DHCP (Dynamic Host Configuration Protocol) utilizzato per assegnare automaticamente un indirizzo IP a dispositivi mobili, laptop, PC e altri dispositivi di rete in modo che possano comunicare. Impiega un modello di servizio senza connessione, utilizzando l'UDP (User Datagram Protocol ). DHCP utilizza una nota porta UDP 67 per il server DHCP e la porta UDP 68 per il cliente. Le operazioni DHCP si suddividono in quattro fasi:individuazione del server, offerta di locazione IP, richiesta di locazione IP e riconoscimento della locazione IP. Queste fasi sono spesso abbreviate in DORA per scoperta, offerta, richiesta e riconoscimento. In questo tutorial impareremo come installare e configurare il server DHCP su Centos8. Quindi, iniziamo.
Installazione e configurazione di DHCP
Ho un server DHCP con un indirizzo IP statico 192.168.1.1/24. Il server DHCP assegnerà automaticamente un indirizzo IP agli altri dispositivi nella rete 192.168.1.0/24.
Ho un'interfaccia ens37 che viene utilizzata per il server DHCP. Per assegnare un indirizzo IP statico a questa interfaccia è possibile utilizzare il seguente comando:
# nmtui edit
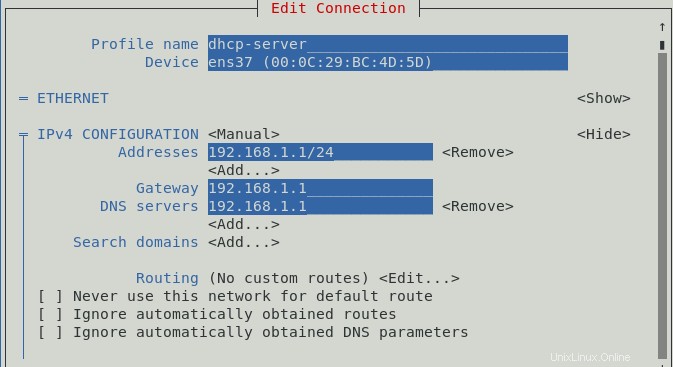
Puoi anche assegnare un indirizzo IP per accedere a un'impostazione di rete.
Per verificare che l'indirizzo IP sia assegnato o meno, utilizzare nessuno dei seguenti comandi:
# ip a # ifconfig
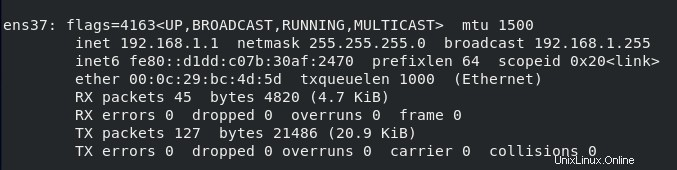
A questo punto viene assegnato l'indirizzo IP che è 192.168.1.1/24.
Per installare i pacchetti DHCP, apri il terminale e usa il comando seguente.
# dnf install –y dhcp-server
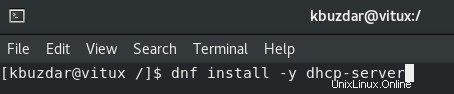
Dopo aver installato il pacchetto, è il momento di configurare un server DHCP.
Configurazione del server DHCP
Il file di configurazione principale del server DHCP è /etc/dhcp/dhcpd.conf. Prima di iniziare la configurazione, prendi una copia del file di backup originale con l'aiuto del seguente comando:
# cp /etc/dhcp/dhcpd.conf /etc/dhcp/dhcpd.conf.bk

Per configurare il server DHCP, modificare il file di configurazione /etc/dhcp/dhcpd.conf, utilizzando il comando seguente:
# vim /etc/dhcp/dhcpd.conf

default-lease-time 600;
max-lease-time 7200;
ddns-update-style none;
authoritative;
subnet 192.168.1.0 netmask 255.255.255.0 {
range 192.168.1.50 192.168.15.200;
option routers 192.168.1.1;
option subnet-mask 255.255.255.0;
option domain-name-servers 192.168.1.1;
}
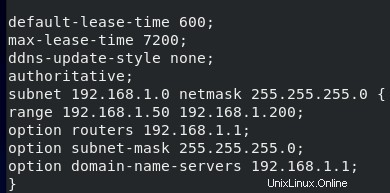
Qui, il server DHCP riserverà l'indirizzo IP per 10 min (600 sec) e al massimo per 2 ore (7200 sec) per un dispositivo specifico.
La sottorete la sezione definisce la configurazione DHCP per 192.168.1.0/24 Rete:
La gamma la sezione definisce l'indirizzo IP assegnabile da 192.168.1.50 – 192.168.1.200 .
I router definisce il gateway predefinito.
La maschera di sottorete definisce la subnet mask che verrà assegnata a ciascun host.
Il server dei nomi di dominio definisce i server dei nomi DNS che verranno assegnati a ciascun host.
Puoi aggiungere più di una sottorete in base alle tue esigenze. Una volta, hai finito con il file di configurazione Avvia il servizio con l'aiuto di questo comando:
# systemctl enable dhcpd # systemctl start dhcpd


Per verificare che il servizio DHCP sia in esecuzione, utilizzare il comando seguente:
# systemctl status dhcpd
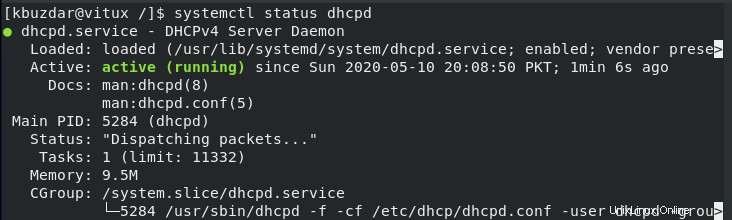
Configurazione del firewall
Una volta riavviato il servizio, consentire il servizio DHCP tramite il firewall utilizzando il comando seguente:
# firewall-cmd --add-service=dhcp --permanent

Ricarica il firewall per rendere effettivo, per questo usa il seguente comando:
# firewall-cmd --reload

Test del server DHCP su Centos
Come puoi vedere, la macchina client (Centos) ha ottenuto automaticamente l'indirizzo IP 192.168.1.128 dal server 192.168.1.1 .
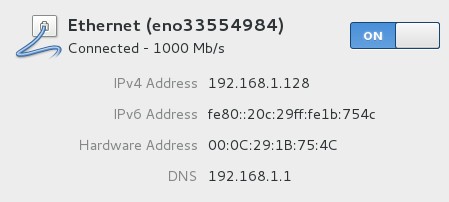
Test del server DHCP su Windows
Come puoi vedere nello stato della scheda di rete della macchina client di Windows, la macchina ha ottenuto automaticamente l'indirizzo IP 192.168.1.128 dal server 192.168.1.1 , come mostrato in figura.
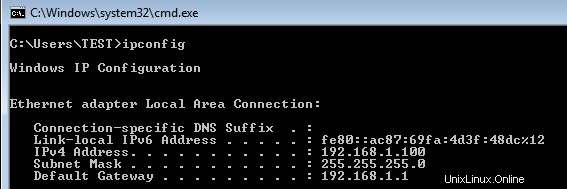
Riserva l'indirizzo IP sul server DHCP
Se hai un indirizzo MAC di un dispositivo, puoi anche associare ad esso un indirizzo IP, per questo apri il file di configurazione vim /etc/dhcp/dhcpd.conf e aggiungi queste righe seguenti alla fine della pagina per associare un indirizzo IP con il dispositivo specifico.
host vitux {
hardware ethernet 00:50:56:8c:20:fd;
fixed-address 192.168.1.150;
}

Associa l'indirizzo IP 192.168.1.150 con la macchina il cui indirizzo MAC è 00:50:56:8c:20:fd .
Conclusione
In questo tutorial impariamo come configurare il server DHCP su Centos8. Abbiamo visto che la macchina host ha ottenuto automaticamente un indirizzo IP dal server DHCP e abbiamo anche visto come associare l'indirizzo IP a una macchina specifica utilizzando l'indirizzo MAC.