XRDP è un'implementazione open source di Microsoft Remote Desktop (RDP) che ti permette di controllare graficamente il tuo sistema. Con RDP, puoi accedere alla macchina remota come avevi effettuato l'accesso alla macchina locale. Utilizza la porta 3389 per la sua connessione. In questo tutorial, vedremo come configurare la Connessione desktop remoto su Centos 8.
Installazione dell'ambiente desktop CentOS
In genere, Linux Server non dispone di un desktop remoto installato. Se vuoi connetterti tramite una GUI, il primo passo è installarla. GNOME è l'ambiente desktop predefinito in Centos 8. Per installare GNOME sul tuo computer remoto, apri il terminale ed esegui il comando seguente:
# dnf groupinstall "Server with GUI"

A seconda del tuo sistema, il download e l'installazione dei pacchetti e delle dipendenze di GNOME potrebbe richiedere del tempo.
Installazione di XRDP
XRDP è disponibile in EPEL repository di software. Se EPEL non è abilitato sul tuo sistema, abilitalo digitando il seguente comando:
# dnf install epel-release

Ora installa il pacchetto XRDP.
# dnf install xrdp

Una volta completata l'installazione, abilita e avvia il servizio XRDP.
# systemctl enable xrdp # systemctl start xrdp
Per verificare che XRDP sia in esecuzione, digita il seguente comando:
# systemctl status xrdp
Se il servizio XRDP è in esecuzione, l'output dovrebbe essere come mostrato nella figura seguente:
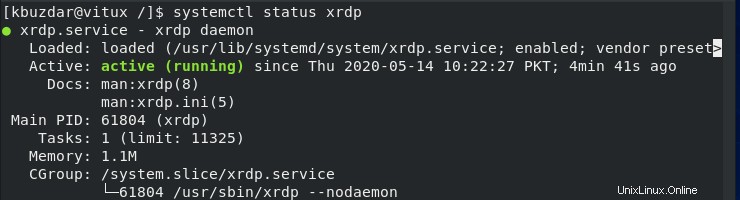
Puoi anche verificare lo stato del servizio XRDP utilizzando il comando seguente:
# netstat –atnp | grep 3389

La porta dovrebbe essere in ascolto come di seguito:

Configurazione di XRDP
Il file di configurazione è /etc/xrdp/xrdp.ini . Per impostazione predefinita, XRDP utilizza il desktop di Windows, che nel nostro caso è GNOME. Per la connessione non è necessario apportare modifiche al file di configurazione. Questo file è diviso in diverse sezioni e ti consente di impostare impostazioni di configurazione globali come sicurezza e indirizzo di ascolto e puoi anche creare diverse sessioni di accesso XRDP.
Apri il file di configurazione /etc/xrdp/xrdp.ini e aggiungi la riga seguente alla fine del file.
exec gnome-session
Dopo aver aggiunto la riga precedente, riavviare il servizio XRDP, utilizzando il comando seguente:
# systemctl restart xrdp
Configura il firewall
Se il tuo firewall è in esecuzione su Centos 8, aggiungi semplicemente la regola per consentire alla porta/servizio XRDP di consentire il traffico per la connessione XRDP.
# firewall-cmd --add-port = 3389/tcp -- permanent # firewall-cmd –reload
Connessione all'XRDP tramite Windows Machine
Windows per impostazione predefinita utilizza un client desktop remoto. Per connetterti tramite Centos 8 utilizzando il desktop remoto, digita Connessione desktop remoto nella barra di ricerca di Windows e premi invio.
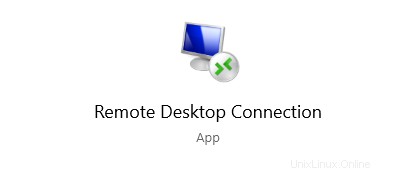
Immettere l'indirizzo IP della macchina remota e fare clic su Connetti.
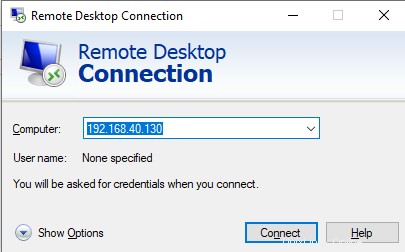
Ti verrà chiesto di accedere alla schermata di accesso per le credenziali. Inserisci nome utente e password e fai clic su Ok .
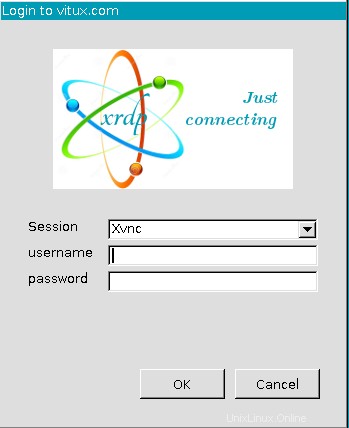
Una volta effettuato l'accesso, dovresti vedere il desktop GNOME predefinito. Ora puoi iniziare a interagire con la macchina remota.
Se utilizzi Mac OS, installa l'applicazione Microsoft Remote Desktop dal Mac App Store, mentre l'utente Linux può utilizzare client RDP come Remmina o Vinagre .
Conclusione
In questo tutorial, abbiamo imparato come configurare Connessione desktop remoto in Centos 8 e accedere utilizzando un computer Windows. Utilizzando XRDP, ti consente di gestire e controllare la tua macchina in remoto dalla tua macchina desktop locale con l'uso di un'interfaccia grafica.