FreeIPA è una suite Identity, Policy, and Audit (IPA) gratuita e open source sponsorizzata da RedHat. È una combinazione di soluzioni IPA di Linux (Fedora), 389 Directory Server, MIT Kerberos, NTP, DNS Bind, Dogtag, Apache Web Server e Python.
FreeIPA viene fornito con lo strumento di amministrazione della riga di comando e una bellissima interfaccia utente Web in esecuzione su Python e server Web Apache. Attualmente, raggiungi l'ultima versione stabile 4.7.0.
In questo tutorial, ti mostreremo come installare e configurare FreeIPA su CentOS 7 Server. Utilizzeremo l'ultimo server CentOS 7 con 2 GB di memoria e installeremo l'ultima versione stabile dei pacchetti FreeIPA.
Requisiti di sistema di base:
- Memoria consigliata RAM 2 GB o più
- RHEL o CentOS 7 o Fedora con privilegi di root
Cosa faremo:
- Imposta host
- Installa i pacchetti FreeIPA
- Configura il server FreeIPA
- Verifica amministratore
- Aggiungi nuovo utente
- Test di accesso
Passaggio 1:configurazione degli host
Prima di tutto, cambieremo il nome host del server, quindi modificheremo il file '/etc/hosts' e imposteremo l'FQDN.
Esegui il comando seguente per modificare il nome host del server.
hostnamectl set-hostname ipa.hakase-labs.io
Successivamente, modifica il file '/etc/hosts' del sistema.
vim /etc/hosts
Aggiungi la seguente configurazione.
10.9.9.15 ipa.hakase-labs.io ipa
Salva e chiudi.
Ora esci dal server e accedi di nuovo, quindi verifica il nome host e l'FQDN utilizzando i seguenti comandi.
hostname
hostname -f
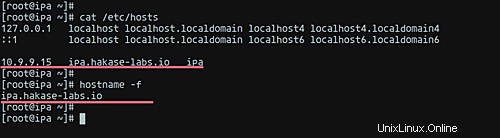
In modo da avere il server CentOS 7 con un nome host "ipa" e l'FQDN "ipa.hakase-labs.io".
Passaggio 2:installazione dei pacchetti FreeIPA
Dopo aver impostato il nome host e l'FQDN del server, installeremo i pacchetti FreeIPA dal repository CentOS ufficiale.
Esegui il seguente comando yum come root.
sudo yum install ipa-server bind-dyndb-ldap ipa-server-dns -y
Dopo l'installazione dei pacchetti, aggiungeremo nuovi servizi al firewall. Soprattutto, aggiungi i servizi http, https, ldap, ldaps, Kerberos e kpasswd alla configurazione del firewall.
Esegui il seguente comando bash, quindi ricarica il servizio firewalld.
for SERVICES in ntp http https ldap ldaps kerberos kpasswd dns; do firewall-cmd --permanent --add-service=$SERVICES; done
firewall-cmd --reload
Di conseguenza, sono stati installati i pacchetti FreeIPA e tutti i servizi FreeIPA sono stati aggiunti alla configurazione del firewall.
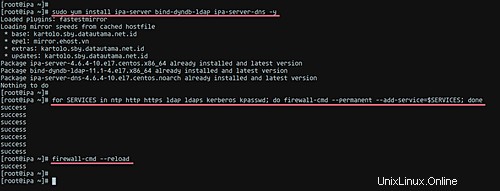
Passaggio 3 - Configurazione del server FreeIPA
In questo passaggio, configureremo il server FreeIPA e il DNS. A tale scopo, FreeIPA fornisce una riga di comando interattiva. Così possiamo facilmente amministrare la configurazione di FreeIPA.
Esegui il comando seguente per configurare il server FreeIPA.
ipa-server-install --setup-dns
In primo luogo, dobbiamo configurare il nome host del server, il nome di dominio e il nome REALM. Digita il tuo nome di dominio e il nome del server come di seguito, quindi continua.
Server host name [ipa.hakase-labs.io]: ipa.hakase-labs.io
Please confirm the domain name [hakase-labs.io]: hakase-labs.io
Please provide a realm name [HAKASE-LABS.IO]: HAKASE-LABS.IO
Successivamente, è necessario configurare il gestore di directory e le password dell'amministratore di FreeIPA. Digita le tue credenziali e continua.
Directory Manager password: hakasemanager123
Password (confirm): hakasemanager123
IPA admin password: hakaseadmin123
Password (confirm): hakaseadmin123
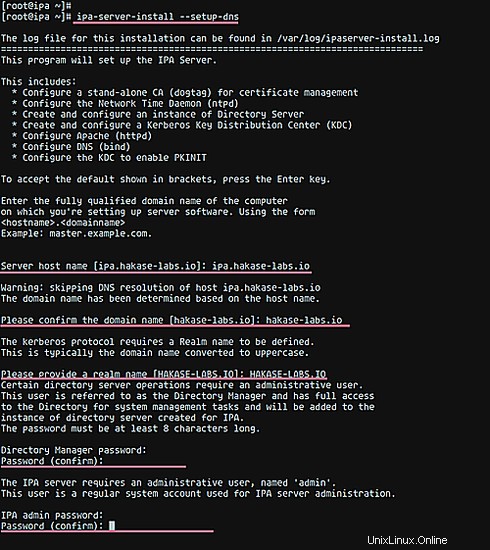
Quindi, digita "Sì" per la configurazione del server di inoltro DNS. Quindi digita altri indirizzi IP del resolver e continua.
Do you want to configure DNS forwarders? [yes]: yes
Do you want to configure these servers as DNS forwarders? [yes]: yes
Enter an IP address for a DNS forwarder, or press Enter to skip: 1.1.1.1
Enter an IP address for a DNS forwarder, or press Enter to skip: 8.8.8.8
Enter an IP address for a DNS forwarder, or press Enter to skip: Press Enter
digita "sì" e continua a cercare e creare la zona inversa mancante.
Do you want to search for missing reverse zones? [yes]: yes
Ora ti verrà richiesto di creare la zona inversa dell'indirizzo IP del server FreeIPA. Digita "sì" e continua.
Do you want to create reverse zone for IP 10.9.9.15 [yes]: yes
Please specify the reverse zone name [9.9.10.in-addr.arpa.]: Press Enter
E l'ultimo, ti verrà chiesto di applicare tutte le configurazioni di cui sopra al sistema. Digita 'sì' e attendi la configurazione di FreeIPA.
Continue to configure the system with these values? [no]: yes
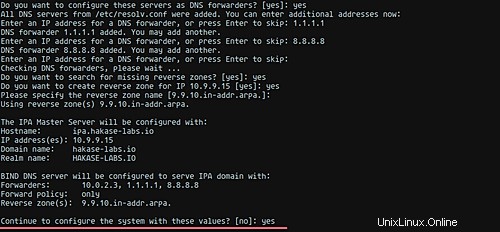
E la configurazione di FreeIPA è completa, otterrai il seguente risultato.
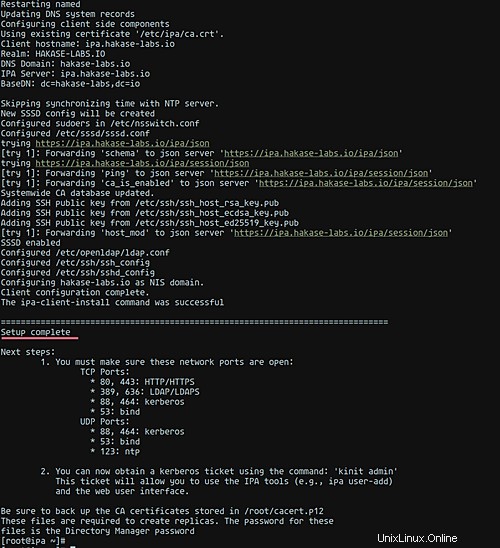
Passaggio 4:verifica dell'amministratore
A questo punto, abbiamo già configurato FreeIPA sul server CentOS 7. Ora verificheremo la nostra configurazione.
verifica la password dell'amministratore Kerberos utilizzando il comando kinit.
kinit admin
Digita la tua password di amministratore e assicurati di non avere errori.
Successivamente, verifica che l'utente amministratore sia disponibile nel database di FreeIPA utilizzando il comando seguente.
ipa user-find admin
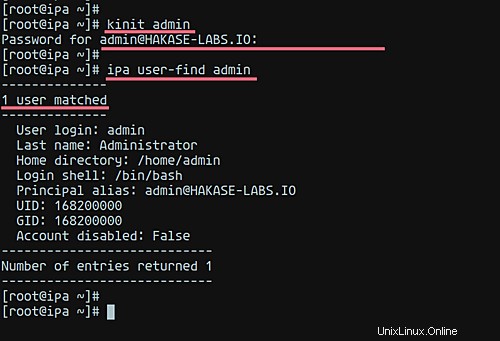
Successivamente, verificheremo l'interfaccia utente web dell'amministratore di FreeIPA.
Apri il browser web, digita il tuo nome di dominio FreeIPA nella barra degli indirizzi. Il mio è:
https://ipa.hakase-labs.io/
E otterrai la pagina di accesso dell'interfaccia utente web di FreeIPA.
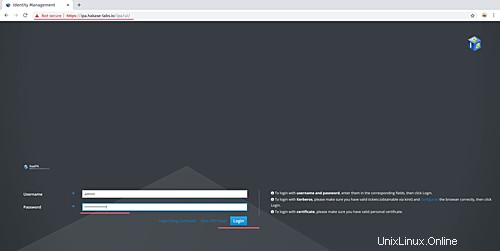
Accedi con l'utente 'admin' e la password che hai scelto al passaggio 3.
E otterrai la dashboard di amministrazione di FreeIPA. In altre parole, l'installazione e la configurazione di FreeIPA su CentOS 7 sono corrette.
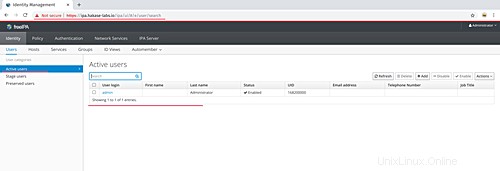
Passaggio 5 - Aggiungi nuovo utente
Per questo esempio, creeremo un nuovo utente FreeIPA chiamato 'hiroyuki'. E, naturalmente, puoi sostituirlo con il tuo utente. Quindi prova ad accedere al server tramite SSH utilizzando quel nuovo utente.
Prima di iniziare, modificare la configurazione del client LDAP per abilitare 'crea home directory'. Esegui il seguente comando di seguito.
sudo authconfig --enablemkhomedir --update
Ora crea 'hiroyuki' eseguendo il comando ipa di seguito.
ipa user-add hiroyuki --first=Sawano --last=Hiroyuki [email protected] --shell=/bin/bash --password
Digita la tua password complessa.
Successivamente, controlla il tuo utente sul sistema FreeIPA. Assicurati di portare il tuo utente sul server.
ipa user-find hiroyuki
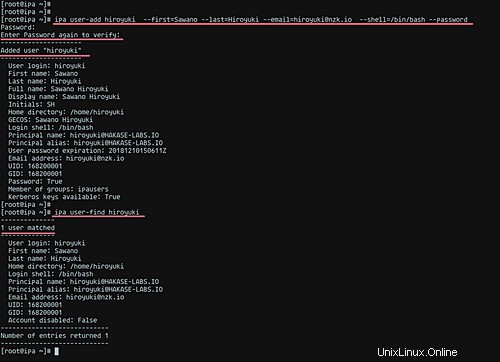
Il nuovo utente FreeIPA è stato creato e siamo pronti per il test.
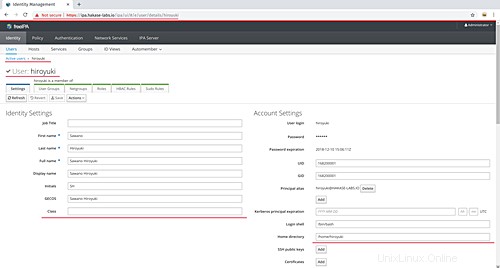
Fase 6:verifica l'accesso
Faremo un test per connetterci al server FreeIPA tramite SSH dal computer locale e usando l'utente che abbiamo appena creato al passaggio 5, per questo esempio è 'hiroyuki'.
Dal tuo sistema locale, esegui il comando ssh di seguito.
ssh [email protected]
Ora digita la tua password. Al termine, ti verrà mostrata la notifica di password scaduta, digita la tua password attuale per cambiarla con la nuova password.
Di conseguenza, ora sei nella tua home directory e accedi correttamente al server utilizzando l'utilizzo di FreeIPA che abbiamo appena creato.
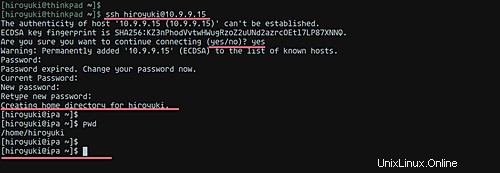
Infine, l'installazione e la configurazione di FreeIPA sul server CentOS 7 sono state completate con successo.
Link
- https://www.freeipa.org/page/Main_Page
- Come installare il client FreeIPA su CentOS 7
- Come installare il client FreeIPA su Ubuntu Server 18.04