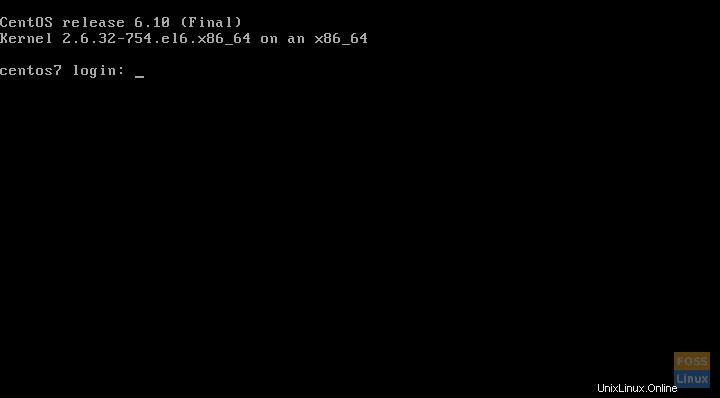In questo tutorial, ti mostreremo come installare CentOS 6 su VirtualBox su Windows. Per questo, dovrai avere VirtualBox installato e scaricare il file ISO di Centos 6 dai server ufficiali.
Installazione di CentOS 6 su VirtualBox su Windows
Installeremo un'installazione minima, il che significa che verrà installato solo il terminale, senza l'ambiente grafico. La cosa buona è che possiamo ancora installare l'ambiente grafico dal terminale se mai ne abbiamo bisogno.
Passaggio 1:download di CentOS 6 ISO
Per installarlo, dobbiamo prima scaricare CentOS 6. Viene fornito sotto forma di file ISO (CD virtuale), che può essere scaricato da più posizioni, chiamato mirror . Puoi inserire questo link e vedere un elenco di mirror in tutto il mondo. Assicurati di fare clic sul pulsante "ISO minimo". Scegli quello che ti è geograficamente più vicino, abbiamo scelto il primo, proposto dal sito stesso.
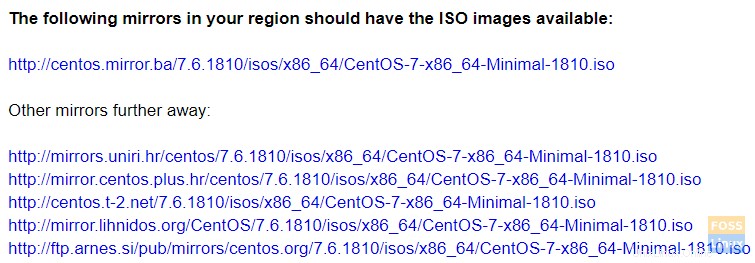
Una volta cliccato, ci offre le seguenti opzioni:
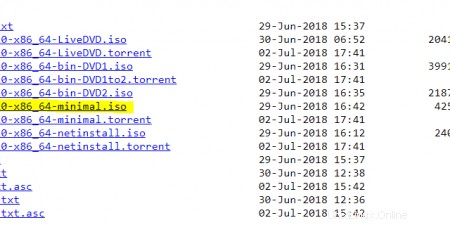
Puoi anche scaricare il file torrent. L'ultima versione di CentOS 6 al momento è la 6.10 e ora dovremmo scaricare il file ISO minimo.
Attendi il download e possiamo passare alla configurazione di VirtualBox.
Passaggio 2:creazione di una nuova macchina virtuale in VirtualBox
Assumiamo che tu abbia installato VirtualBox. VirtualBox è un'ottima piattaforma di virtualizzazione e, inoltre, è gratuita.
Quindi apriamo VirtualBox, andiamo su Nuova macchina virtuale e selezioniamo queste opzioni
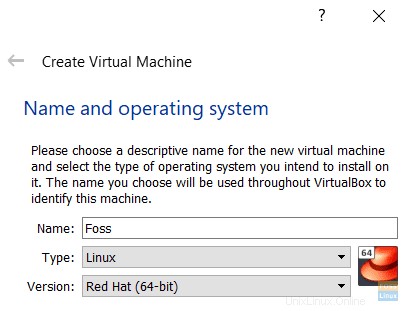
Puoi chiamarlo come vuoi, noi abbiamo chiamato il mio FOSS. Il tipo deve essere Linux e, poiché non esiste alcuna opzione per CentOS, puoi utilizzare RedHat (versione a 32 o 64 bit, a seconda del tuo sistema).
Dopotutto, CentOS è un clone di Red Hat Enterprise Linux.
Fai clic su Avanti e verrai indirizzato alla schermata in cui devi decidere quanta memoria occuperà l'ospite. Il valore predefinito è 1GByte ed è un valore ragionevole per un'installazione solo terminale.
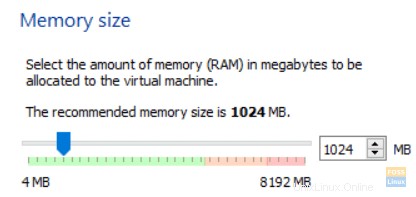
Sceglieremo di creare un nuovo disco rigido nella schermata successiva
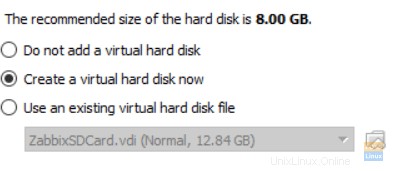
Successivamente, possiamo lasciare il tipo di disco virtuale come VDI, altre opzioni sono utili se stiamo lavorando con altri software di virtualizzazione.
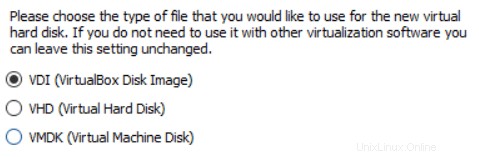
Ora dobbiamo scegliere se utilizzare lo spazio su disco a dimensione fissa o a espansione dinamica. La prima scelta richiede tanto spazio su disco quanto definiamo spazio su disco virtuale. La seconda opzione occupa solo una piccola quantità di spazio su disco e aumenta man mano che i dati vengono aggiunti ai dischi virtuali.
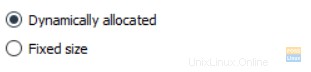
L'opzione predefinita è allocata dinamicamente ed è una buona scelta, anche se un po' più lenta. Fai clic su Avanti e la tua macchina virtuale viene creata. 
È in uno stato spento. Prima di attivarlo, dobbiamo fare due cose:specificare il file ISO da cui verrà installato un sistema operativo e specificare il tipo di rete.
Fase 3 – Specificare il supporto di installazione
Innanzitutto, specifichiamo il file ISO facendo clic con il pulsante destro del mouse su una macchina virtuale, scegliamo Impostazioni , quindi Archiviazione . Fai clic sull'icona del disco a destra dell'unità ottica, ti consentirà di scegliere un file ISO che fungerà da disco virtuale. Scegli l'ISO di CentOS che hai scaricato in precedenza.
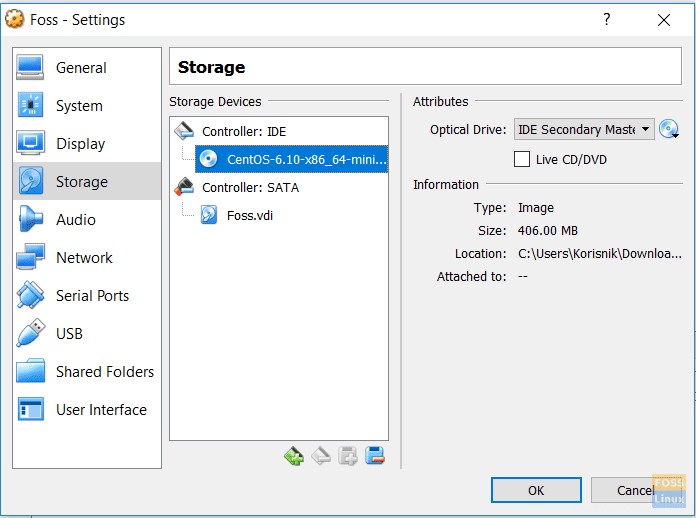
Fai clic sull'icona del disco a destra dell'unità ottica, ti consentirà di scegliere un file ISO che fungerà da disco virtuale. Scegli l'ISO di CentOS che hai scaricato in precedenza.
Fase 4 – Configurazione del tipo di rete
Dobbiamo ancora configurare la rete. Sto usando il mio laptop con Windows 10 per eseguire VirtualBox. Si collega a Internet tramite un modem ADSL, che gli fornisce un indirizzo automatico (tramite DHCP) o statico (se lo configuri tu stesso). Per impostazione predefinita, le macchine virtuali utilizzano NAT o Network Address Translation, che utilizza lo stesso indirizzo IP del mio laptop. Farò qualcos'altro, userò qualcosa chiamato Bridged Networking, che consentirà al mio VirtualBox CentOS di avere un indirizzo IP separato, nella stessa sottorete.
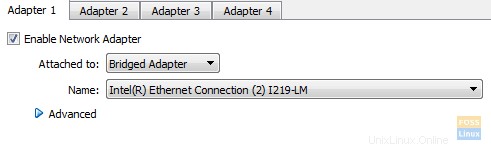
Per questo, scegliamo Rete dalla stessa finestra delle impostazioni che abbiamo aperto e, invece del NAT predefinito, usa Bridged Adapter.
Durante il processo di installazione, assegneremo manualmente un indirizzo IP statico per la macchina virtuale CentOS. Dobbiamo sapere qual è l'IP del nostro laptop, quindi possiamo scegliere un indirizzo nella stessa sottorete. Apri il prompt dei comandi immettendo cmd nella casella di ricerca di Windows e inserisci ipconfig comando
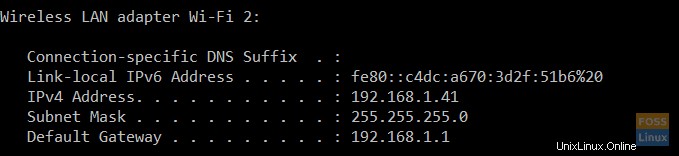
Possiamo vedere che l'IP di un laptop è 192.168.1.41, quindi assegneremo un indirizzo casuale come 192.168.1.111 per la nostra installazione di Linux. Il tuo IP potrebbe essere diverso, assicurati solo di scegliere l'IP Linux nella stessa sottorete. È consigliabile scegliere un ultimo numero più alto, come 111 o 188, perché ci sono meno possibilità che venga preso da qualche altro dispositivo sulla rete. Scrivi questo indirizzo da qualche parte, ti servirà durante il processo di installazione.
Fase 5 – L'installazione
L'installazione stessa inizia con il clic destro sulla macchina virtuale e selezionando Start->Avvio normale. Presto ti verrà chiesto di scegliere cosa fare dopo. Fai clic all'interno di una finestra e scegli Installa o aggiorna un sistema esistente .
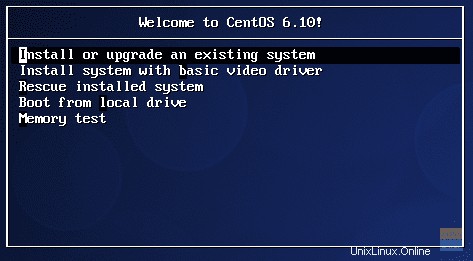
Potresti notare che il puntatore del tuo mouse è "catturato" all'interno di una finestra. Per uscire, premi il tasto CTRL destro.
La schermata successiva che appare ti chiede se vuoi controllare il supporto di installazione. Di solito lo salto e vado avanti.
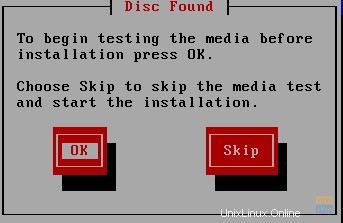
Dobbiamo scegliere la lingua di installazione e il layout della tastiera. Scegli le opzioni appropriate e procedi.
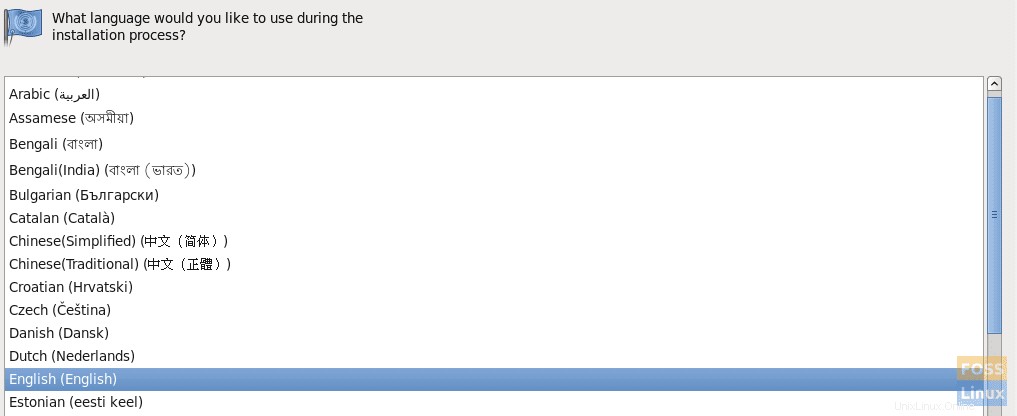
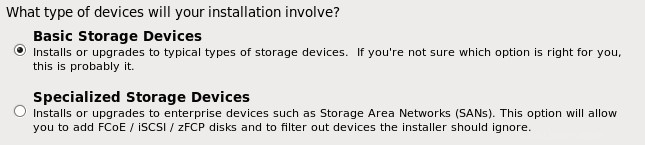
Il disco rigido virtuale deve essere inizializzato, quindi accetta Sì, elimina tutti i dati .
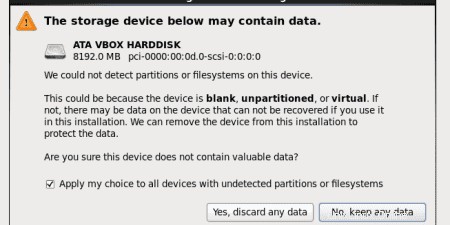
La schermata successiva ci consente di specificare il nome host della macchina virtuale Linux. Scelgo centos7.fosslinux.com. È solo locale e non si applica su Internet, ovviamente.
Non fare ancora clic su Avanti, perché in questa schermata c'è un'opzione Configura rete. Sceglilo e viene visualizzata una finestra in cui dovresti selezionare System etho e fare clic su Modifica .
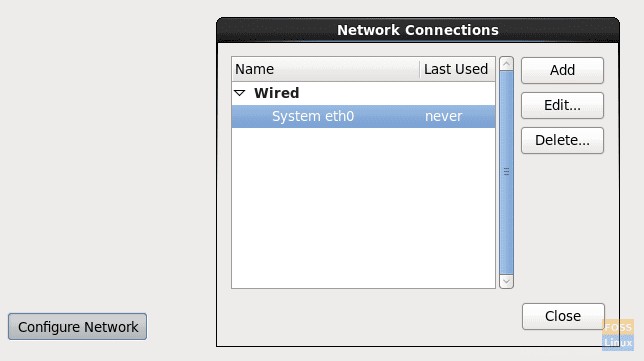
Nella finestra che appare, seleziona Connetti automaticamente, altrimenti la rete non funzionerà all'avvio della macchina virtuale. Seleziona la scheda Impostazioni IPv4.
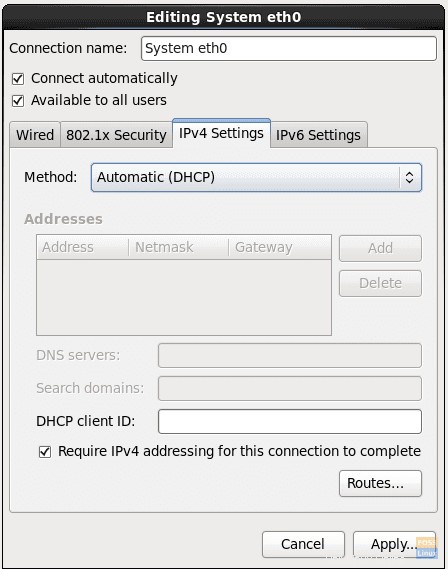
Nell'elenco a discesa Metodo, al posto del predefinito Automatico (DHCP), scegli Manuale, fai clic su Aggiungi e nei campi visualizzati inserisci l'indirizzo IP della nostra macchina virtuale (l'hai annotato, vero?), netmask (di solito 24 ) e gateway (l'indirizzo del mio gateway ADSL). Per il server DNS, se stai usando ADSL come me, è lo stesso del gateway, 192.168.1.1, se sei in una sorta di LAN che ha un server DNS dedicato, dovresti inserire l'indirizzo IP di quel DNS.
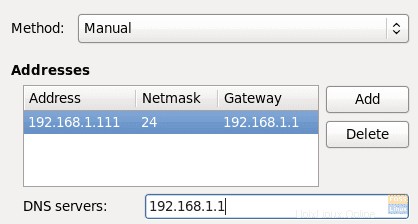
Fai clic su Applica , chiudi Configura rete e fai clic su Avanti .
Dobbiamo impostare il fuso orario nella schermata successiva e possiamo farlo facendo clic su una mappa per scegliere la nostra posizione o da un elenco a discesa in basso.
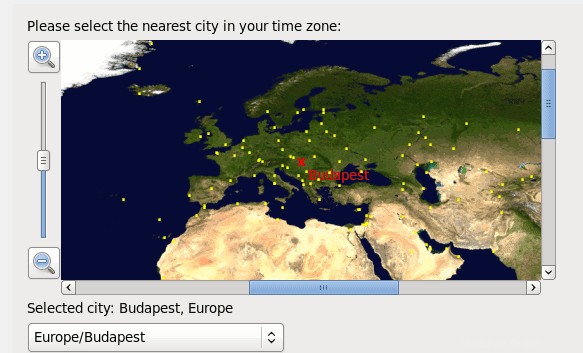
Dobbiamo anche impostare la password di root. Seleziona qualcosa che non può essere indovinato facilmente e che preferibilmente includa una lettera maiuscola e minuscola, numeri e caratteri speciali.
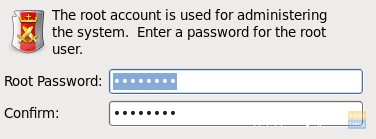
Nella schermata successiva, scegli di utilizzare tutto lo spazio, poiché non è necessario conservare i dati o il layout della partizione precedente.

Ora è tutto pronto per l'installazione. Puoi comunque tornare indietro per rivedere qualcosa o scrivere modifiche su disco.
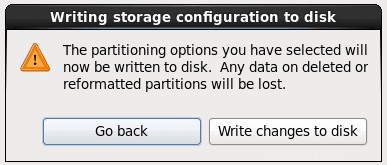
L'installazione inizierà ora, creando un filesystem e installando i pacchetti necessari. In base al processore, alla velocità del disco e alla memoria disponibile, ci vorranno al massimo alcuni minuti. Al termine dell'installazione, riceverai un messaggio che indica che l'installazione è terminata e devi riavviare la macchina virtuale.
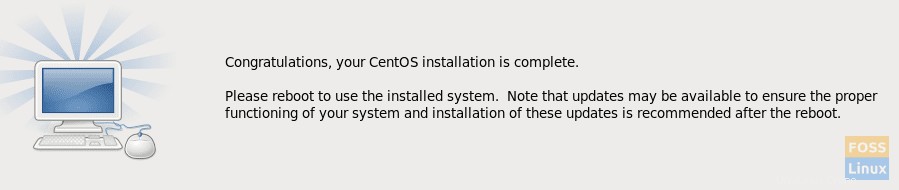
Riavvia il sistema facendo clic con il pulsante destro del mouse sulla macchina virtuale e scegliendo Ripristina oppure scegliendo Input->Tastiera->Invia CTRL+ALT+CANC nella finestra della macchina virtuale.
Una volta ripristinata una macchina virtuale, ti viene presentata una schermata di accesso. Congratulazioni, hai installato con successo Centos 7 su VirtualBox.