Gli utenti Windows che stanno cercando di utilizzare Linux o almeno di provarlo per la prima volta potrebbero sembrare perplessi su come farlo. Il primo pensiero è che un utente avrebbe bisogno di una macchina separata solo per il software Linux o che avrebbe dovuto sostituire Windows con Linux sulla propria macchina Windows.
Ma questo non è il caso. Questo articolo spiegherà come installare Ubuntu su una macchina host Windows utilizzando VirtualBox.
Installazione di Ubuntu su VirtualBox su Windows
Per seguire questa guida, dovrai scaricare Ubuntu e Virtualbox.
Installazione di VirtualBox:
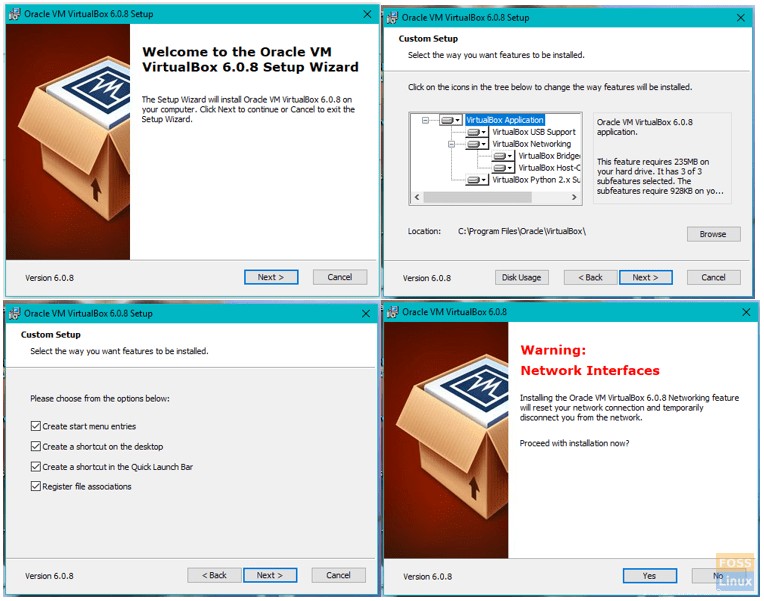
Dopo aver scaricato VirtualBox, vai alla cartella di download e fai doppio clic sul programma di installazione di VirtualBox.
-
- La schermata di benvenuto è la prima schermata ad apparire. Fai clic su Avanti per andare avanti.
- Sceglierai quali componenti desideri installare. Consiglio di lasciare selezionate le opzioni predefinite. Fai clic su Avanti per passare alla schermata successiva.
- Nella schermata Configurazione personalizzata, scegli in quale cartella desideri installare VirtualBox. Fai clic su Avanti .
- In questa schermata, potrai scegliere se creare o meno un collegamento sul desktop. Fai clic su Avanti di nuovo.
- Sarà la schermata di avviso di rete e selezionerai Sì .
- Ora sei pronto per installare VirtualBox, quindi fai clic su Installa per avviare l'installazione.
Nota:durante l'installazione di VirtualBox, ti potrebbe essere chiesto di consentire le autorizzazioni per installare l'applicazione e vorrai essere sicuro di consentire queste autorizzazioni in modo che VirtualBox possa essere installato completamente.
Configurazione di VirtualBox:
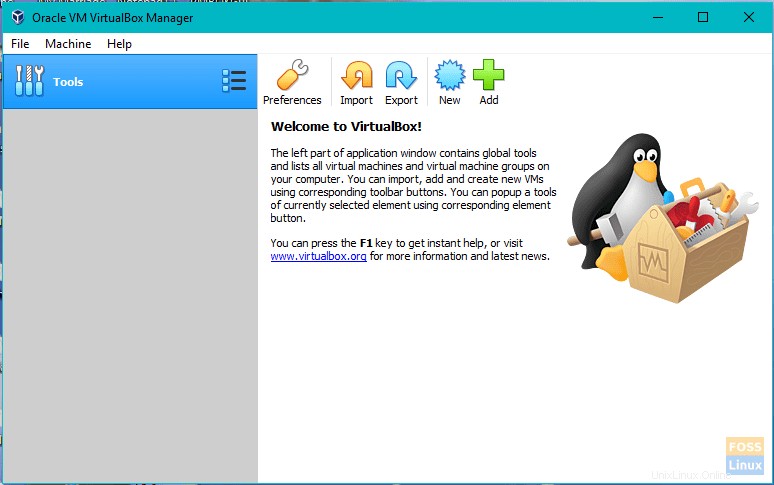
Una volta completata l'installazione di VirtualBox, è il momento di configurarlo e preparare tutto per installare Ubuntu.
-
- Dopo l'installazione, apparirà una schermata con un'opzione per Avviare Oracle VM VirtualBox dopo l'installazione . Assicurati che la casella sia selezionata accanto a questa opzione, quindi fai clic su Fine per completare l'installazione.
- Se la casella nel passaggio precedente è stata selezionata, VirtualBox dovrebbe essere avviato e mostrarti la schermata principale. Altrimenti, dovrai fare doppio clic sull'icona del collegamento sul desktop o sull'icona all'interno della cartella in cui hai installato VirtualBox.
- Nella schermata principale, fai clic su Nuovo nella barra degli strumenti in alto a sinistra della finestra.
- Nella schermata successiva, definirai il tipo di macchina virtuale che desideri creare.
-
- Inserisci un nome nella casella Nome. (es. Ubuntu)
- Seleziona Linux come tipo.
- Scegli Ubuntu come la versione.
- Fai clic su Avanti.
-
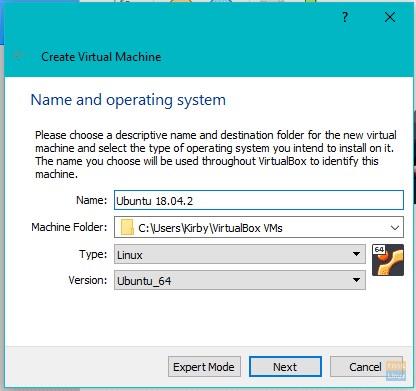
-
- Nella schermata successiva, assegnerai memoria alla macchina virtuale. Non vuoi scendere al di sotto della memoria minima specificata, ma vuoi anche assicurarti che sia rimasta abbastanza memoria in modo che il tuo sistema operativo Windows possa continuare a funzionare. Se hai memoria sufficiente, ti consiglio di aumentare la barra tra 2 gigabyte (2048 megabyte) e 4 gigabyte. Dopo aver spostato il dispositivo di scorrimento sulla selezione, fai clic su Avanti .
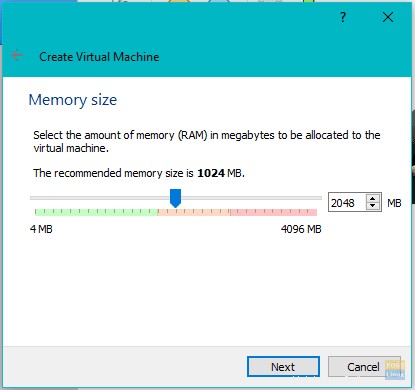
-
- Il passaggio successivo consiste nel creare un disco rigido virtuale.
-
- Seleziona Crea un disco rigido virtuale ora e quindi fai clic su Crea .
- Successivamente, ti verrà chiesto di selezionare il tipo di disco rigido che desideri creare. Per impostazione predefinita, è selezionato VDI, che è nativo di VirtualBox. Assicurati che VDI sia selezionato e fai clic su Avanti .
- Seleziona il tipo di disco rigido desiderato. Un disco rigido di dimensioni fisse viene creato con una dimensione massima che scegli mentre un disco rigido di dimensioni dinamiche aggiunge spazio secondo necessità. Consiglio di utilizzare un disco rigido di dimensioni fisse per prestazioni migliori. Una volta selezionato il tipo di disco rigido desiderato, fai clic su Avanti .
- Ora dovrai specificare la quantità di spazio su disco che sarà allocato alla Macchina Virtuale. Non dovresti scendere al di sotto del minimo e, se puoi risparmiare spazio, ti consiglio almeno 20 gigabyte. Scegli dove verrà salvata la macchina virtuale e quindi specifica la dimensione del disco. Al termine, fai clic su Crea .
-
- Il passaggio successivo consiste nel creare un disco rigido virtuale.
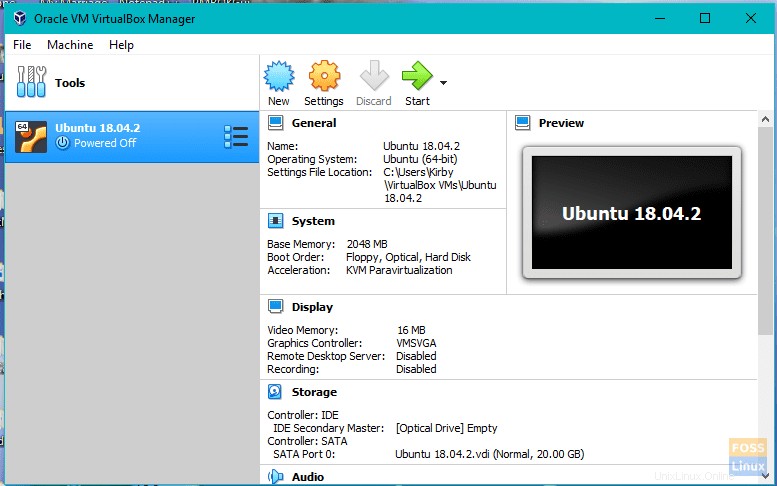
-
- Con la macchina virtuale creata, è ora di avviarla. Premi Avvia pulsante sulla barra degli strumenti.
- Al primo avvio, ti verrà richiesto di selezionare un disco di avvio.
-
- Fai clic sulla cartella icona.
- Vai alla cartella dei download o alla posizione in cui hai scaricato il file Ubuntu e seleziona Ubuntu ISO .
- Fai clic su Inizia .
-
Installazione di Ubuntu all'interno di VirtualBox:
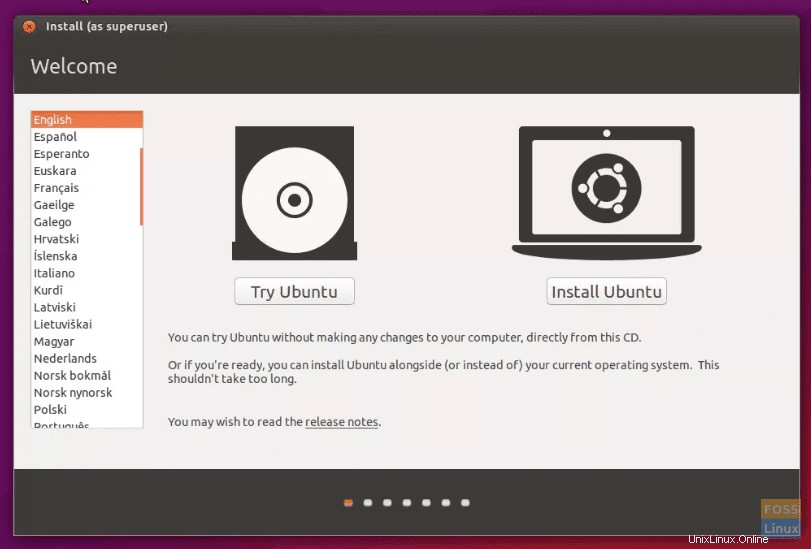
Ubuntu verrà ora avviato come versione live all'interno di VirtualBox per eseguire i passaggi per installarlo.
-
- Scegli la lingua di installazione e fai clic su Continua .
- La schermata successiva ti mostrerà le statistiche del computer. Consiglio di collegarlo a una fonte di alimentazione se si utilizza un laptop. Ci saranno due caselle di controllo nella parte inferiore dello schermo. Dovrai scegliere se installare gli aggiornamenti mentre procedi . Quindi scegli se installare software di terze parti o meno . Per queste scelte, ti consiglio di installare gli aggiornamenti mentre procedi e di attendere l'installazione del software di terze parti dopo l'installazione.
- Fai clic su Continua .
- Il passaggio successivo è il partizionamento del disco rigido. Niente panico perché questo è strettamente per il disco rigido virtuale su VirtualBox e non influirà su Windows. Seleziona Cancella disco e installa Ubuntu .
- Fai clic su Installa ora .
- Scegli la tua posizione cliccando sulla mappa. Imposta il fuso orario. Fai clic su Continua .
- Scegli la lingua per la tua tastiera.
- Scegli il tipo di tastiera.
- Fai clic su Continua .
- Nella schermata successiva, indicherai chi sei.
-
- Inserisci il tuo nome.
- Scegli un nome per la tua macchina virtuale.
- Crea un nome utente.
- Crea una password e ripeti la password.
- Scegli se accedere automaticamente o richiedere nome utente e password per accedere.
- Scegli se vuoi crittografare la cartella Inizio.
- Fai clic su Continua .
-
- Una volta completata l'installazione, sarà necessario riavviare la macchina virtuale. Può essere fatto facendo clic sull'icona nell'angolo in alto a destra del desktop di Ubuntu e facendo clic su riavvia .
Ubuntu è ora pronto per partire ed è ora di divertirsi!