CentOS è una distribuzione Linux ampiamente utilizzata basata su RedHat Linux. In questa guida, ti mostrerò passo dopo passo come installare CentOS 8 in una macchina virtuale VirtualBox. Il sistema operativo host è Windows 10.
Il tutorial è composto da due parti:
- Configurazione di una macchina virtuale in VirtualBox.
- Installazione di CentOS stesso in quella macchina virtuale
Iniziamo senza perdere altro tempo.
Prerequisiti
Di seguito sono riportati alcuni dei requisiti che devono essere soddisfatti prima di questa installazione.
- 2 GB di RAM
- Processore da 2 GHz o superiore
- Disco rigido da 20 GB
- Sistema x86 a 64 bit
Come ottenere CentOS 8.0?
Per installare CentOS 8.0 su VirtualBox, segui questi passaggi:
Passaggio 1 . Apri l'URL https://www.centos.org/download/ nel tuo browser preferito.
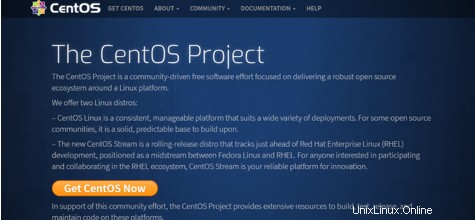
Passaggio 2 . Fai clic su "Ottieni CentOS ora". Apparirà una nuova finestra.
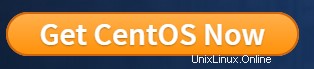
Passaggio 3. Fai clic su "CentOS Linux DVD ISO" mostrato nell'immagine sottostante.
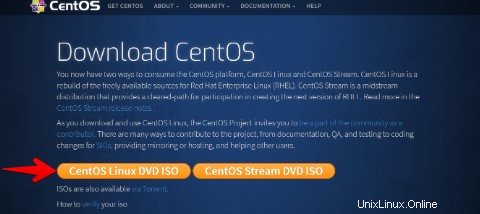
Passaggio 4. Fare clic su uno qualsiasi dei collegamenti per scaricare il file ISO di CentOS.
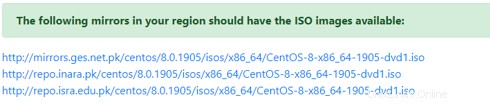
Come puoi vedere è un file da 6,6 GB. Pertanto, attendi il download del file.

Passaggio 5. Una volta scaricato CentOS, è pronto per essere installato su VirtualBox. Apri VirtualBox, fai clic sul pulsante "Nuovo" per creare una nuova macchina virtuale.
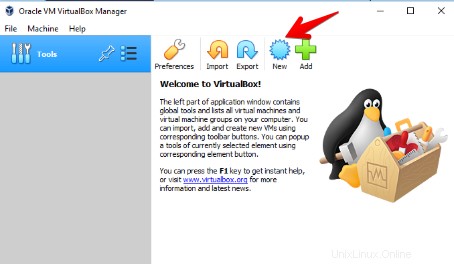
Passaggio 6. Immettere il nome della macchina virtuale nella casella di testo "Nome", ad es. “CentOS”. Ora automaticamente, "Tipo" verrà selezionato come "Linux" e la versione verrà scelta come "Red Hat (64-bit). Quando hai finito, fai clic su "Avanti".
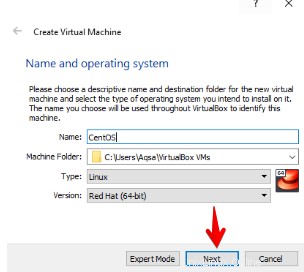
Passaggio 7. La dimensione della memoria qui indicata è 1024 MB. È un requisito minimo. Puoi aumentarlo in base alla memoria disponibile sul tuo sistema. Fai clic su "Avanti" quando hai finito.
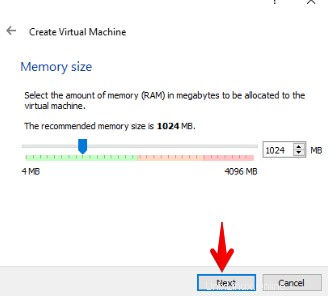
Passaggio 8. L'opzione "Crea un disco rigido virtuale ora" è selezionata per impostazione predefinita. Fai clic su "Crea" per procedere.
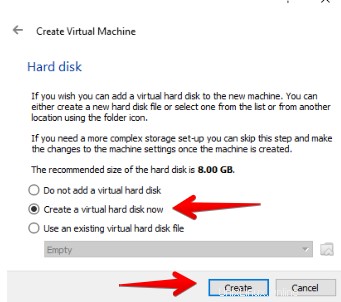
Passaggio 9 . L'interfaccia successiva riguarda il tipo di file del disco rigido. Per impostazione predefinita, è VDI (VirtualBox Disk Image) ed è uno standard. Fare clic su "Avanti" per procedere.
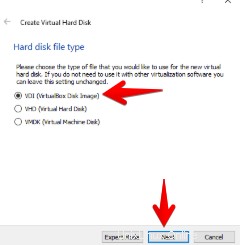
Passaggio 10 . Nel passaggio successivo, abbiamo bisogno di spazio di archiviazione su un disco rigido fisico. Per impostazione predefinita, è "allocato dinamicamente". Fai clic su "Avanti" quando hai finito.
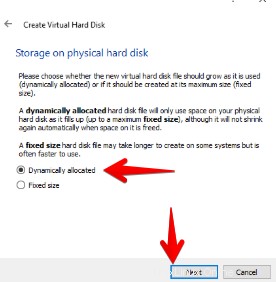
Passaggio 11 . Il disco rigido virtuale minimo di cui ha bisogno CentOS è 8 GB, ma di nuovo dipende dal tuo computer. Puoi regolarlo in base alle dimensioni del disco rigido del tuo sistema. Fornisci il percorso del tuo disco rigido virtuale come mostrato nell'immagine sottostante.
Fai clic su "Crea" per continuare.
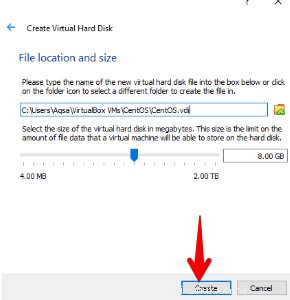
Passaggio 12. La macchina virtuale CentOS viene creata su VirtualBox. Abbiamo scaricato il file ISO ma non abbiamo ancora individuato il file ISO. A tale scopo, seleziona Macchina virtuale CentOS e fai clic su "Impostazioni".
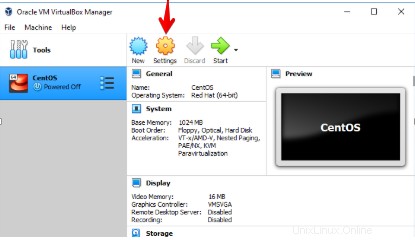
Passaggio 13. Nell'opzione delle impostazioni, fai clic su "Archiviazione", dove possiamo individuare il nostro file ISO già scaricato.
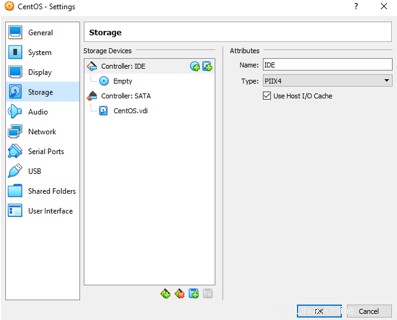
Passaggio 14. Vai all'opzione "Controller:IDE" nell'interfaccia di archiviazione e fai clic sull'opzione "Svuota".
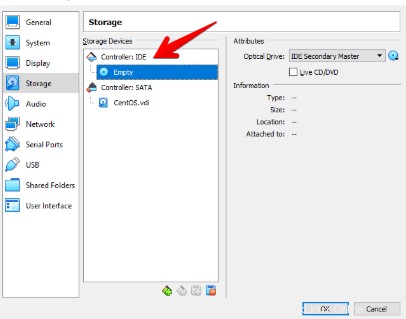
Passaggio 15. Seleziona l'icona rotonda del CD sul lato destro, quindi seleziona "Scegli/Crea un disco ottico virtuale".
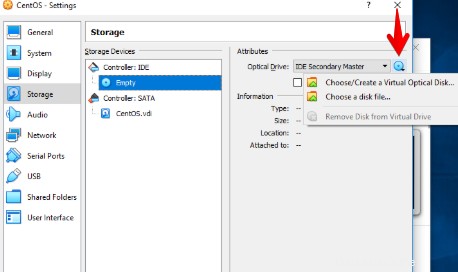
Passaggio 16. Fare clic sull'icona "Aggiungi" e selezionare il file ISO già scaricato.
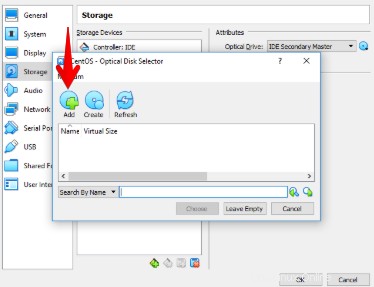
Passaggio 17. Dopo aver aggiunto il file ISO, fai clic su "Ok" per procedere.
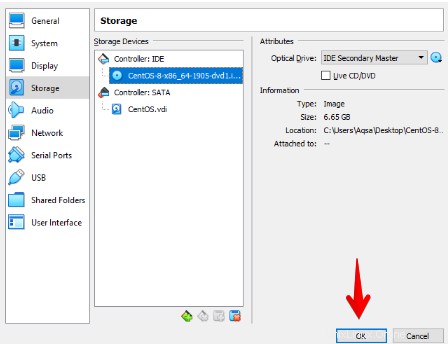
Passaggio 18. Ora è stata creata la configurazione di CentOS per la macchina virtuale. È pronto per iniziare.
Fare clic sulla macchina virtuale CentOS e quindi fare clic sul pulsante "Start" presente in alto.
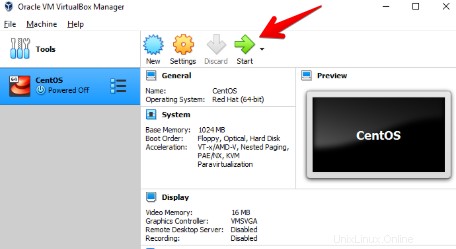
Passaggio 19. Scegli "Installa CentOS Linux 8.0.1905" e premi "Invio" dalla tastiera. L'installazione di CentOS verrà avviata immediatamente.
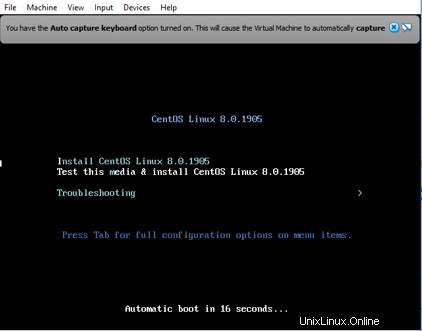
Passaggio 20. Attendi il completamento del processo, premi un "tasto Invio" quando richiesto.
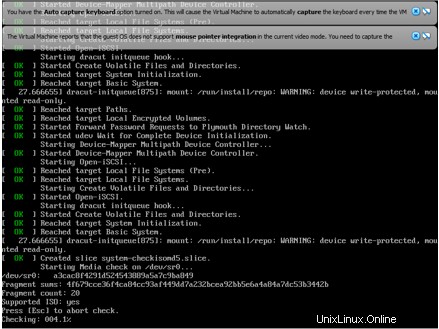
Passaggio 21 . Scegli la lingua desiderata per l'installazione e fai clic su Continua quando hai finito. Abbiamo scelto l'inglese (Stati Uniti).
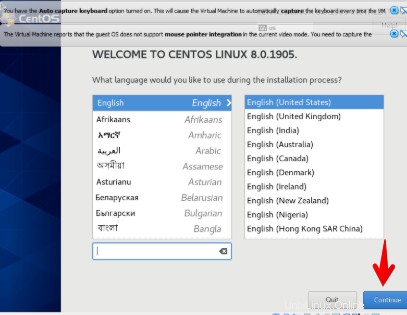
Passaggio 22 . Abbiamo tre categorie di impostazioni principali e quelle sono Localizzazione, Software e Sistema.
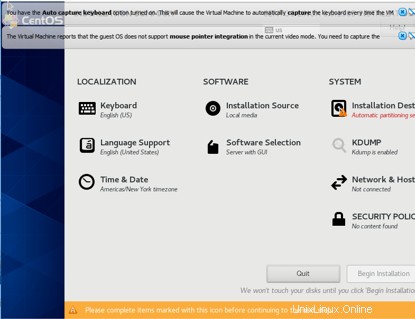
Passaggio 23. Iniziamo con la categoria di localizzazione, fai clic sull'opzione "Tastiera".
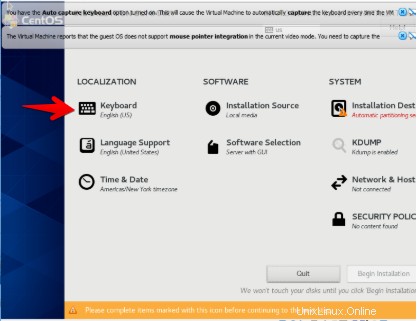
Passaggio 24 . Per impostazione predefinita, ha scelto "Inglese". Puoi regolarlo di conseguenza facendo clic sull'icona "+". Fai clic su "Fatto" per continuare.
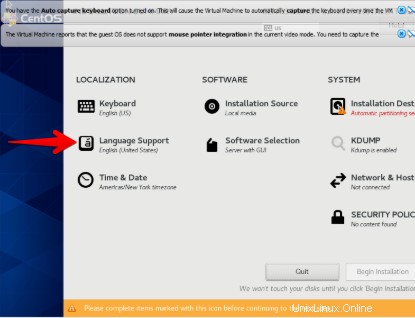
Passaggio 25. Nella categoria di localizzazione, fai clic su "Supporto linguistico".
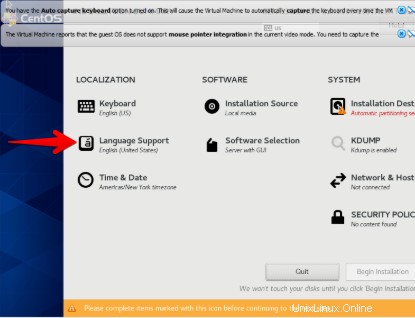
Passaggio 26 . Per impostazione predefinita, ha scelto "Inglese". Puoi regolarlo di conseguenza. Fai clic su "Fatto" per continuare.
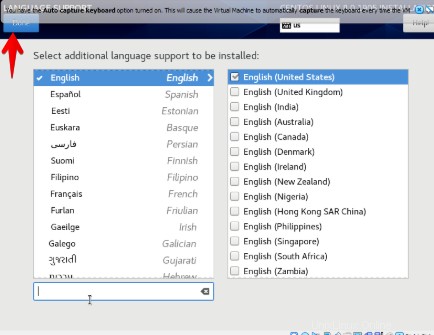
Passaggio 27 . L'impostazione successiva è Ora e data nella categoria di localizzazione. Fai clic su "Ora e data" per regolare correttamente l'ora e la data in base alla tua regione.
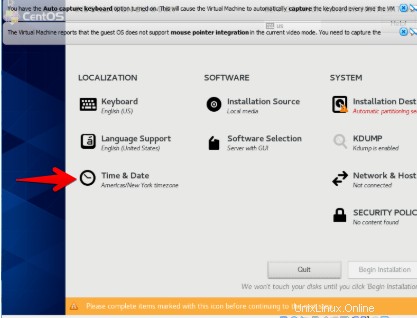
Passaggio 28. Seleziona la tua regione e città dall'elenco a discesa. Fai clic su "Fatto" per salvare le nuove impostazioni.
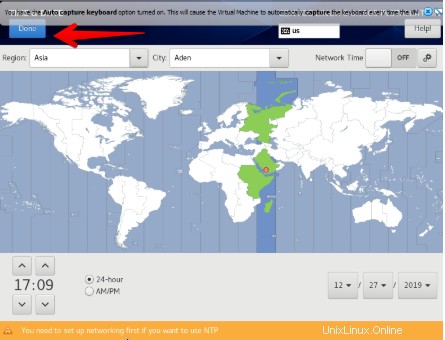
Passaggio 29 . Fai clic su "Politica di sicurezza" dalla categoria Sistema come mostrato di seguito.
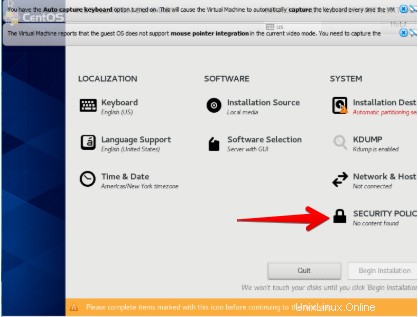
Passaggio 30. È possibile aggiungere politiche. Fai clic su "Fatto" per continuare.
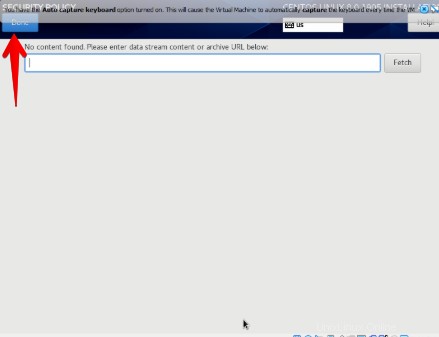
Passaggio 31 . Nella categoria software, fai clic su "Fonte di installazione".
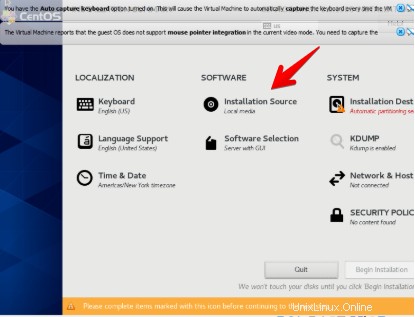
Passaggio 32 . Poiché abbiamo già fornito il percorso del file ISO e qui viene rilevato automaticamente. Non abbiamo bisogno di fare nulla. Fai clic su "Fatto" per continuare.
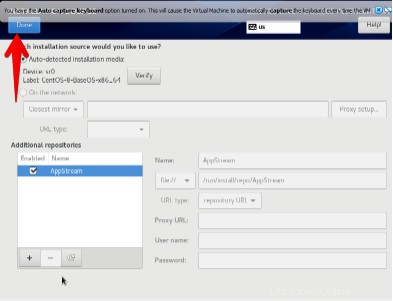
Passaggio 33 . Nella categoria software, fai clic su "Selezione software".
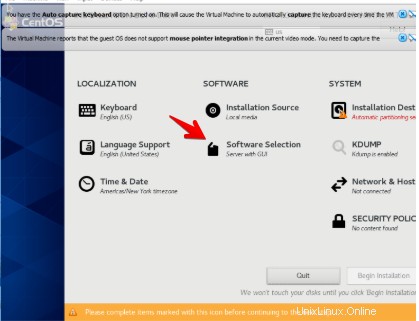
Passaggio 34. "Server con GUI" è già stato scelto, quindi non è necessario modificarlo. Fai clic su "Fatto" per continuare.
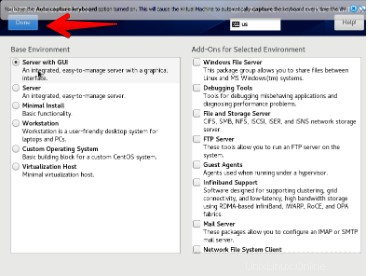
Passaggio 35. Fai clic su "Destinazione installazione" dalla categoria Sistema.
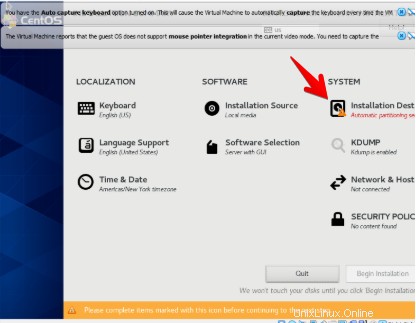
Passaggio 36. La dimensione è già indicata, ricordarsi di selezionare “Partizionamento automatico”. Fai clic su "Fatto" per continuare.
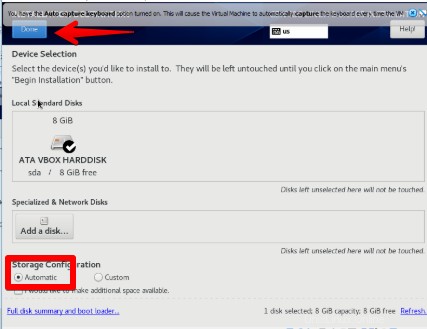
Passaggio 37. Una volta salvate tutte le impostazioni di cui sopra, noterai che il pulsante "Inizia installazione" è abilitato. Fare clic per avviare l'installazione.
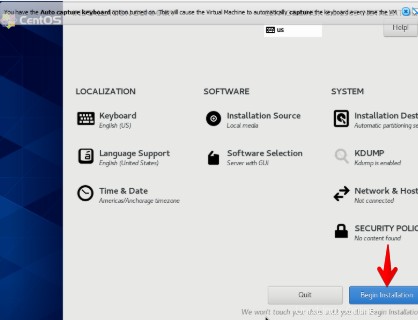
Passaggio 38. L'installazione verrà avviata immediatamente. Siediti e rilassati mentre finisce. Nel frattempo, puoi impostare la password di root e creare un utente. Fare clic su "Password radice".
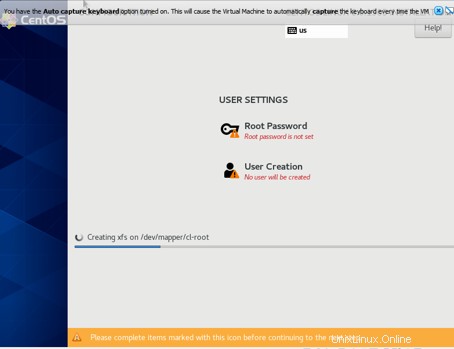
Passaggio 39. Fornisci una password di root complessa e reimmettila per la verifica. Fai clic su "Fatto" quando hai finito.
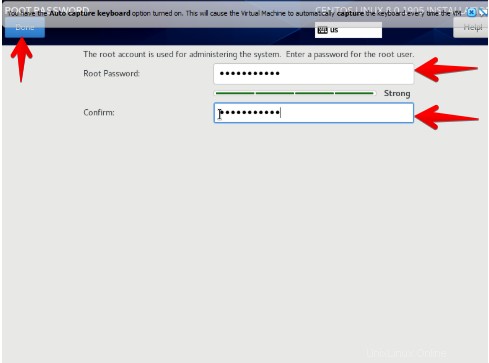
Passaggio 40. Dopo aver finito di fornire la password di root. Puoi procedere con la creazione di un utente. Fare clic su un'icona "Creazione utente" presente nella finestra al passaggio 38.
Fornisci i seguenti dettagli.
- Nome completo
- Nome utente
- Password
- Conferma password
Dopo aver fornito i dettagli di cui sopra, fai clic su "Fatto" per continuare.
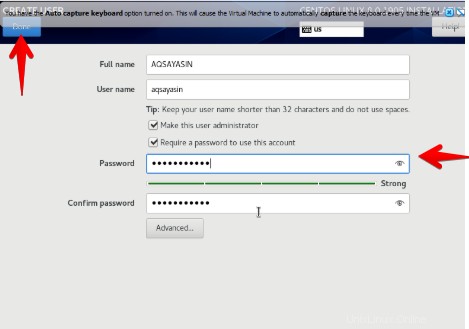
Passaggio 41. È necessario riavviare il sistema al termine dell'installazione. Fare clic su Dispositivi -> Dispositivi ottici. Deseleziona "CentOS-8-x86_64-1905-dvd1.iso" per avviare il sistema dal disco rigido e non di nuovo dall'USB avviabile.
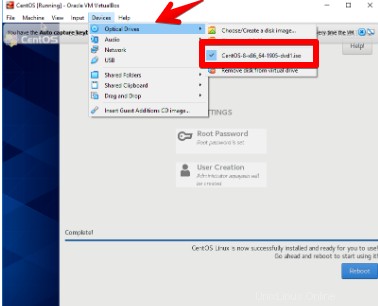
Passaggio 42. Quando viene visualizzato un popup, fai clic su "Forza smontaggio" per continuare.
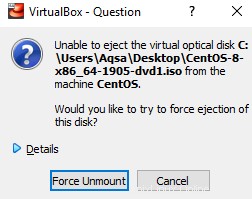
Passaggio 43. Fare clic su Macchina -> Ripristina per riavviare il sistema operativo.
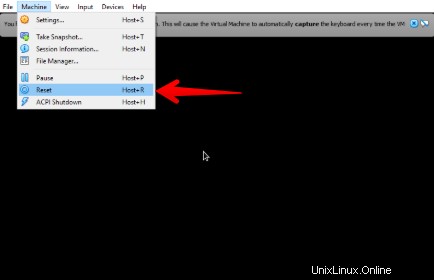
Passaggio 44. Fai clic su "Esci" per procedere ulteriormente.
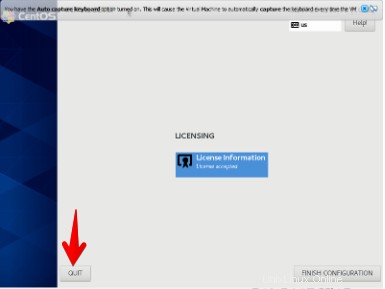
Passaggio 45. Inserisci la password dell'utente che hai creato al punto n. 41 per accedere.
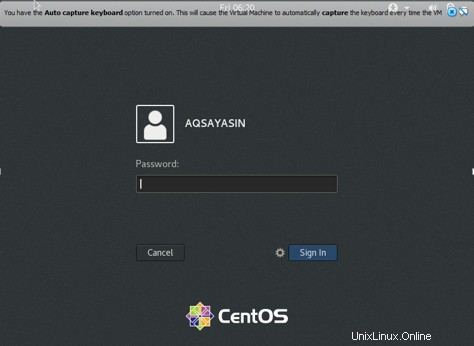
Hai completato con successo l'installazione di CentOS 8.0. Spero che l'articolo ti sia piaciuto.