Dopo RHEL 8 versione, CentOS community ha rilasciato la sua distribuzione Linux più attesa come CentOS 8 . Viene rilasciato in due forme:
- Streaming CentOS – È progettato per gli sviluppatori che riceveranno gli aggiornamenti abbastanza frequentemente.
- CentOS – È RHEL 8 come un sistema operativo stabile in cui l'amministratore di sistema può installare e configurare i server e le applicazioni.
In questo articolo, dimostreremo come installare CentOS 8 Server passo dopo passo con schermate.
Nuove funzionalità in CentOS 8
- DNF è il gestore di pacchetti predefinito sebbene sia possibile utilizzare anche yum.
- La configurazione di rete sarà controllata da Network Manager (nmcli e nmtui) man mano che gli script di rete vengono rimossi.
- Utility Podman per la gestione dei container
- Introduzione di due nuovi repository di pacchetti:BaseOS e AppStream
- Cockpit disponibile come strumento di gestione del server predefinito
- Wayland è il server di visualizzazione predefinito
- Iptables sono sostituiti da nftables
- Linux Kernel 4.18
- PHP 7.2, Python 3.6, Ansible 2.8, VIM 8.0 e Squid 4
Requisiti minimi di sistema per CentOS 8
- 2 GB di RAM
- Processore da 2 GHz o superiore
- Disco rigido da 20 GB
- Sistema x86 a 64 bit
Passaggi di installazione di CentOS 8 con screenshot
Passaggio:1) Scarica il file ISO di CentOS 8
Scarica il file ISO di CentOS 8 dal suo sito ufficiale,
https://www.centos.org/download/
Passaggio:2) Crea un supporto di avvio CentOS 8 (USB/DVD)
Dopo aver scaricato il file iso di CentOS 8, masterizzalo su una chiavetta USB o su un DVD per renderlo avviabile.
Riavvia il sistema su cui desideri installare CentOS 8, cambia il supporto di avvio come USB o DVD dalle impostazioni del BIOS.
Passaggio:3) Scegli l'opzione "Installa CentOS Linux 8.0"
Quando il sistema si avvia con il supporto di avvio CentOS 8, otterremo la seguente schermata, scegli "Installa CentOS Linux 8.0 ” e premi invio,
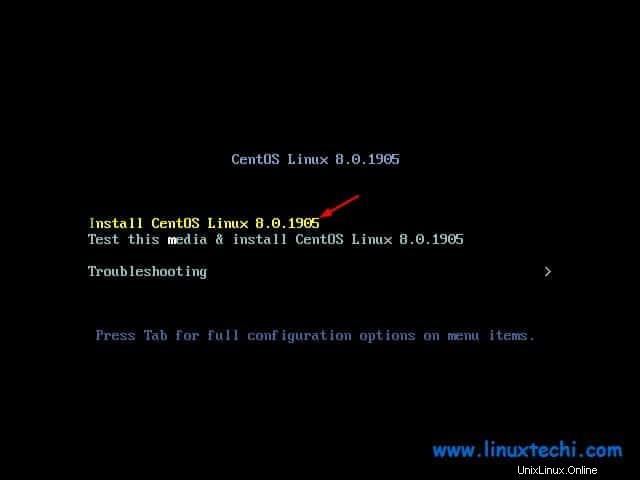
Fase:4) Seleziona la tua lingua preferita
Scegli la lingua adatta alla tua installazione di CentOS 8, quindi fai clic su Continua,
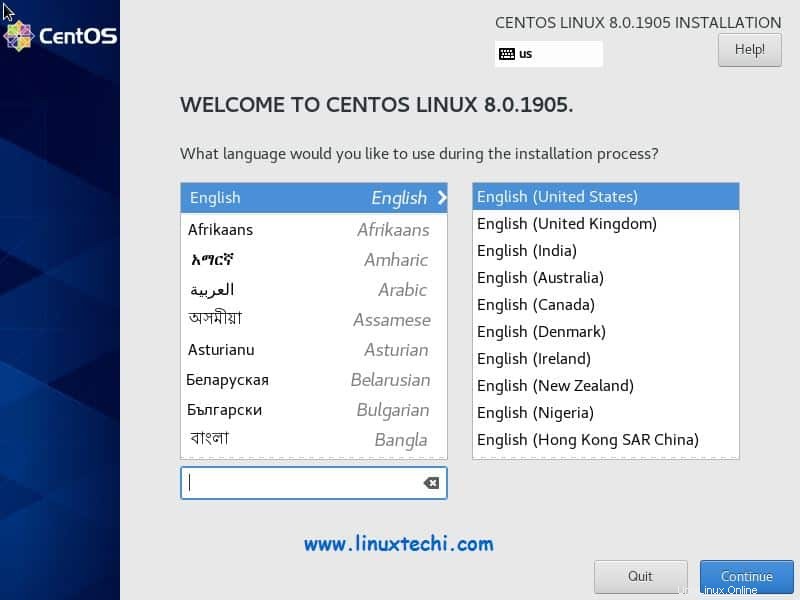
Passaggio:5) Preparazione dell'installazione di CentOS 8
In questo passaggio configureremo quanto segue:
- Layout tastiera
- Data/Ora
- Fonte di installazione
- Selezione del software
- Destinazione dell'installazione
- Kdump
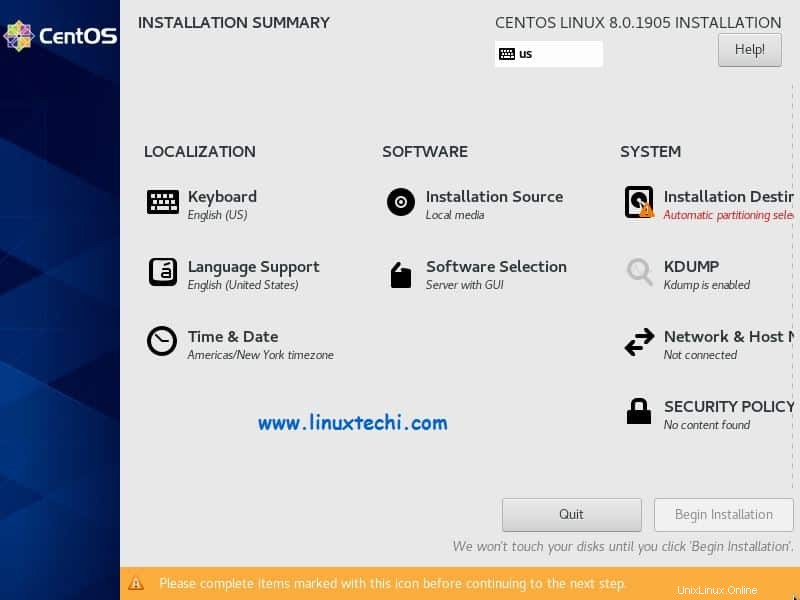
Come possiamo vedere nella finestra sopra, il programma di installazione ha selezionato automaticamente "Tastiera ' layout, 'Ora e data ', 'Sorgente installazione ' e 'Selezione del software'.
Se desideri modificare una di queste impostazioni, fai clic sulla rispettiva icona, supponiamo di voler modificare l'ora e la data del sistema, quindi fai clic su "Ora e data ' e scegli il fuso orario adatto alla tua installazione, quindi fai clic su Fine
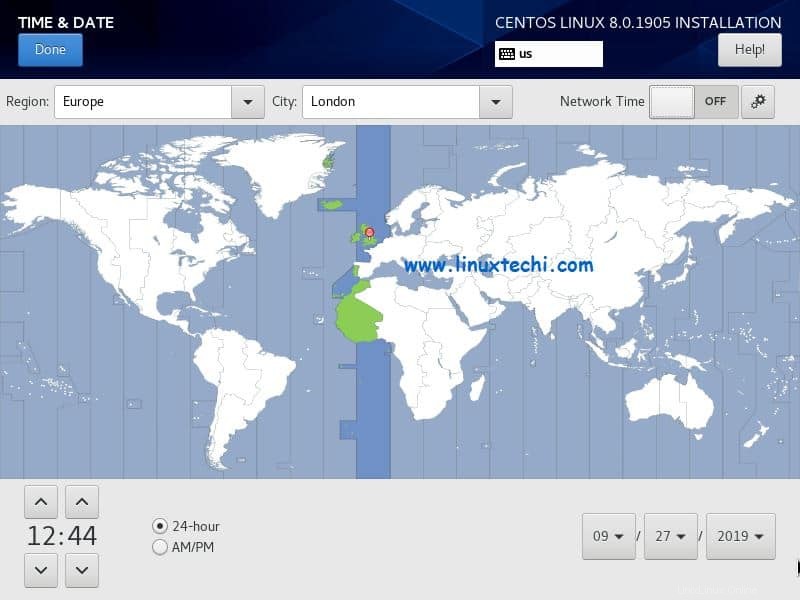
Scegli la tua opzione preferita da "Selezione software “, nel caso in cui desideri installare il server con la GUI, scegli “Server con GUI ” e se desideri eseguire un'installazione minima, scegli “Installazione minima “.
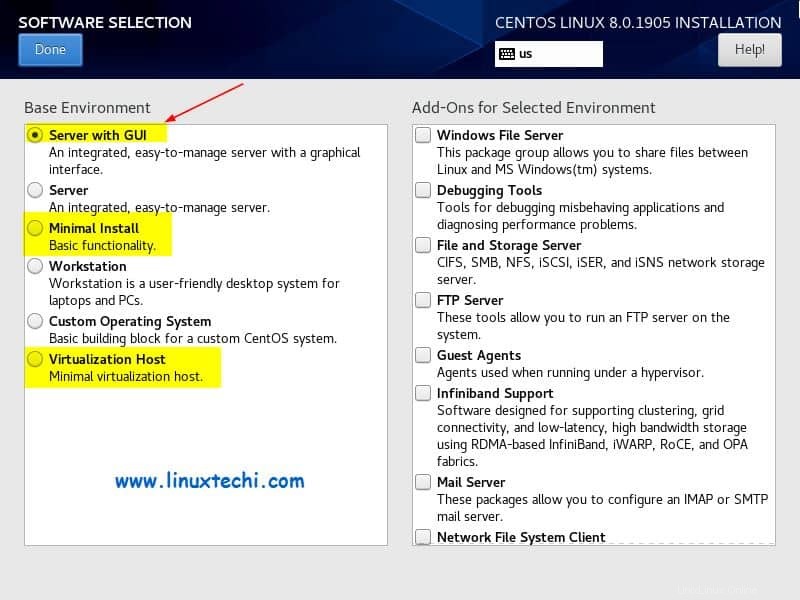
In questo tutorial andremo con "Server con GUI ", fare clic su Fine
Kdump è abilitato per impostazione predefinita, se desideri disabilitarlo, fai clic sulla sua icona e disabilitalo, ma si consiglia vivamente di abilitare kdump.
Se desideri configurare la rete durante l'installazione, fai clic su "Nome rete e host ”
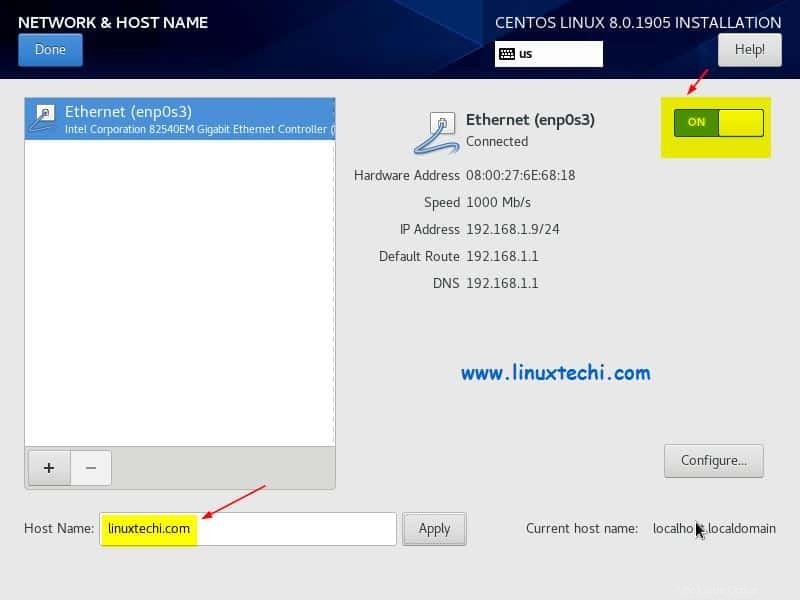
Nel caso in cui il tuo sistema sia connesso al modem su cui è in esecuzione DHCP, sceglierà automaticamente l'ip ogni volta che abilitiamo l'interfaccia e se desideri configurare l'ip statico, fai clic su "Configura ' e specificare i dettagli IP lì e, a parte questo, abbiamo anche impostato il nome host come "linuxtechi.com “.
Una volta terminate le modifiche alla rete, fai clic su Fine,
Ora finalmente configura "Destinazione installazione ', in questo passaggio specificheremo su quale disco installeremo CentOS 8 e quale sarebbe il suo schema di partizione.
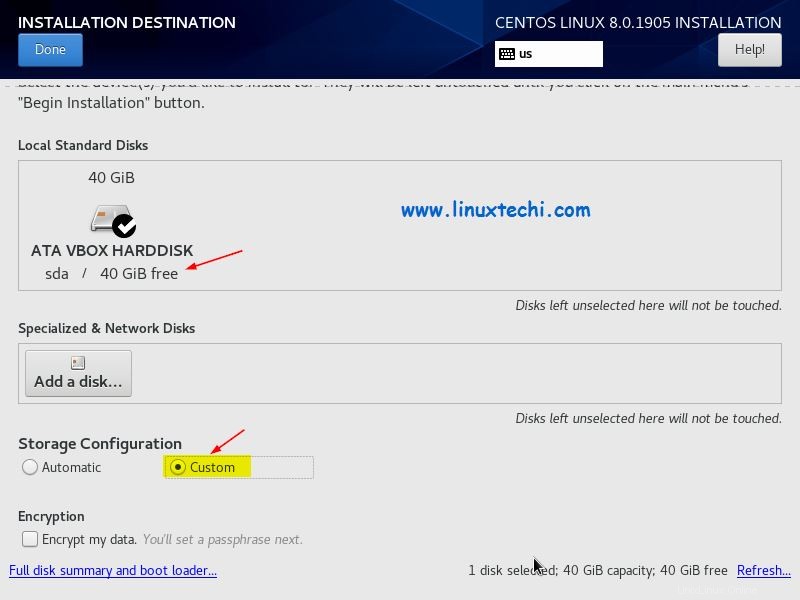
Fare clic su Fatto
Come possiamo vedere, ho 40 GB di spazio su disco per l'installazione di CentOS 8, qui abbiamo due opzioni per creare uno schema di partizione, se vuoi che il programma di installazione crei una partizione automatica su 40 GB di spazio su disco, scegli "Automatico ” da Configurazione di archiviazione e se desideri creare partizioni manualmente, scegli "Personalizzata opzione ".
In questo tutorial creerò partizioni personalizzate scegliendo l'opzione "Personalizzata". Creerò le seguenti partizioni basate su LVM,
- /boot – 2 GB (file system ext4)
- / – 12 GB (file system xfs)
- /home – 20 GB (file system xfs)
- /tmp – 5 GB (file system xfs)
- Scambia – 1 GB
Per prima cosa crea /boot come partizione standard di 2 GB, i passaggi sono mostrati di seguito,
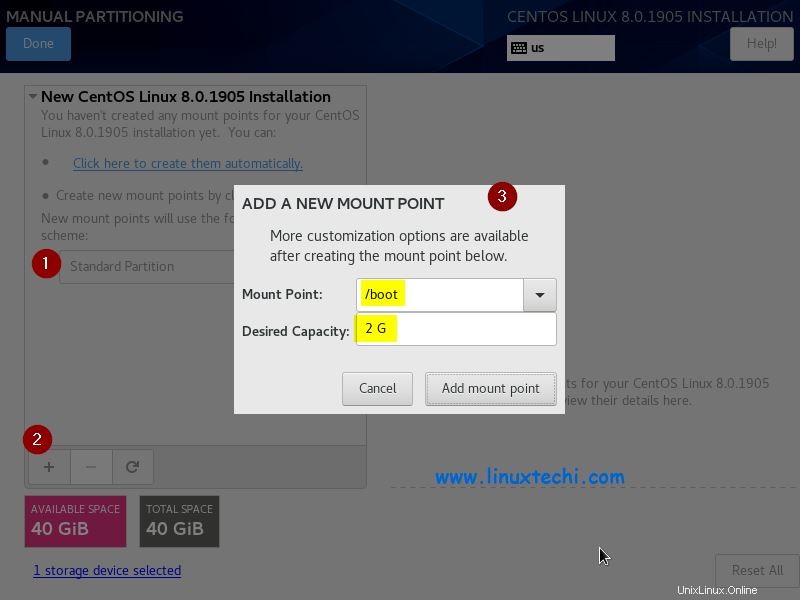
Fai clic su "Aggiungi punto di montaggio ”
Crea una seconda partizione come / di dimensione 12 GB su LVM, fai clic sul simbolo "+" e specifica il punto di montaggio e le dimensioni, quindi fai clic su "Aggiungi punto di montaggio"
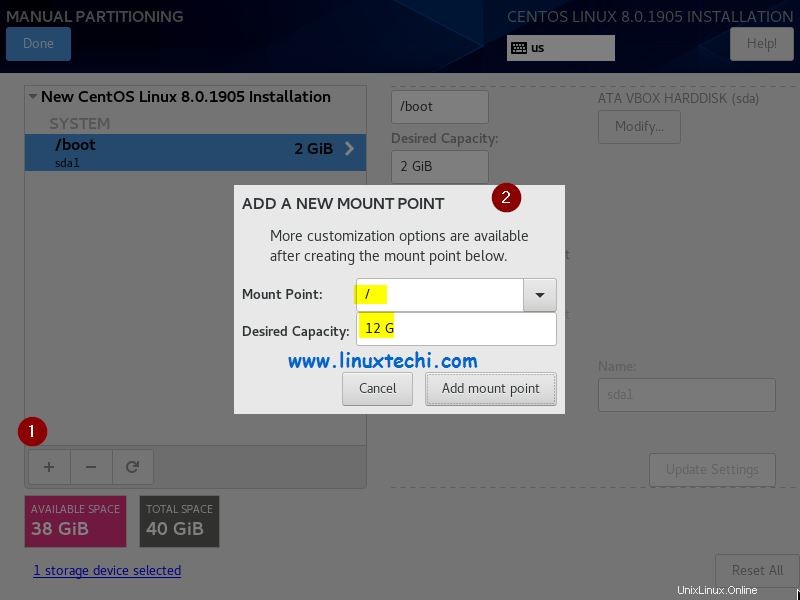
Nella schermata successiva cambia il tipo di partizione da standard a LVM per / partizione e fai clic su impostazioni di aggiornamento
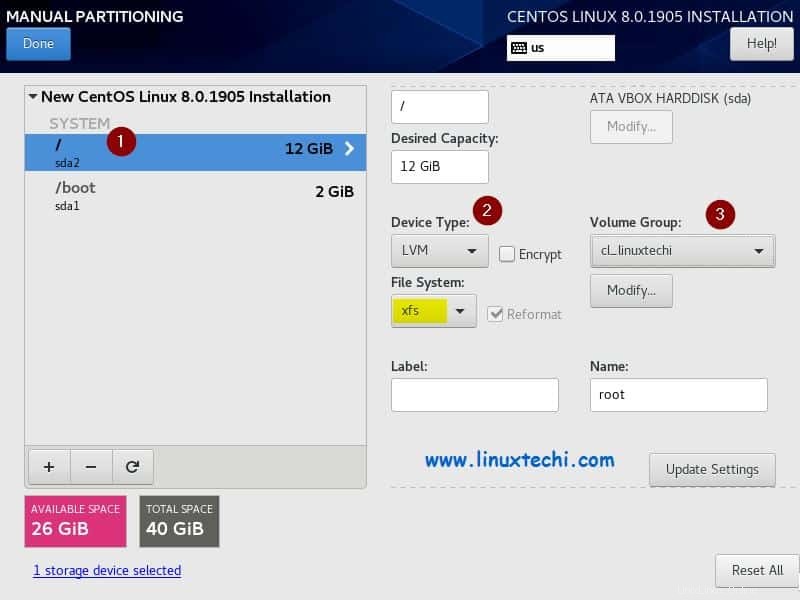
Come possiamo vedere sopra, il programma di installazione ha creato automaticamente un gruppo di volumi, se vuoi cambiare il nome di quel gruppo di volumi clicca su “Modifica ” opzione da “Gruppo di volumi "Scheda
Allo stesso modo, crea le partizioni successive come /home e /tmp di dimensioni rispettivamente 20 GB e 5 GB e cambia anche il tipo di partizione da standard a LVM ,
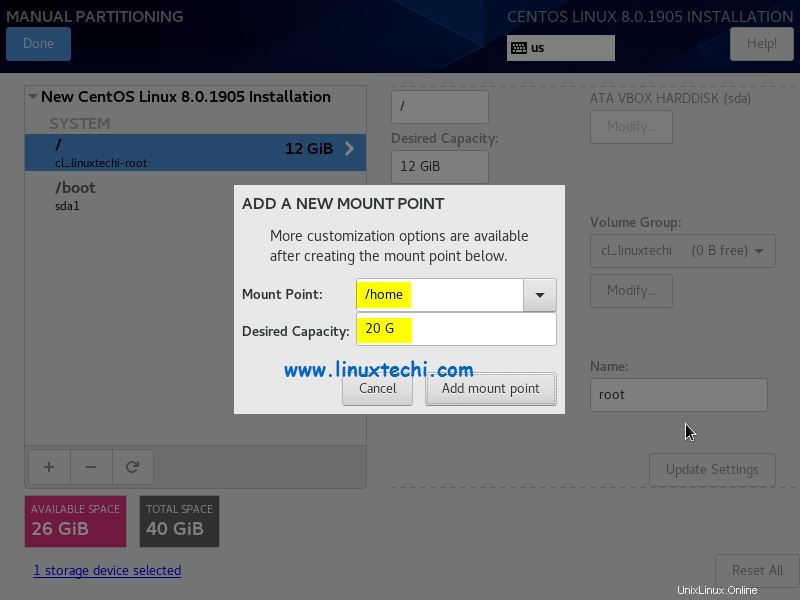
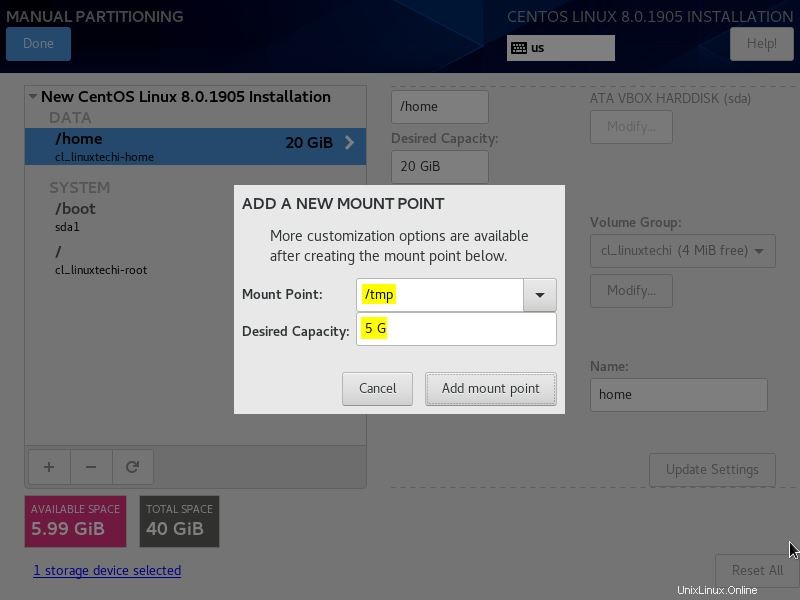
Infine crea la partizione di swap,
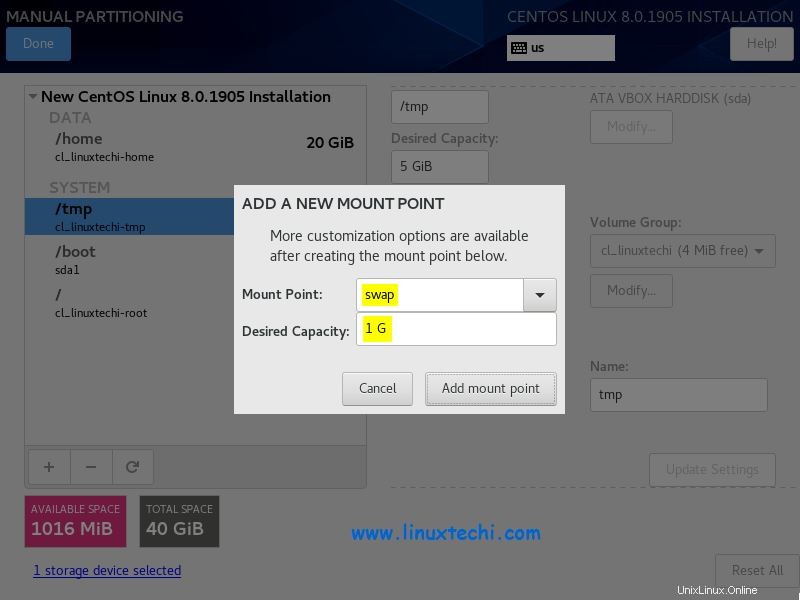
Fai clic su "Aggiungi punto di montaggio"
Una volta che hai finito con tutte le creazioni delle partizioni, fai clic su Fine,
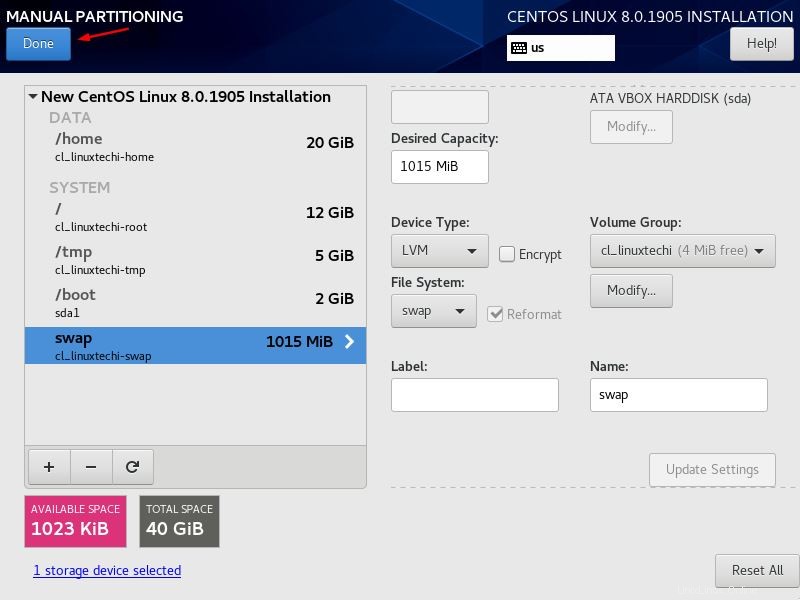
Nella finestra successiva, fai clic su "Accetta modifiche “, scriverà le modifiche su disco,
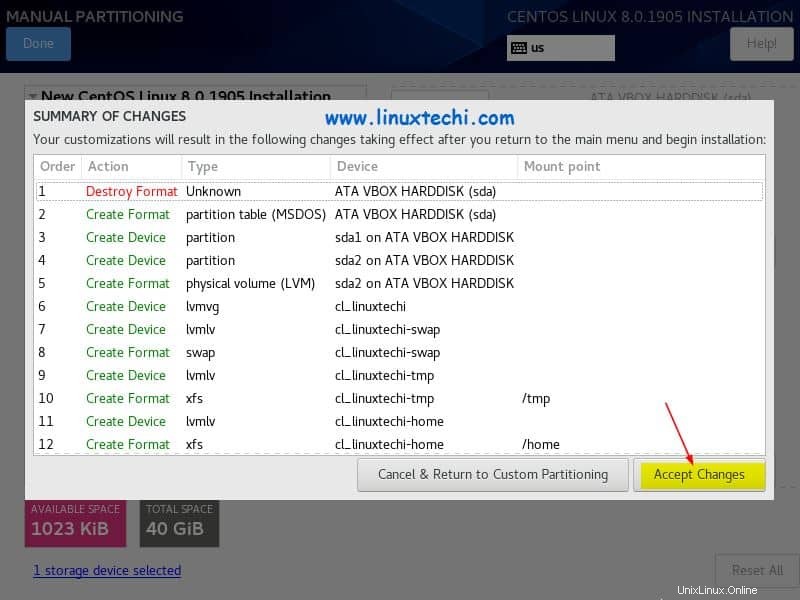
Passaggio:6) Scegli "Inizia installazione"
Dopo aver accettato le modifiche nella finestra sopra, torneremo alla schermata di riepilogo dell'installazione, dove fare clic su "Inizia installazione ” per avviare l'installazione
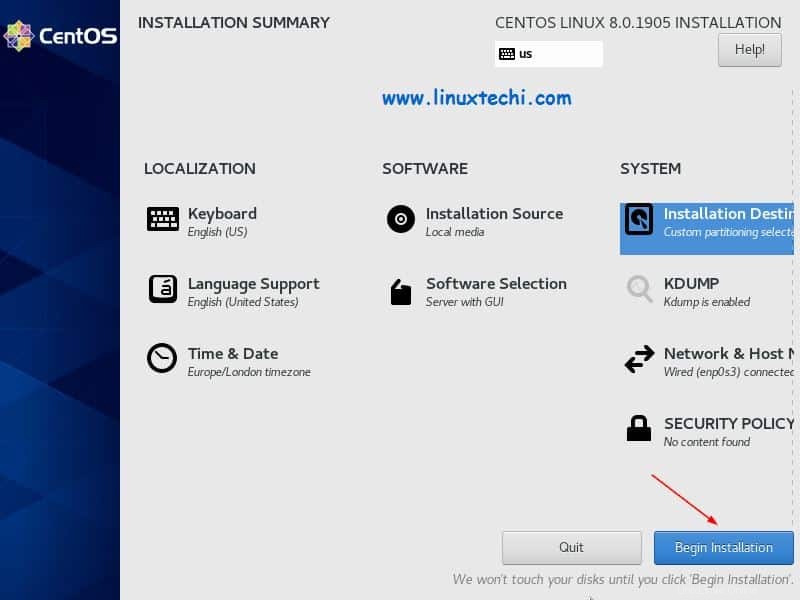
La schermata sottostante conferma che l'installazione è stata avviata,
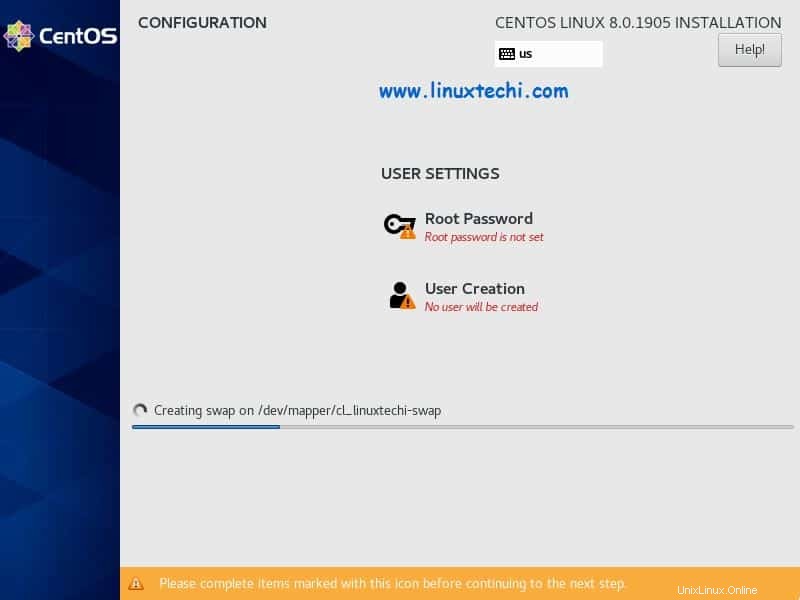
Per impostare la password di root, fai clic su "Password di root ", quindi specificare la stringa della password e fare clic su "Creazione utente ” opzione per creare un utente locale
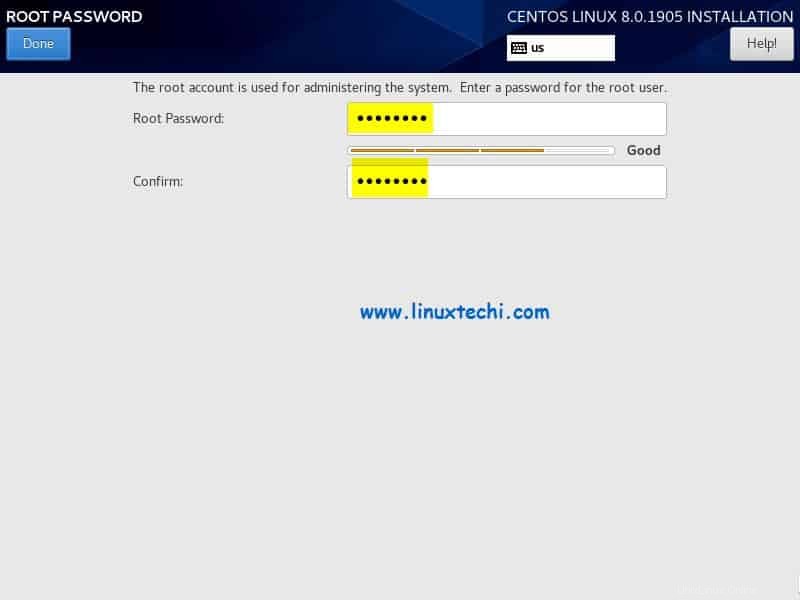
Dettagli utente locale,
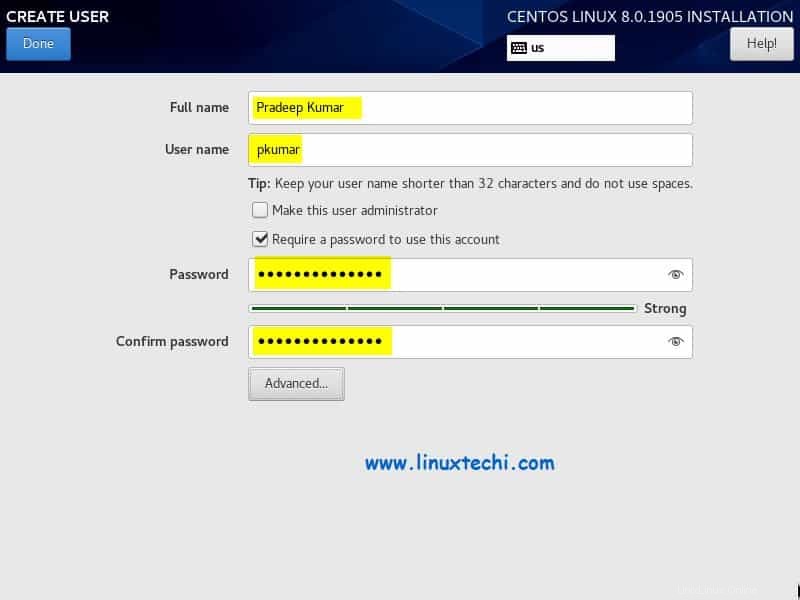
L'installazione è in corso e una volta completata, il programma di installazione ci chiederà di riavviare il sistema
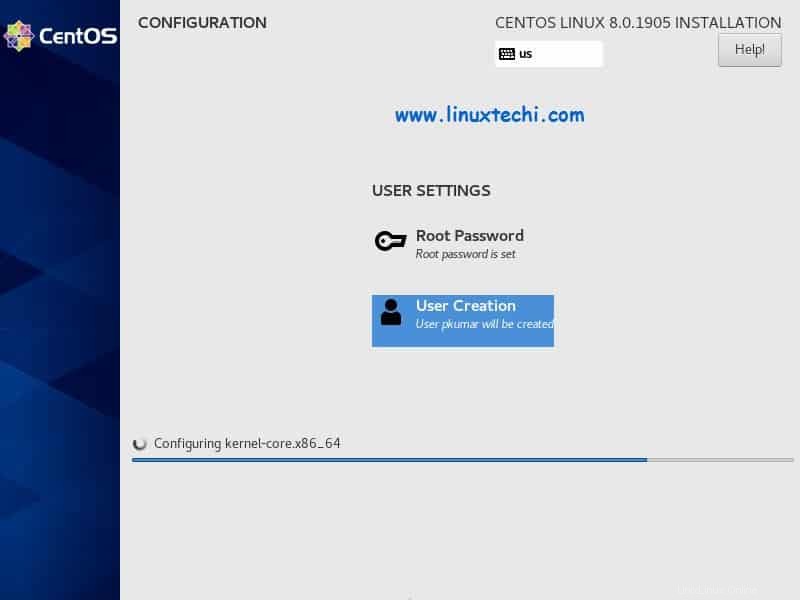
Fase:7) Installazione completata e riavviare il sistema
Una volta completata l'installazione, riavvia il sistema, fai clic su Riavvia
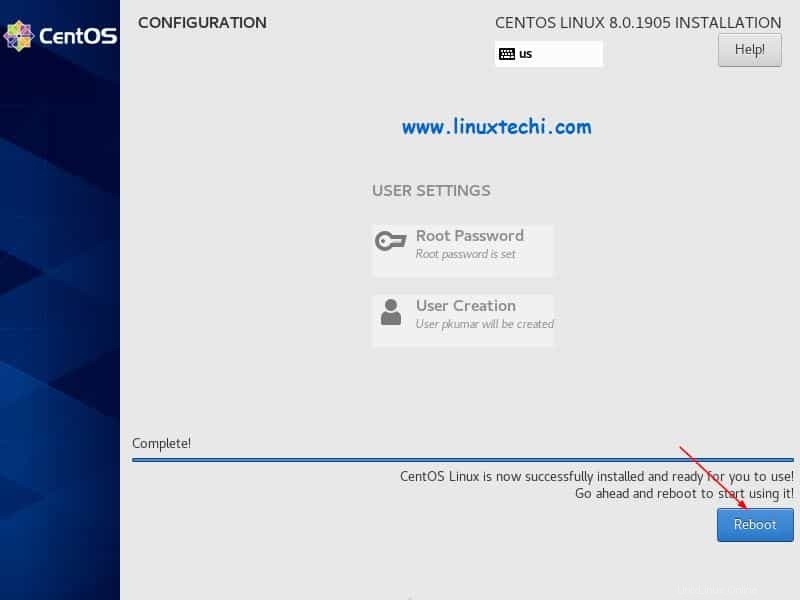
Nota: Dopo il riavvio, non dimenticare di rimuovere il supporto di installazione e impostare il supporto di avvio come disco dal BIOS.
Passaggio:8) Avvia CentOS 8 appena installato e accetta la licenza
Dal menu di grub, seleziona la prima opzione per avviare CentOS 8,
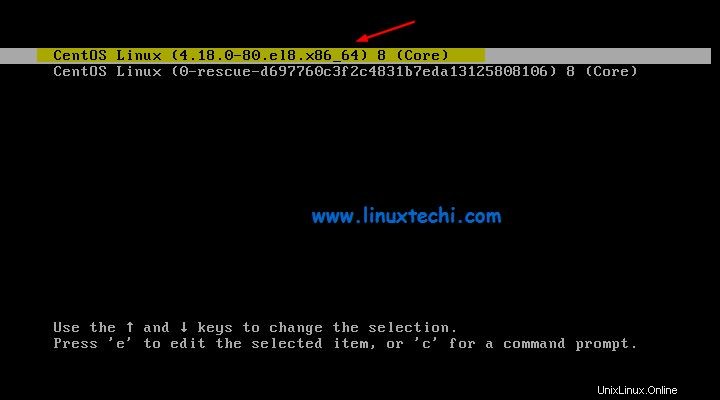
Accetta la licenza CentOS 8 e quindi fai clic su Fine,
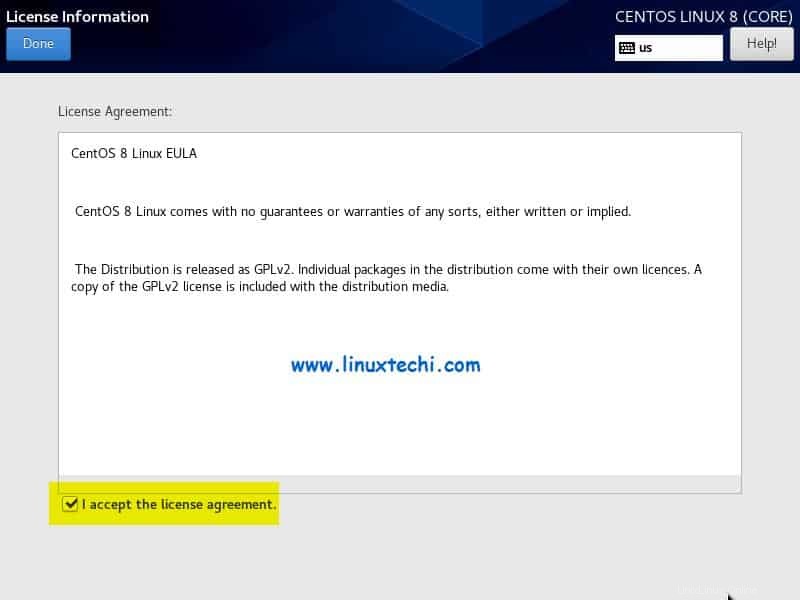
Nella schermata successiva, fai clic su "Termina configurazione ”
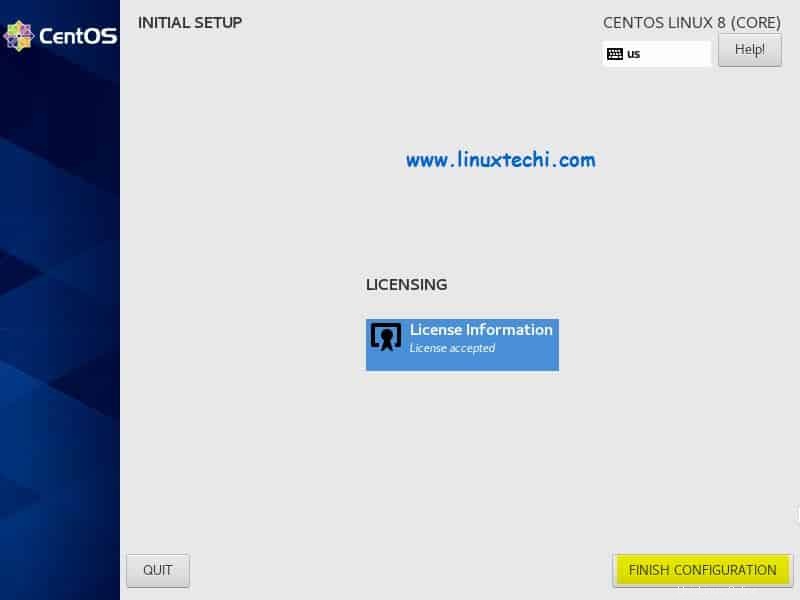
Fase:9) Schermata di accesso al termine della configurazione
Otterremo la seguente schermata di accesso dopo aver accettato la licenza CentOS 8 e aver terminato la configurazione
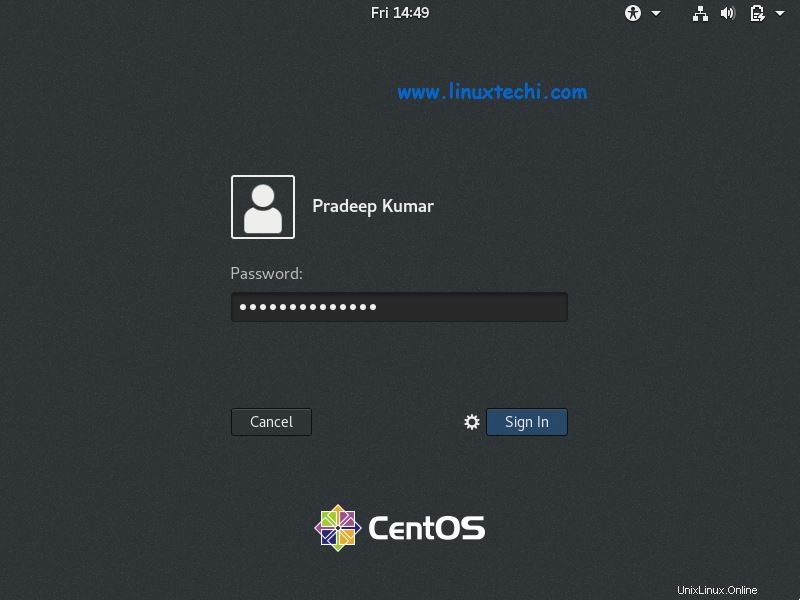
Utilizza le stesse credenziali dell'utente che hai creato durante l'installazione. Segui le istruzioni sullo schermo e alla fine otterremo la seguente schermata,
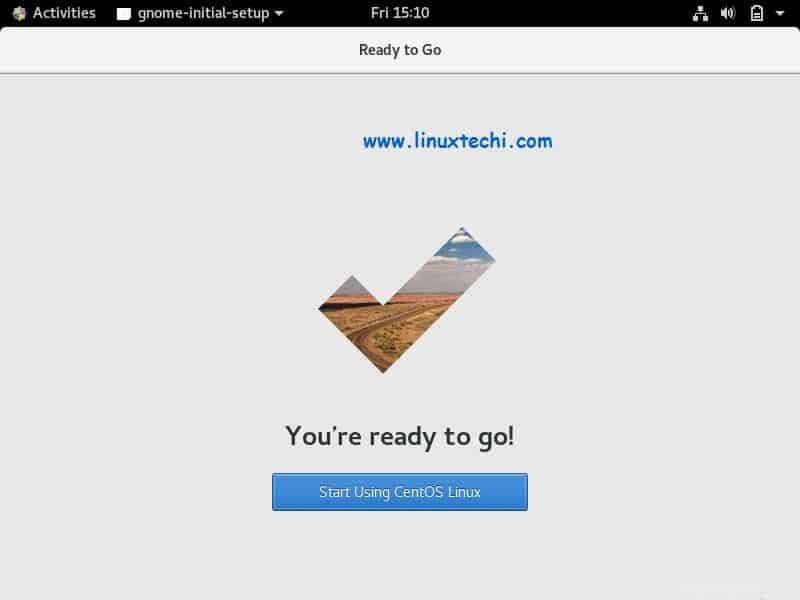
Fai clic su "Inizia a utilizzare CentOS Linux ”
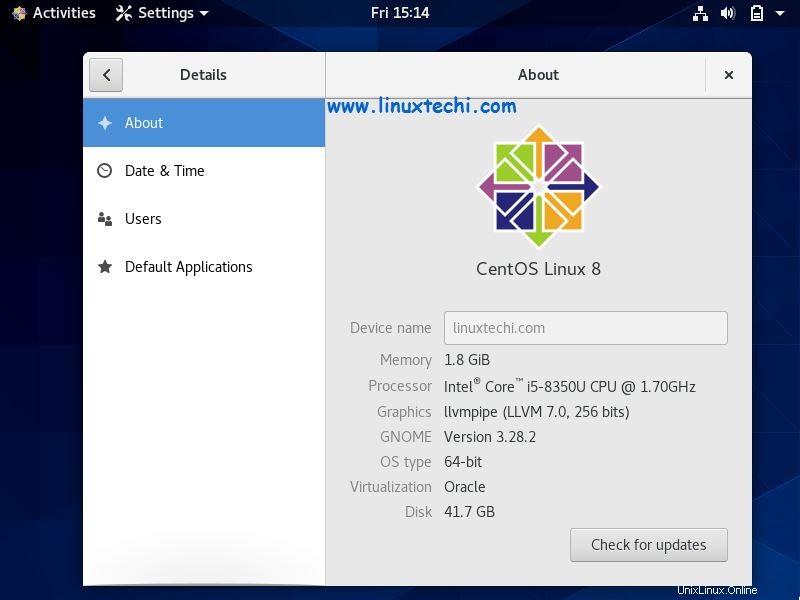
Questo è tutto da questo tutorial, questo conferma che abbiamo installato con successo CentOS 8. Condividi i tuoi preziosi feedback e commenti.
Leggi di più :Come installare e utilizzare Cockpit su CentOS 8 / RHEL 8
Leggi anche :I 7 migliori consigli per rafforzare la sicurezza per CentOS 8 / RHEL 8 Server