CentOS (Community Enterprise Operating System) è un fork di RedHat Linux, una distribuzione Linux ottimizzata per i server. In questo tutorial imparerai come installare CentOS 7 in pochi semplici passaggi.
Leggi anche:come installare CentOS 8 (passo dopo passo con schermate)
Fase 1:scarica l'immagine ISO
Per ottenere una copia di CentOS 7 scarica dal suo mirror di origine. CentOS 7 è ora disponibile per piattaforme a 64 bit e attualmente non esiste un'immagine ISO a 32 bit. Ciò è dovuto principalmente al fatto che la maggior parte dei server in produzione sono a 64 bit.
Passaggio 2:crea un'unità avviabile
Dopo aver scaricato l'immagine ISO, crea un'unità USB avviabile. Da Centos 6.5, puoi creare un'unità USB avviabile semplicemente trasferendo il file iso su USB usando il comando dd. Win32DiskImager o Etcher sono le soluzioni alternative, poiché abbiamo riscontrato che Unetbootin non funziona più per CentOS 7.
# dd if=/iso/CentOS-7-x86_64-DVD-1602-99.iso of=/dev/sdb* /dev/sdb è il dispositivo USB e assicurati di avere almeno 4,3 GB di spazio.
Fase 3:inizia l'installazione
Per iniziare l'installazione, fare clic sull'icona Installa su disco rigido sul desktop.
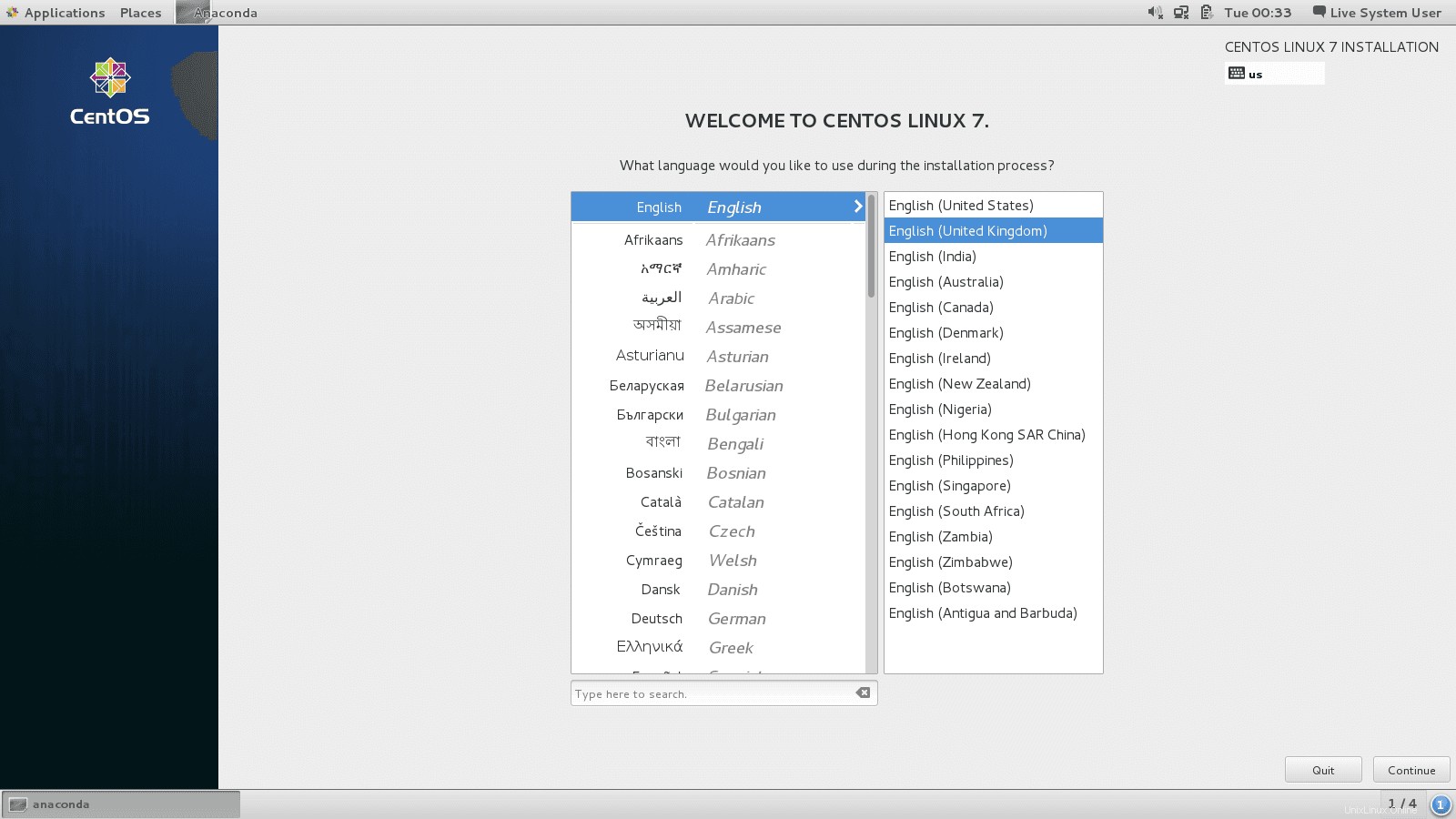
Fase 4:seleziona lingua e tastiera
Seleziona la tua lingua preferita e il tipo di tastiera che hai. Attento a non dimenticare di scegliere la tastiera corretta, altrimenti ti ritroverai con alcuni tasti criptati.
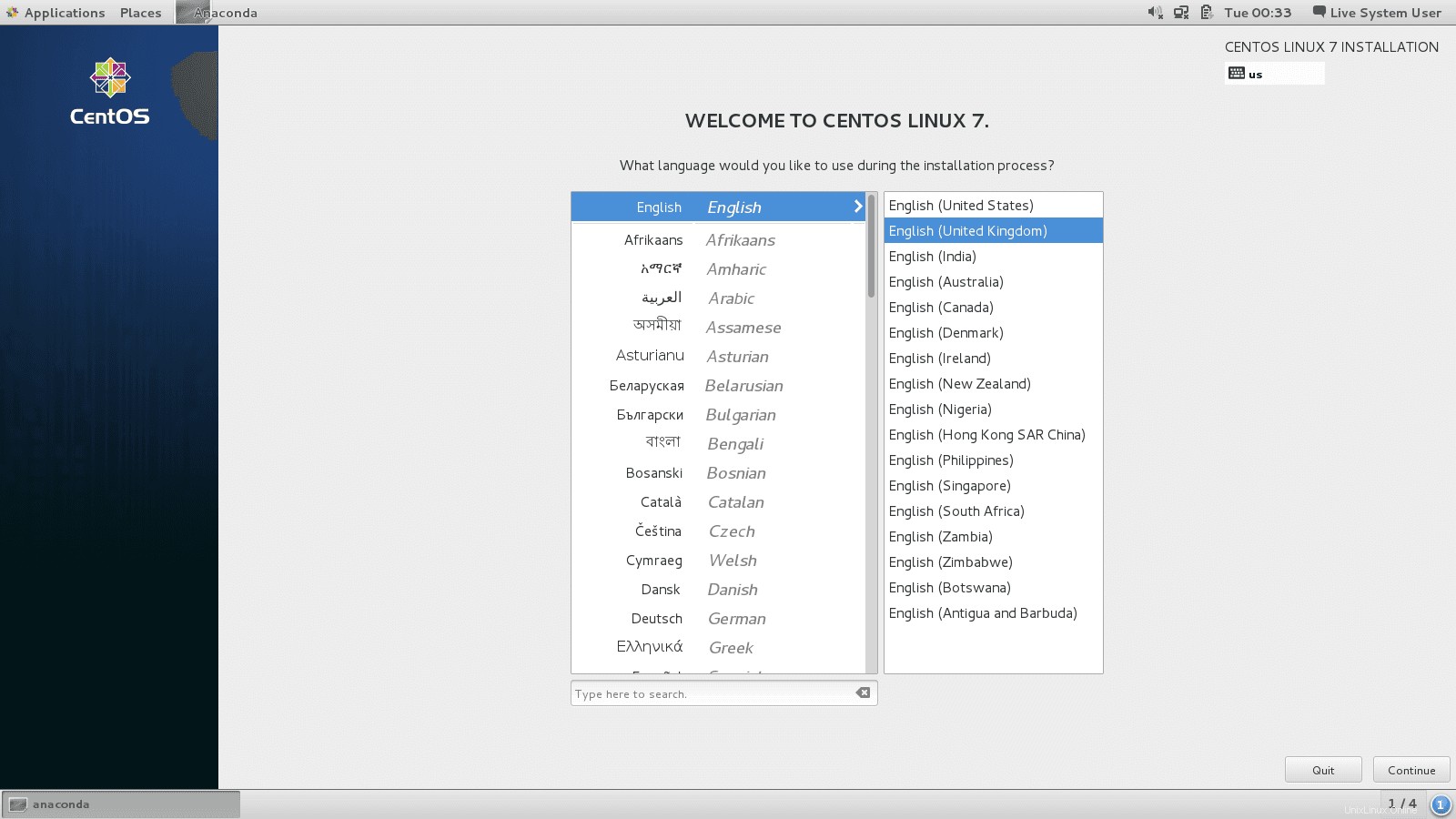
Fase 5:modifica la destinazione di installazione
Per impostazione predefinita, il programma di installazione di Anaconda sceglierà il partizionamento automatico per il tuo disco rigido. Fare clic sull'icona Destinazione di installazione per cambiarla in partizionamento personalizzato.
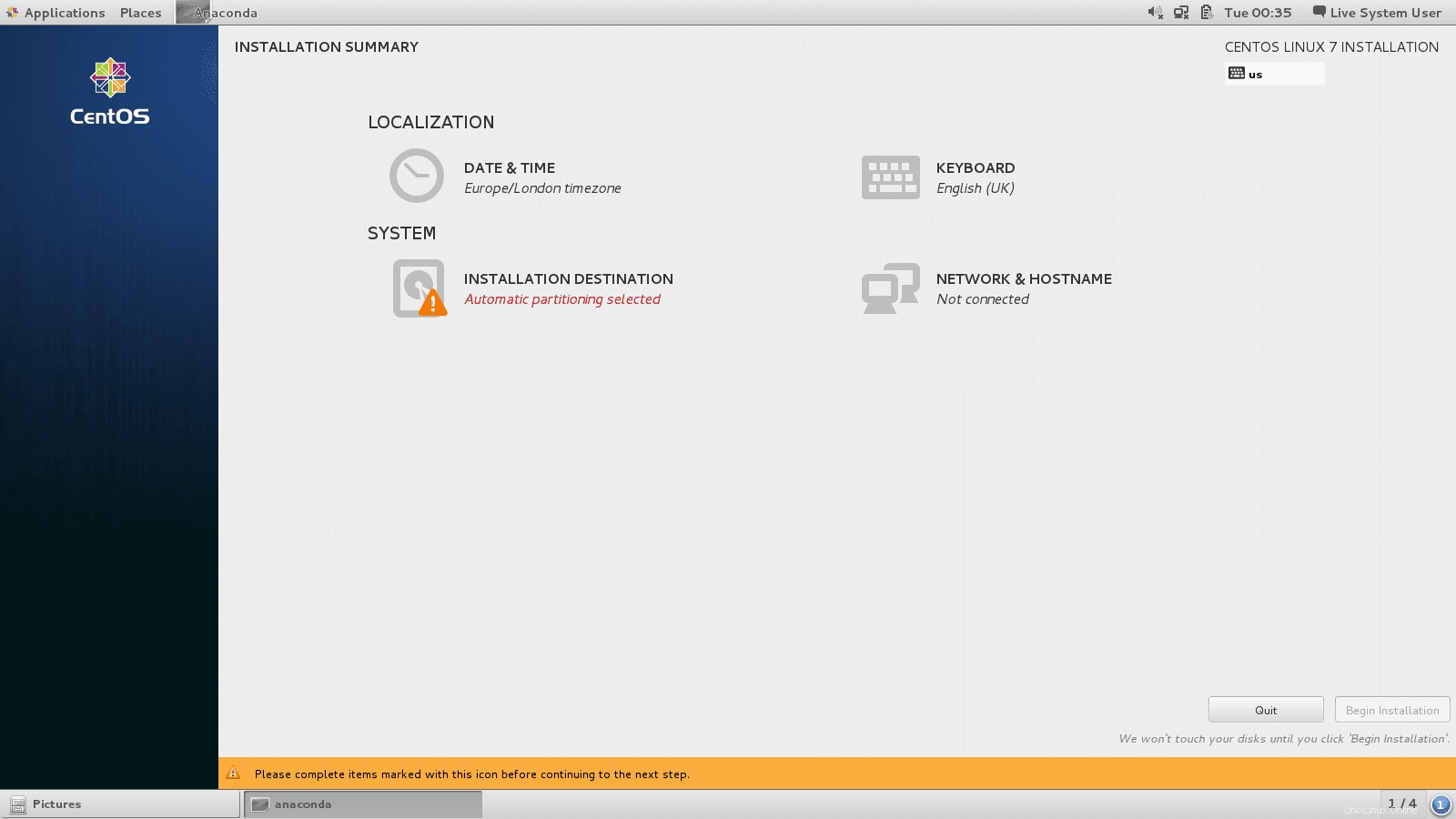
Fai clic sul disco rigido su cui desideri installare CentOS 7 e in Altre opzioni di archiviazione , scegli Configurerò il partizionamento quindi fare clic su Fine.

Passaggio 6:seleziona lo schema di partizionamento
Quindi seleziona lo schema di partizionamento da utilizzare per i punti di montaggio. In questo caso scegli Partizione Standard.

Passaggio 7:crea uno spazio di scambio
Puoi creare uno spazio di scambio da una delle partizioni e impostare la capacità desiderata, che dipende dalla RAM che hai. Scegli il File System per lo spazio di scambio come scambio e fai clic su Riformatta, sebbene la riformattazione sia facoltativa. Puoi anche nominare il tuo spazio di scambio con il nome che preferisci, ma un nome come swap è più descrittivo.
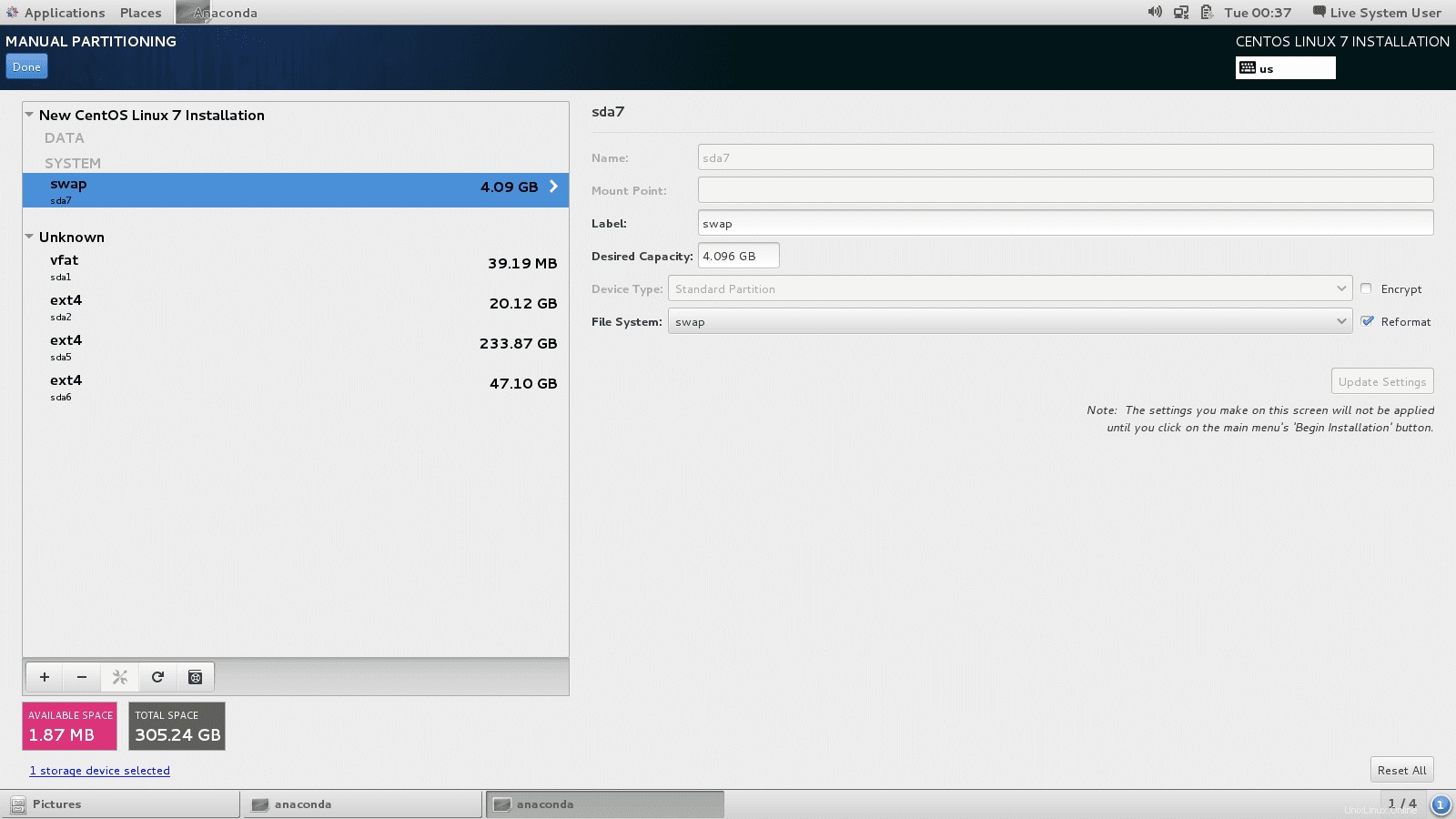
Fase 8:crea un punto di montaggio
Il passaggio successivo consiste nel creare un punto di montaggio in cui verrà installata la partizione di root. A seconda delle tue esigenze, potresti dover mettere la partizione di avvio, home e root su diversi punti di montaggio. In questo caso avremo solo un punto di montaggio /.
Dopodiché, imposta l'etichetta e la capacità desiderata su ciò che desideri. Una regola pratica consiste nell'utilizzare nomi descrittivi per l'etichetta, specialmente se il computer deve essere utilizzato da amministratori di sistema diversi.
Scegli il file system come ext4 e fai clic su riformatta.
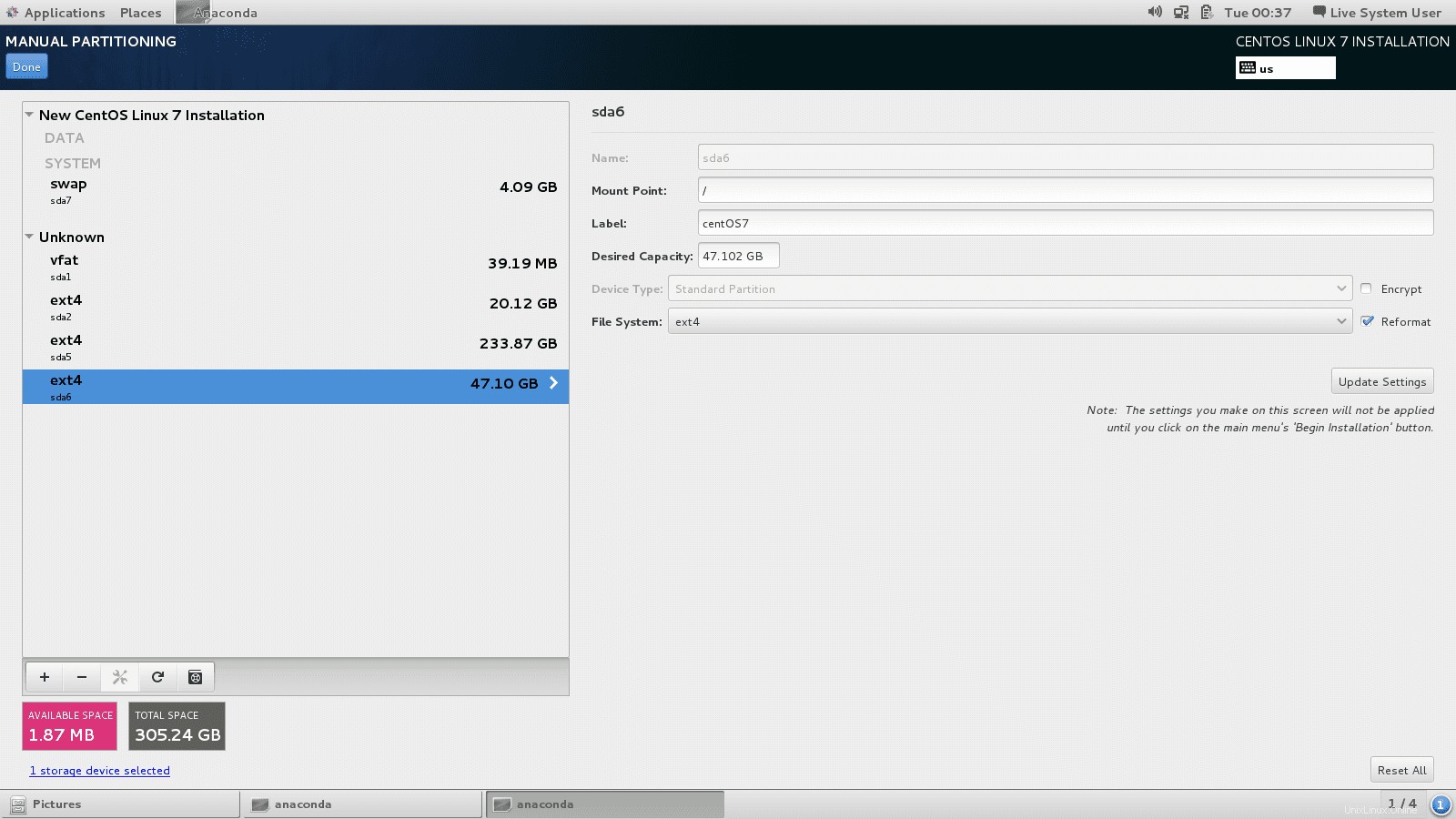
Fase 9:accetta le modifiche
Dopo aver completato con successo i passaggi 7 e 8, fare clic sul pulsante Fine. Apparirà una finestra di richiesta con un riepilogo delle modifiche che avranno luogo. Se sei soddisfatto, fai clic su Accetta modifiche.
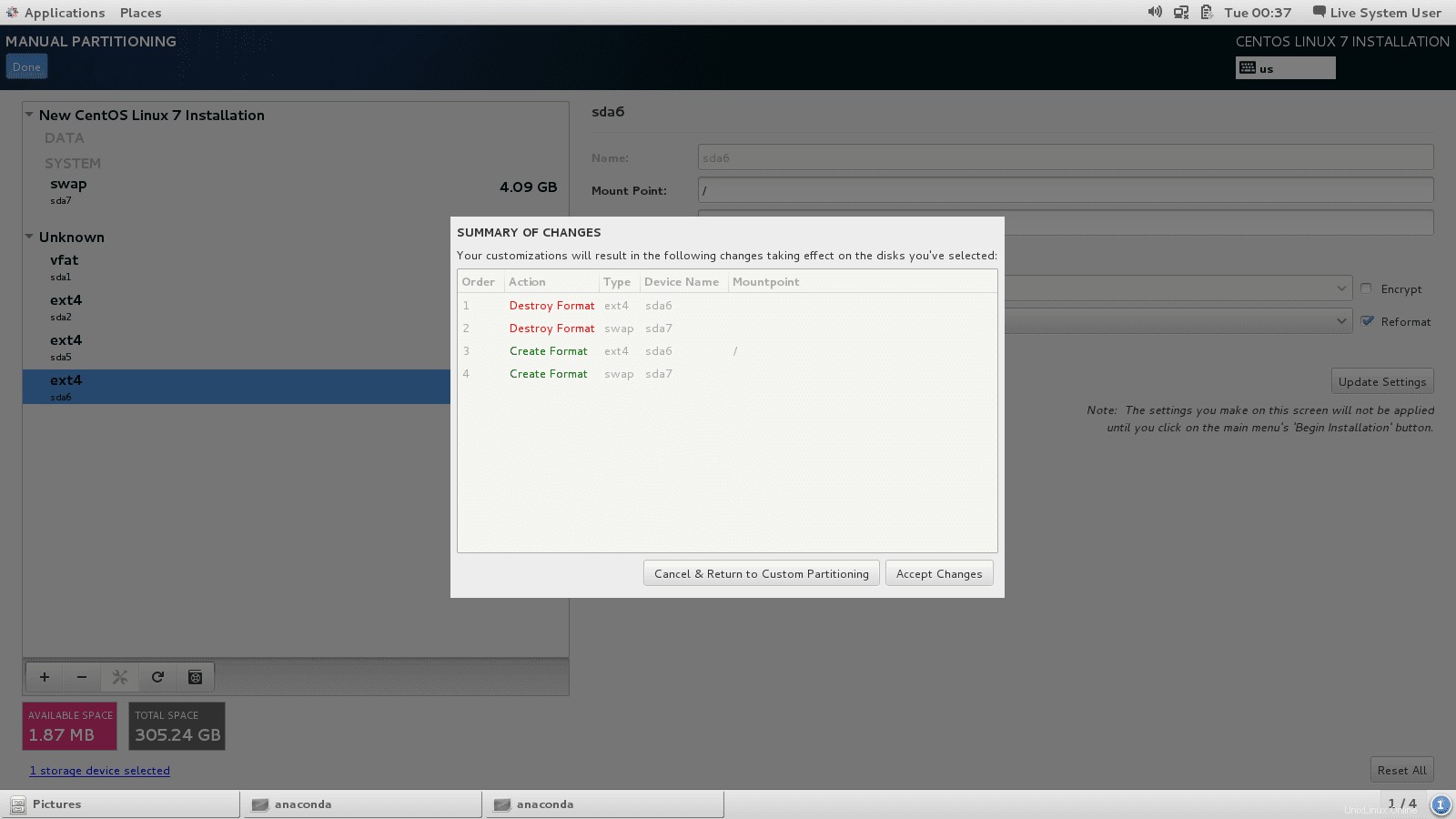
Fase 10:imposta data e ora
Fare clic sull'icona dell'orologio nel menu di localizzazione e selezionare un fuso orario dalla mappa del mondo, quindi fare clic su Fine.
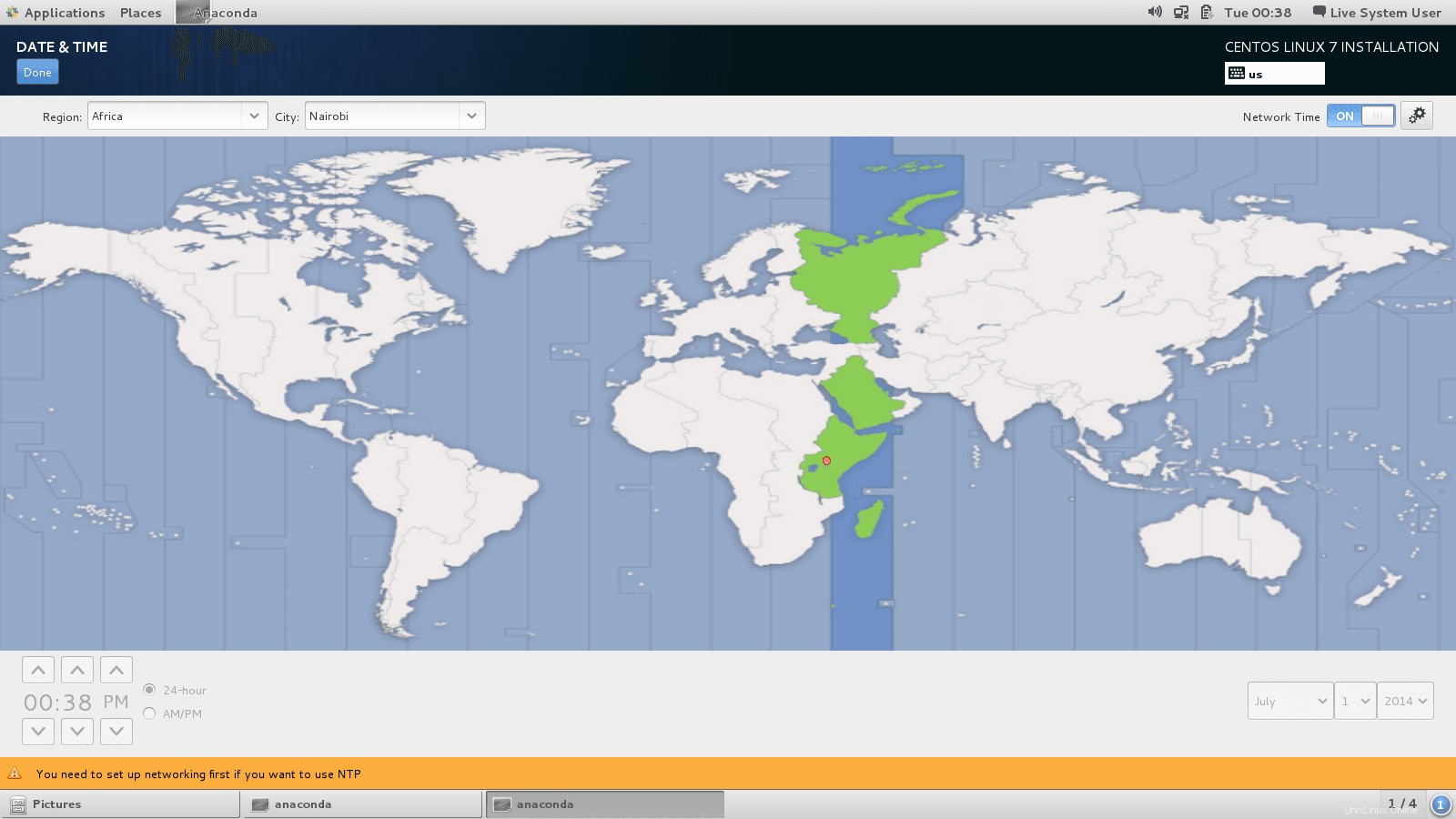
Fase 11:inizia l'installazione
Ora, dopo aver configurato le impostazioni di Sistema e Localizzazione, puoi fare clic sul pulsante Inizia installazione.
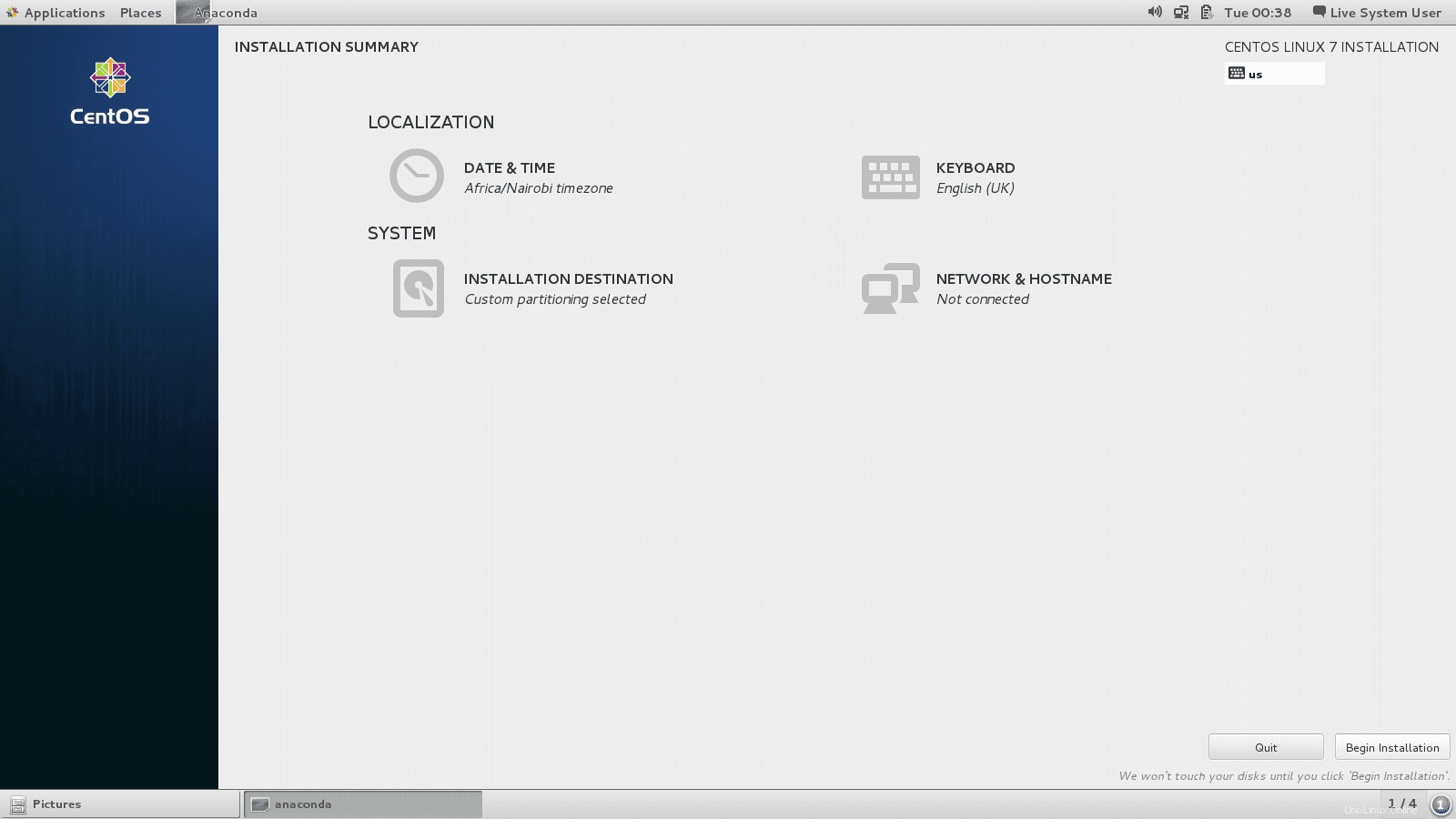
L'installazione inizierà immediatamente e mentre procede è necessario configurare un account utente e la password di root.
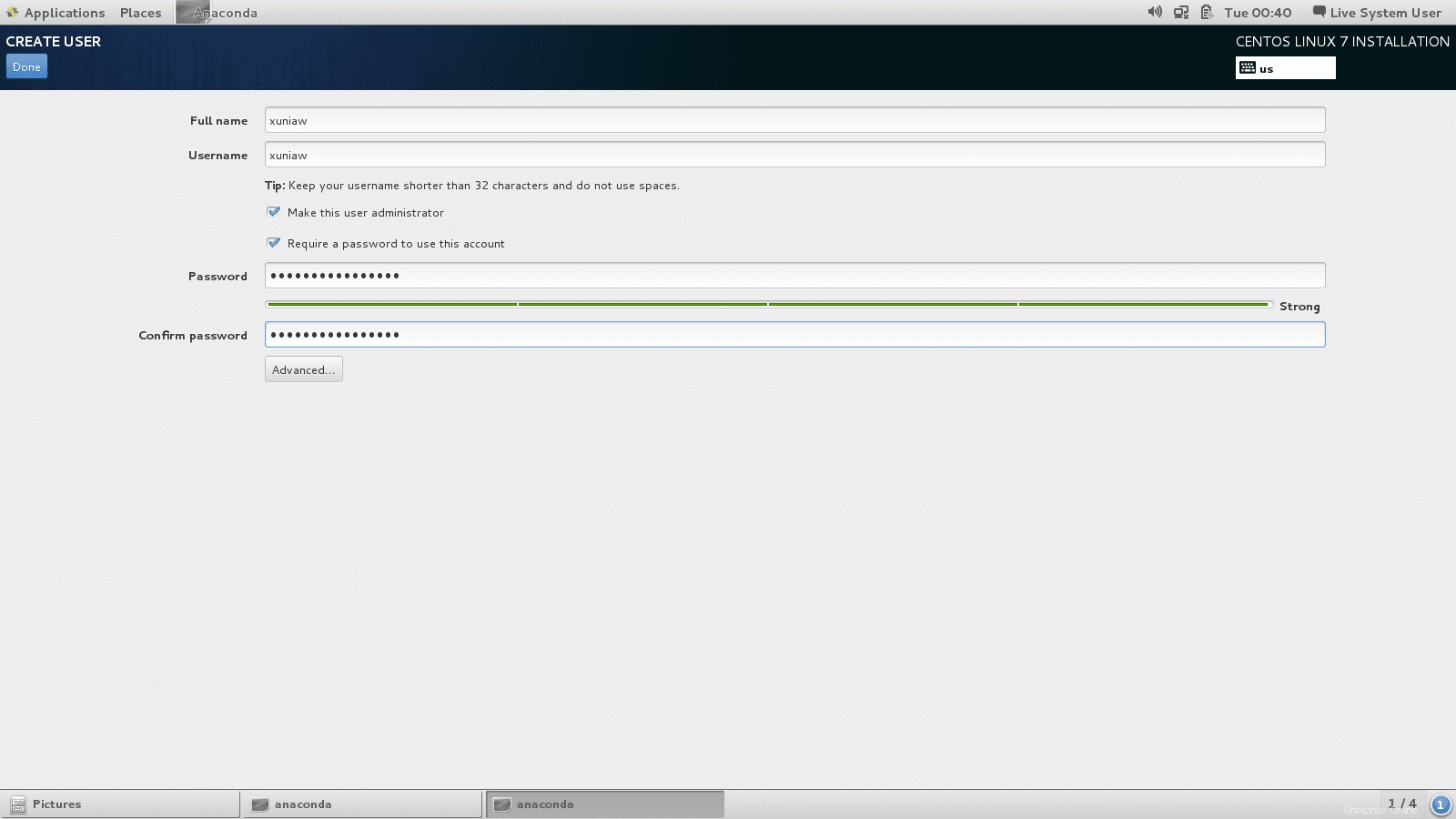
Passaggio 12:imposta la password di root
Fare clic sull'opzione della password di root e inserire una password e conferma della stessa, quindi fare clic su Fine.

Fase 13:crea un account utente
Il passaggio successivo consiste nel creare un account utente. Inserisci i dettagli corretti e, se questo è l'account amministratore, seleziona Rendi questo utente amministratore e Richiedi una password per utilizzare questo account per motivi di sicurezza.
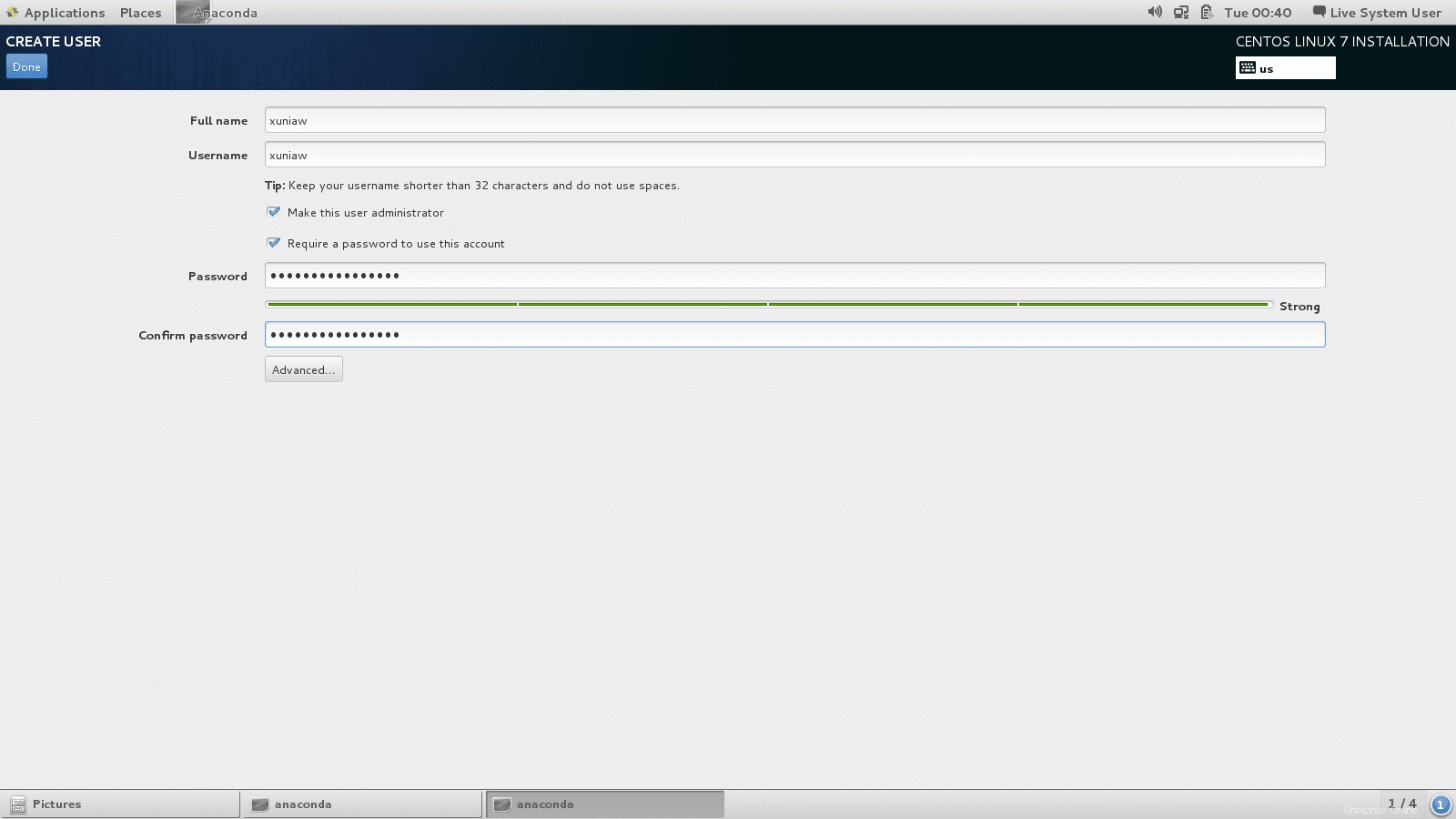
Fase 14:Completa l'installazione
Il programma di installazione dovrebbe completare l'installazione del software e del bootloader. Dai un'occhiata a come impostare la password di Linux Grub con esempi.
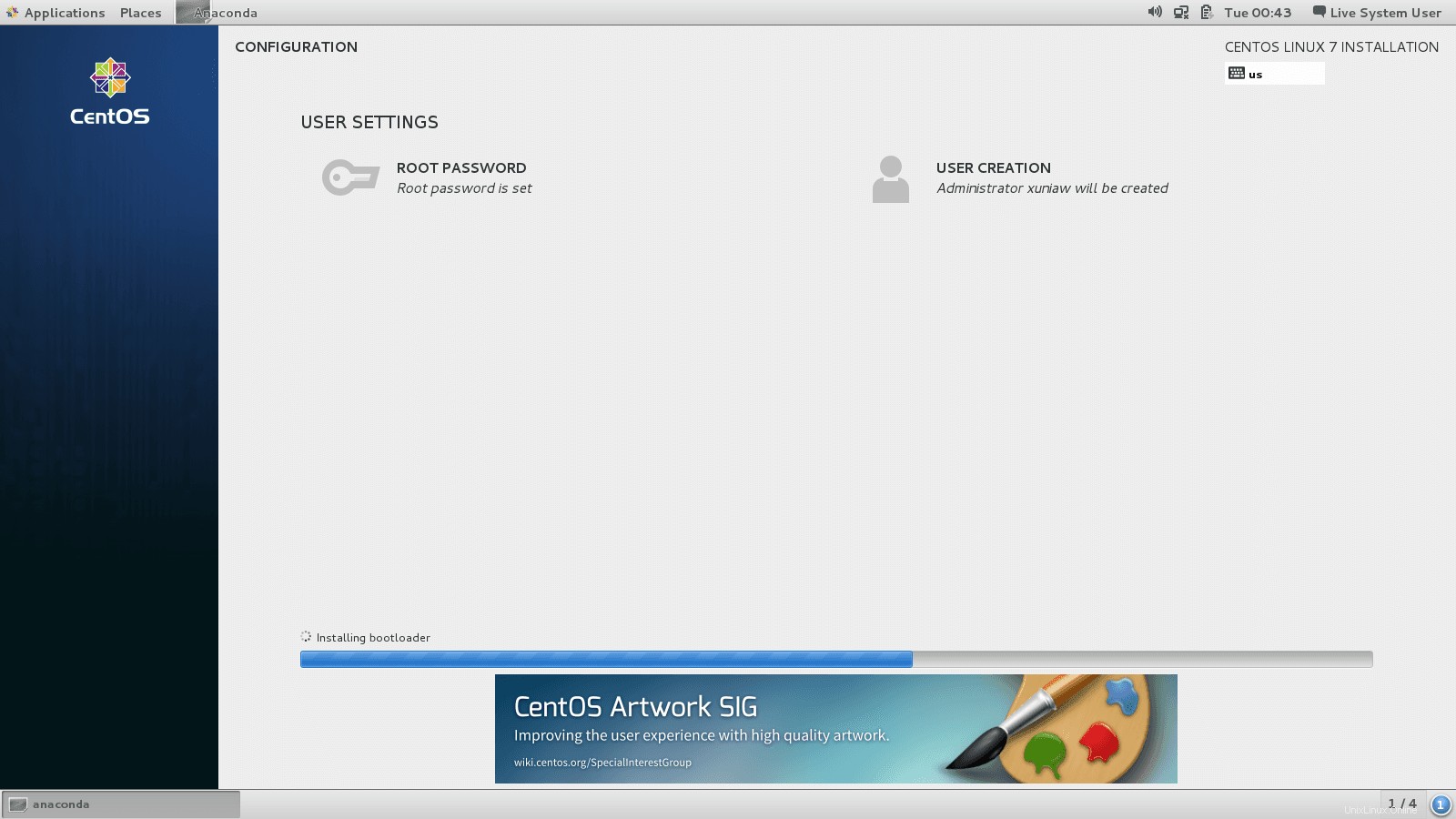
Una volta completato dovresti ricevere un messaggio di successo, dopodiché puoi fare clic su esci.
Esci dal sistema Live e accedi alla tua nuova installazione.
Infine, una volta effettuato l'accesso al tuo CentOS 7, accetta l'accordo EULA e divertiti!
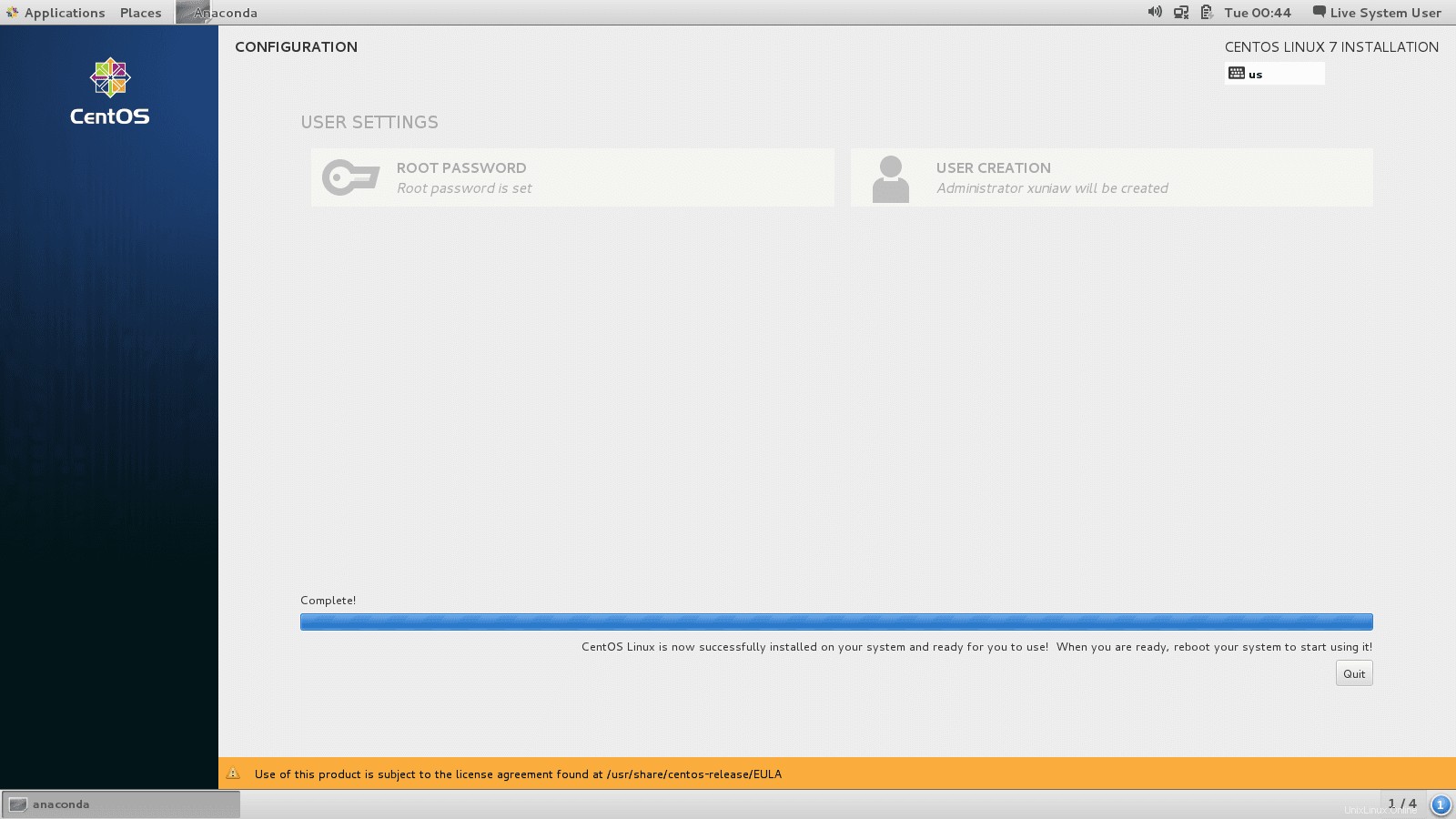
Nuove funzionalità in CentOS 7
Di seguito sono elencate alcune delle funzionalità degne di nota in CentOS 7:
Ambiente desktop Gnome 3
CentOS 7 viene fornito con Gnome 3 che è molto comodo quando hai un touch screen.
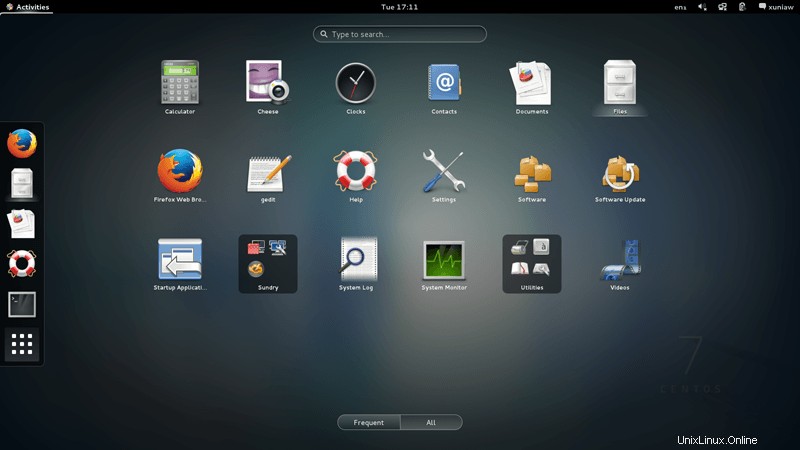
Inoltre viene fornito con Gnome Classic per coloro che desiderano l'aspetto e la sensazione di Gnome 2.

CentOS 7 viene fornito con GRUB 2 che risolve i problemi di dual boot con altre distribuzioni Linux che hanno utilizzato GRUB 2, come Ubuntu. Questo è un miglioramento rispetto a CentOS 6.5 che utilizzava GRUB Legacy ed era un problema durante il dual boot. Ora puoi eseguire la tua installazione senza problemi con GRUB.
CentOS 7 supporta il file system xfs che è adatto soprattutto in un tipo di ambiente distribuito. XFS è noto per la sua capacità di gestire I/O paralleli rispetto a ext4.
CentOS 7 verrà spedito anche con MariaDB , un sostituto di MySQL.
Conclusione
CentOS 7 è notevolmente migliorato rispetto alla versione 6.5 e ora è più facile adottarlo come sistema operativo desktop rispetto al suo predecessore. Per coloro che probabilmente non riescono a tenere il passo con le versioni di Fedora ogni 6 mesi, CentOS 7 è una buona considerazione. Provalo oggi!