Introduzione
MySQL è un consolidato sistema di gestione di database relazionali. È completamente compatibile con un sistema informatico Windows. Utilizzando MySQL Installer, un'applicazione progettata per semplificare la configurazione dei prodotti MySQL, MySQL può essere installato e distribuito in pochi minuti.
L'articolo è completo, ricco di immagini e si concentra sui singoli passaggi necessari per installare e configurare completamente MySQL su un server Windows.
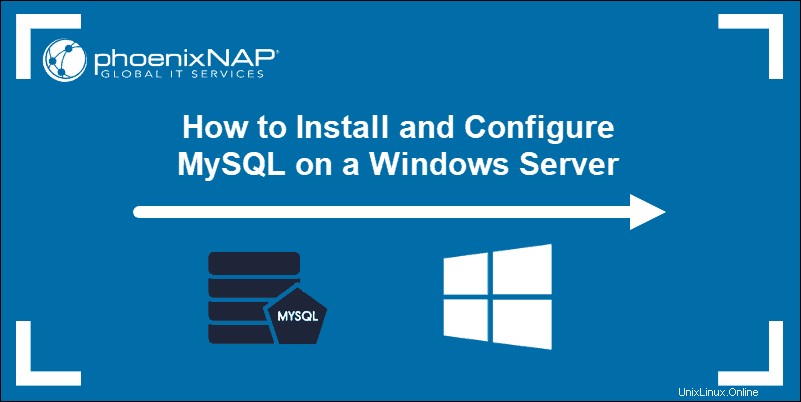
Prerequisiti
- Privilegi di amministratore su server Windows
- Sistema informatico Windows
Scarica MySQL Installer per Windows
MySQL Installer per Windows ti aiuta a controllare il processo di installazione fornendo un'interfaccia intuitiva. Ti guida anche attraverso i passaggi necessari per configurare MySQL.
Accedi al tuo server Windows e scarica MySQL Installer. Un MySQL Installer gratuito in edizione comunitaria è disponibile dalla pagina ufficiale:https://dev.mysql.com/downloads/installer/
Hai la possibilità di scaricare la versione Web Community o il pacchetto MySQL completo.
- La versione Web (A) contiene solo MySQL Installer e file di configurazione. Puoi personalizzare e aggiungere altri prodotti MySQL in un secondo momento.
- La versione completa (B) contiene tutti i prodotti MySQL per Windows, incluso MySQL Server.
Seleziona e scarica la tua versione preferita. In questo esempio, abbiamo selezionato il Pacchetto MySQL completo (B).
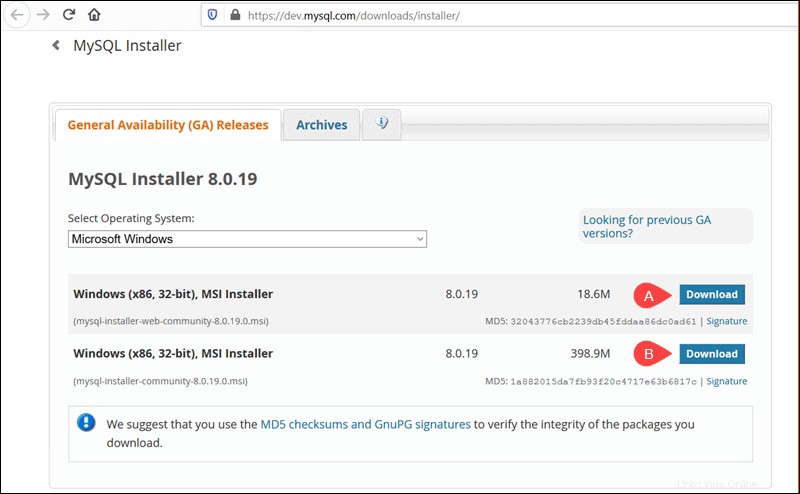
Dopo aver selezionato una versione, hai la possibilità di registrarti per un account MySQL Community. Se non sei interessato, seleziona No grazie, avvia il download opzione in fondo alla pagina.
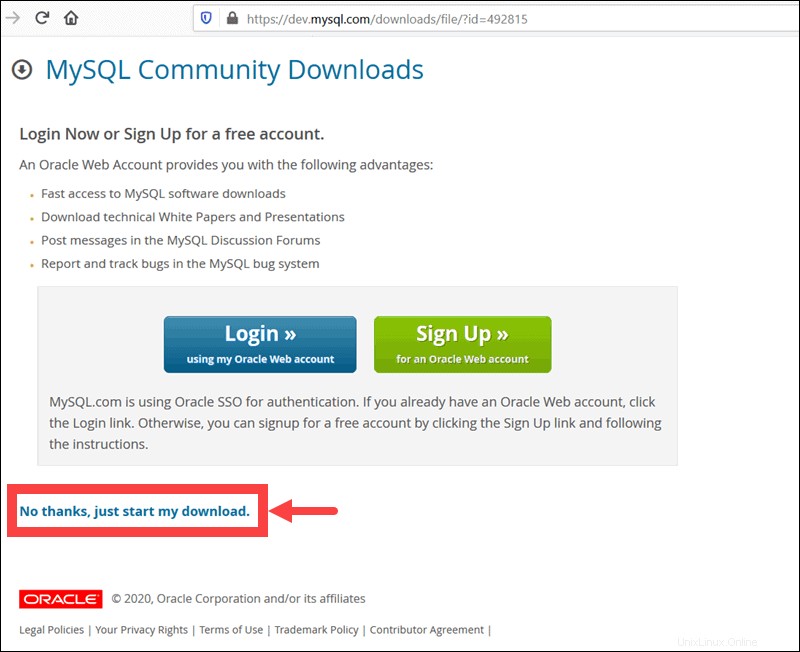
Selezionando questa opzione, il processo di download si avvia immediatamente. Una volta completato il download, puoi eseguire il file MySQL Installer dalla cartella di download.
Possono volerci alcuni istanti mentre Windows configura MySQL Installer e prepara il processo di installazione e configurazione.
Configura MySQL Installer per Windows
Dopo aver accettato i termini del contratto di licenza Oracle, la prima schermata visualizzata consente di definire quali prodotti MySQL verranno installati. Puoi scegliere tra diverse opzioni predefinite o creare il tuo tipo di configurazione personalizzato.
Dopo aver accettato i termini del contratto di licenza Oracle, la prima schermata visualizzata consente di definire quali prodotti MySQL verranno installati. Puoi scegliere tra diverse opzioni predefinite o creare il tuo tipo di configurazione personalizzato.
- Predefinito sviluppatore installa tutti gli strumenti necessari per sviluppare e microgestire i tuoi database MySQL in modo efficace.
- Solo server viene utilizzato per installare un'istanza di MySQL Server e rinunciare ad altri prodotti MySQL.
- Solo cliente installa tutti i prodotti tranne MySQL Server e gli strumenti associati.
- Il Completo configurazione installa tutti i prodotti MySQL disponibili.
Un personalizzato setup consente di selezionare i singoli elementi da installare e di modificare le impostazioni predefinite predefinite.
Nell'esempio seguente, selezioniamo Solo server opzione e fai clic su Avanti .
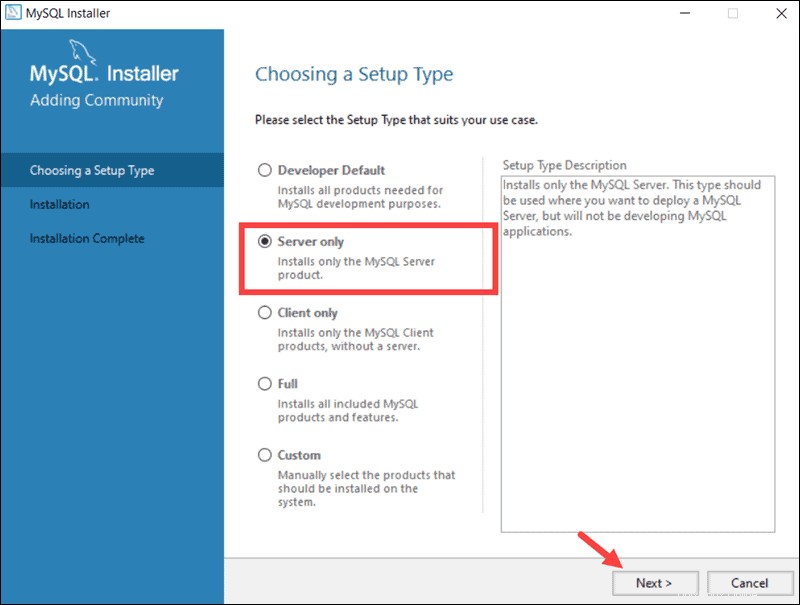
A questo punto, il sistema tenta di risolvere eventuali incongruenze. Potrebbe informarti che è necessario installare pacchetti aggiuntivi per continuare il processo (ad es. Pacchetto ridistribuibile di Microsoft Visual C++ 2019). Puoi anche imbatterti in Percorso incongruenze di installazione se hai precedenti installazioni MySQL su Windows Server.
Fortunatamente MySQL Installer risolve automaticamente i problemi e installa l'ultima versione compatibile con i binari del software mancante. Ora sei pronto per iniziare sul serio il processo di installazione. Fai clic su Esegui per iniziare il processo di installazione.
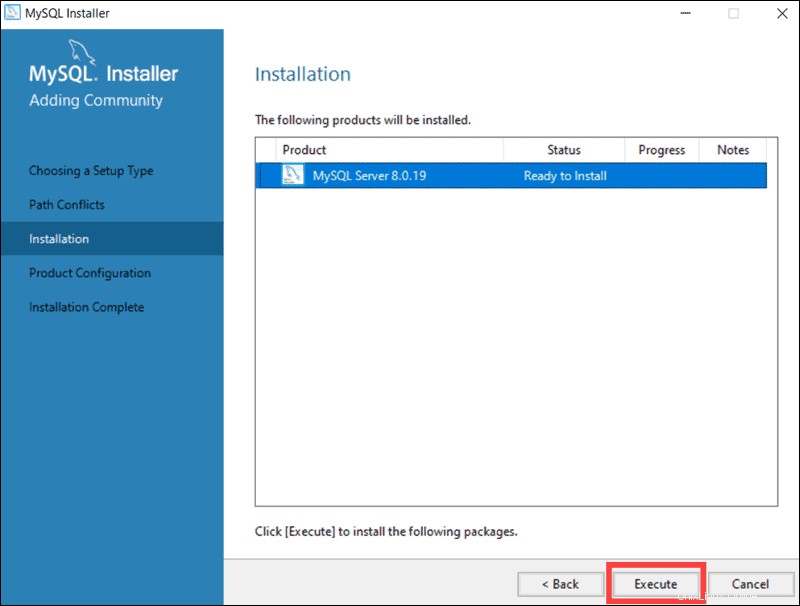
Una volta che lo stato dell'installazione viene etichettato come Completato, sei pronto per configurare il database MySQL.
Configura MySQL Server su Windows
MySQL Server 8.0.19 è ora pronto per essere configurato. Avvia il processo facendo clic su Avanti .
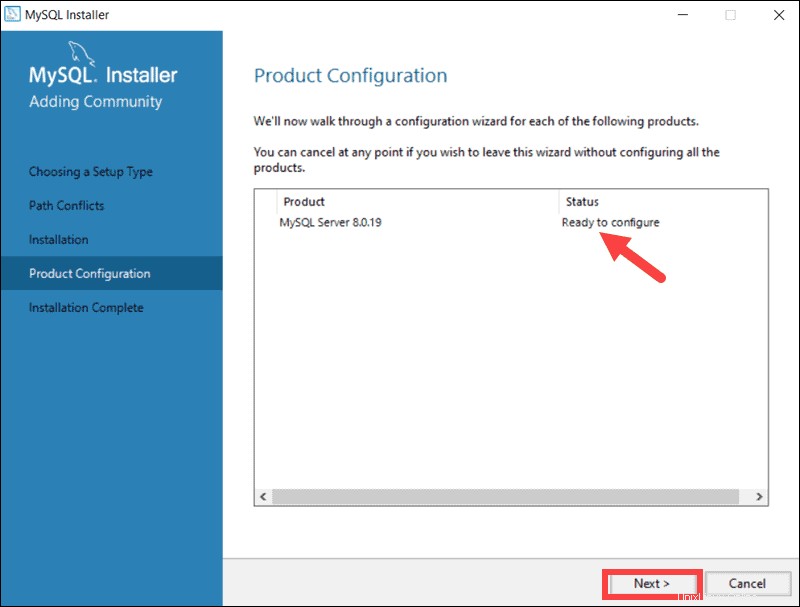
1. Alta disponibilità
La prima opzione di configurazione influisce sulla disponibilità del database. Ti consente di decidere se desideri configurare un server MySQL autonomo o un cluster di server InnoDB per migliorare la disponibilità. In questo caso, abbiamo selezionato l'opzione classica a server singolo.
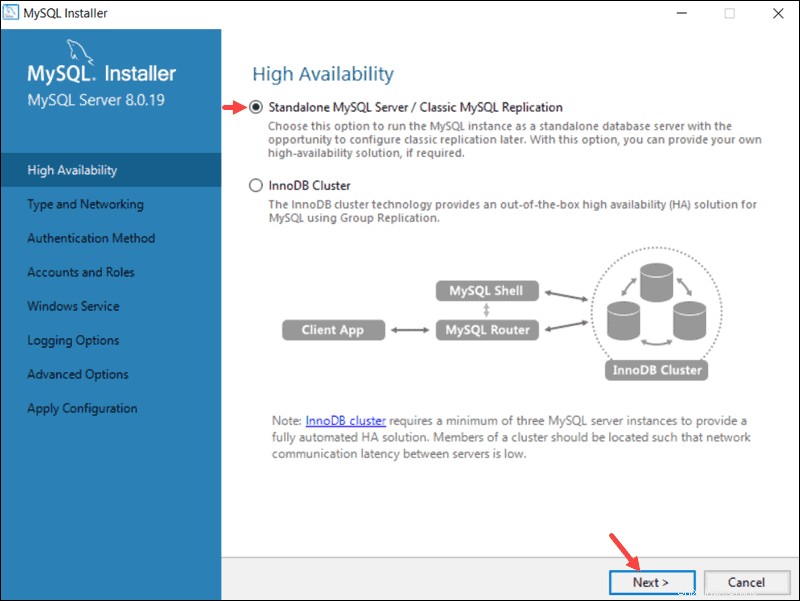
2. Tipo e rete
Il Tipo e rete la sezione viene utilizzata per definire diverse caratteristiche essenziali.
Il Tipo di configurazione opzione consente di scegliere tra tre tipi di configurazione del server. Computer di sviluppo , Computer server e Computer dedicato definire se il server è dedicato esclusivamente all'esecuzione del database MySQL o condividerà il sistema sottostante con altre applicazioni.
In questo esempio, abbiamo deciso di creare un server MySQL dedicato.
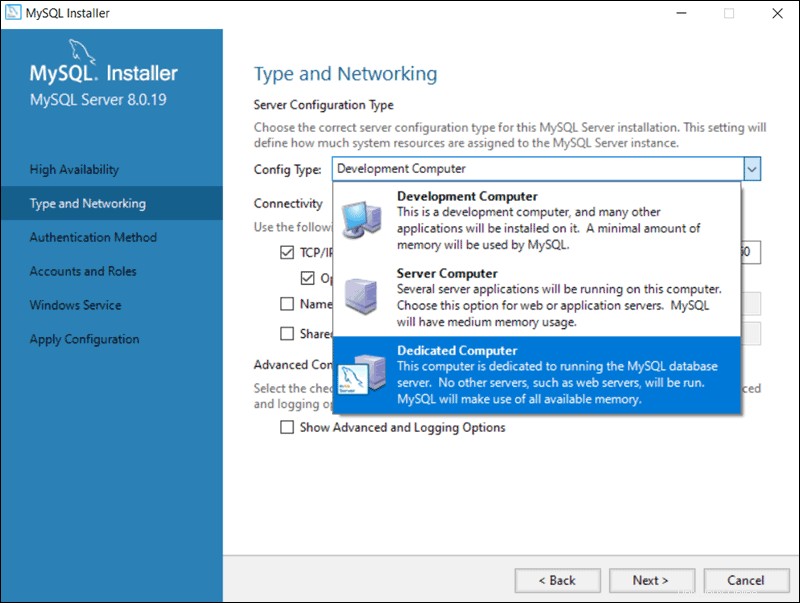
Il Tipo e rete tab può anche definire la porta su cui è in ascolto il server MySQL. L'impostazione predefinita è il numero di porta 3306 e può essere modificata in base alle proprie esigenze.
Selezionando Mostra opzioni avanzate e di registrazione casella, puoi impostare opzioni di registrazione aggiuntive in una fase successiva.
Fai clic su Avanti una volta selezionate le opzioni che ritieni soddisfino le tue esigenze.
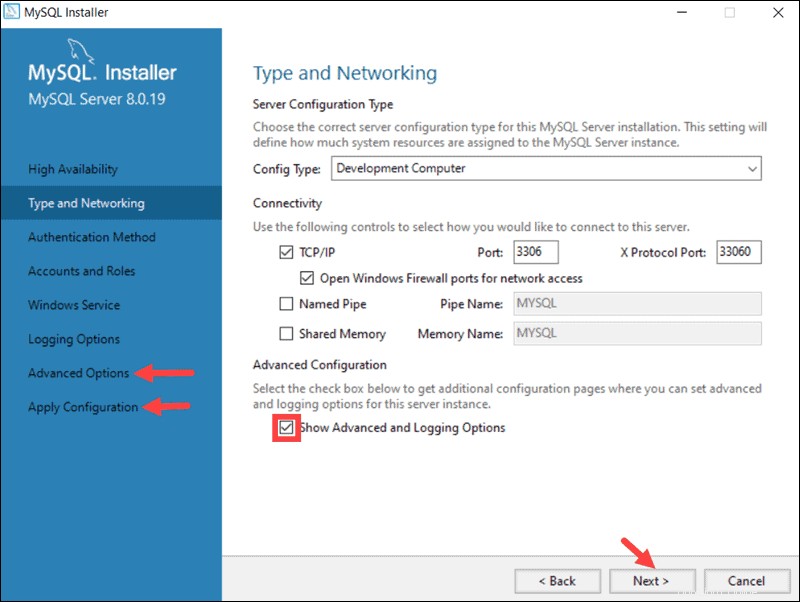
3. Metodo di autenticazione
È possibile scegliere tra due metodi di autenticazione, la consigliata Strong Password Encryption e il Metodo di autenticazione legacy . Seleziona l'opzione consigliata Utilizza autenticazione password avanzata opzione.
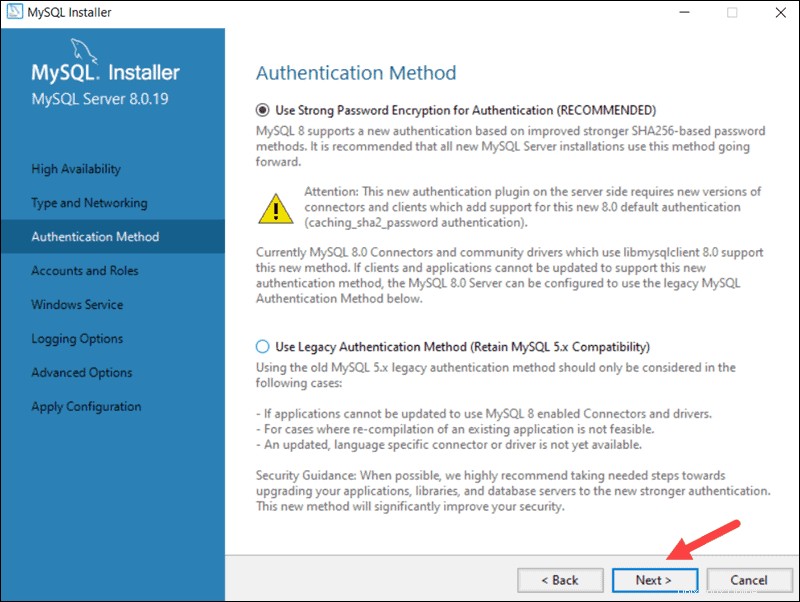
4. Account e ruoli
Ora ti viene richiesto di inserire una password per il tuo utente root MySQL. Puoi anche creare ruoli aggiuntivi per vari utenti e scopi.
Questa è solo una configurazione iniziale e le credenziali possono essere modificate una volta completata l'installazione.
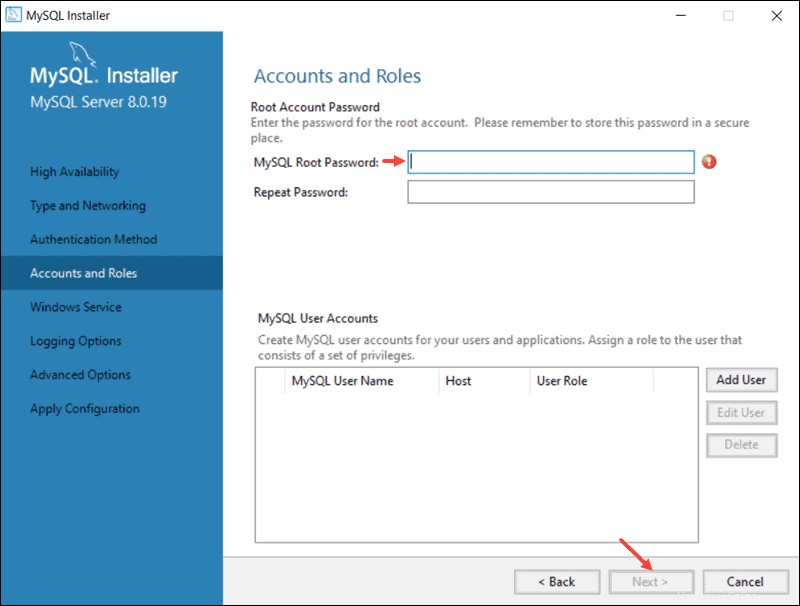
5. Servizio Windows
Definendo MySQL come un servizio di Windows, ora può avviarsi automaticamente ogni volta che il sistema Windows si avvia.
Se decidi di avviare MySQL come applicazione eseguibile, dovrai configurarlo manualmente.
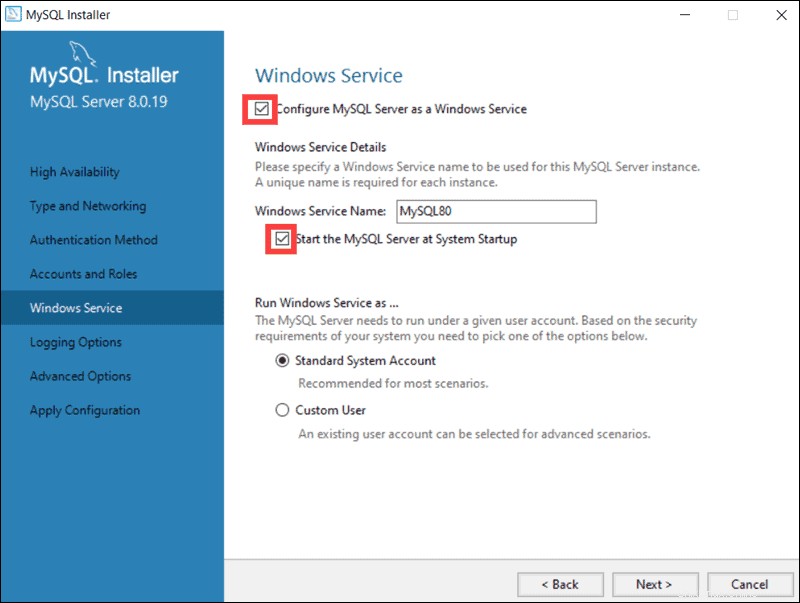
6. Opzioni di registrazione (opzionale)
Se hai selezionato Mostra registrazione avanzata opzione in Tipo e rete scheda, ora puoi impostare le preferenze del registro MySQL.
Le opzioni di registrazione ti consentono di selezionare i tipi di log che desideri attivare e di definire le directory dei log.
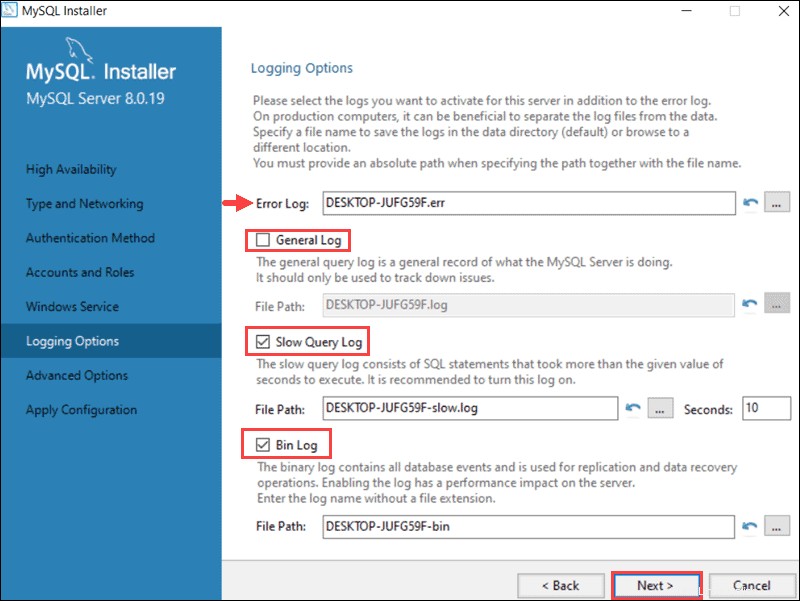
Fai clic su Avanti per raggiungere le Opzioni avanzate sezione.
7. Opzioni avanzate (facoltative)
Opzioni avanzate includono l'impostazione di un identificatore univoco del server e il tipo di maiuscolo/minuscolo da utilizzare per i Nomi delle tabelle .
Queste impostazioni sono disponibili solo se hai selezionato Mostra opzioni avanzate nella casella Tipo e rete scheda.
8. Applica configurazione
Hai configurato correttamente il server MySQL e devi confermare che MySQL Installer applichi la configurazione.
Sullo schermo viene visualizzata una panoramica dei passaggi di configurazione. Fai clic su Esegui per applicare la configurazione.
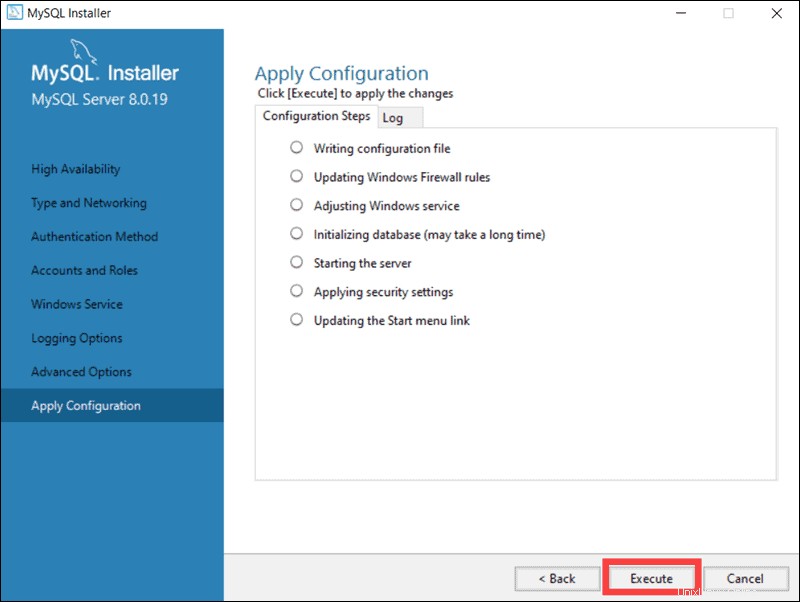
Il sistema informa una volta completato il processo di configurazione. Seleziona Avanti per continuare il processo di installazione.
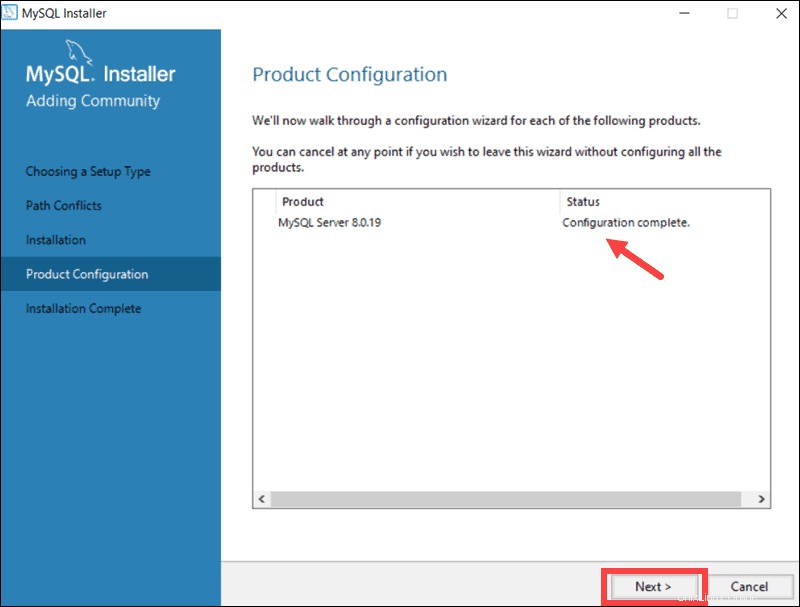
Completa l'installazione di MySQL su Windows Server
Dopo aver fatto clic su Avanti, ti viene data la possibilità di copiare il registro del processo di installazione negli Appunti di Windows.
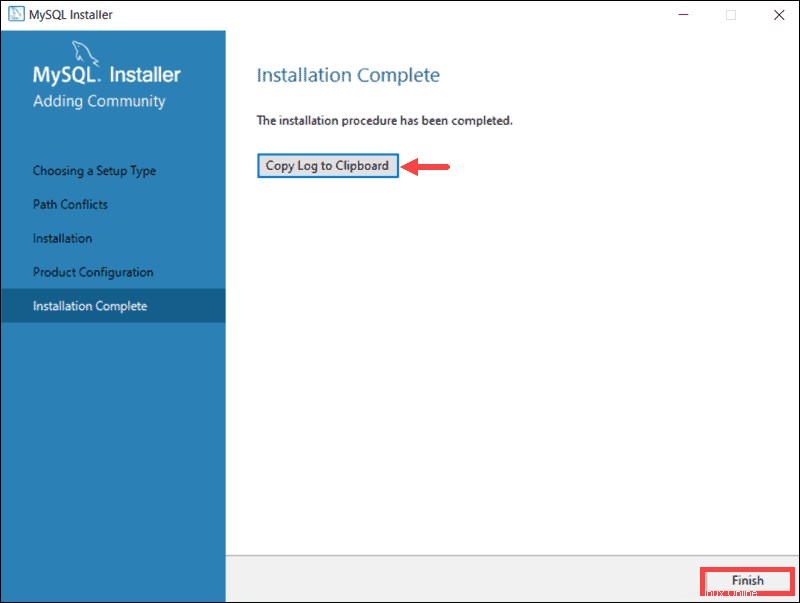
Fai clic su Fine per completare l'installazione del server MySQL su Windows.
Avvia MySQL Server su Windows
Se è necessario avviare MySQL Server su Windows per la prima volta, immettere il seguente comando nel prompt dei comandi di Windows:
"C:\Program Files\MySQL\MySQL Server 8.0\bin\mysqld" --consoleIl percorso in questo comando è la cartella di installazione predefinita. Nel caso in cui hai installato MySQL in una cartella diversa, il comando deve rifletterlo per avviare mysqld file eseguibile correttamente.
Il --console l'opzione mostra l'output direttamente sulla tua console. L'omissione di questa opzione invia l'output direttamente ai log di MySQL.
Arresta MySQL Server su Windows
Per spegnere MySQL Server in Windows, digita il seguente comando nel prompt dei comandi di Windows:
"C:\Program Files\MySQL\MySQL Server 8.0\bin\mysqladmin" -u root shutdown
Il mysqladmin lo strumento esegue lo shutdown comando e arresta completamente il server MySQL. Il sistema non fornisce output come conferma.