Introduzione
Saper ripetere è un'abilità fondamentale che ogni utente Vim/Vi dovrebbe avere. Indipendentemente dall'editor di testo, la possibilità di annullare e ripetere le modifiche è una caratteristica essenziale.
In questo tutorial, scopri come annullare e ripetere in Vim/Vi con esempi di comandi.
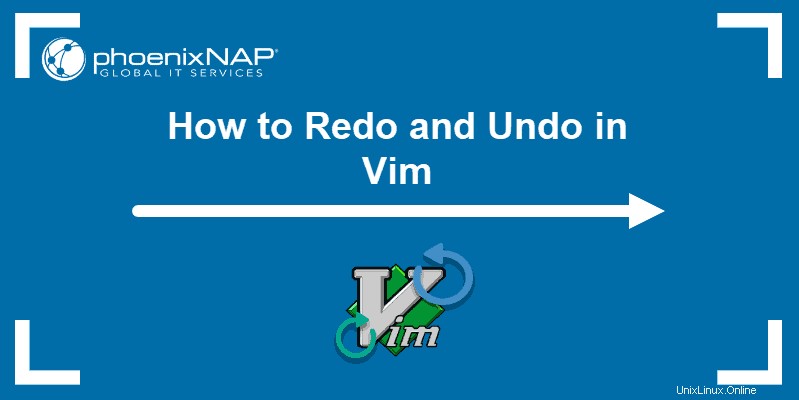
Come annullare le modifiche in Vim/Vi
Vim annulla le modifiche tramite voci . Una voce può essere qualsiasi cosa tu faccia all'interno di una sessione in modalità di inserimento. Eventuali modifiche apportate dopo aver premuto i (per passare alla modalità di inserimento) e Esc (per tornare alla modalità normale) sono considerate una voce.
Inoltre, una voce può essere un comando che usi dopo aver premuto Esc . Ciò include comandi come eliminare righe e copiare e incollare testo in Vim.
In genere, ogni volta che si passa da una modalità all'altra, viene creata una nuova voce.
Annulla ultima modifica
1. Innanzitutto, passa alla modalità normale premendo Esc .
2. Quindi, annulla le modifiche apportate nell'ultima voce utilizzando uno dei seguenti comandi:u , :u , :undo .
3. Tutte le modifiche e le aggiunte apportate alla voce precedente verranno rimosse.
Ad esempio, nel file che vedi sotto, ogni riga rappresenta un'entità separata. Eseguendo il :undo comando l'ultima riga del testo verrà rimossa.
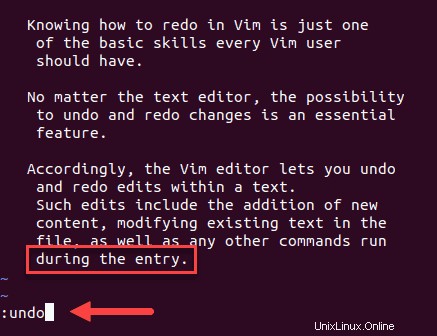
Dopo aver premuto Invio , l'ultima riga viene rimossa e l'output indica che c'è 1 line less .
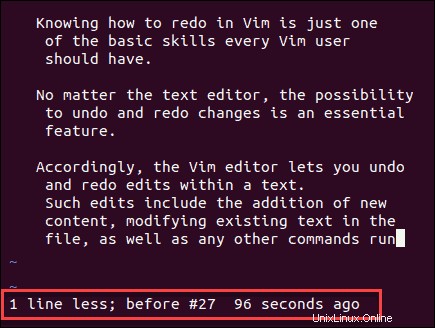
Annulla più modifiche
1. Premi Esc per assicurarti di essere in modalità normale (comando) prima di eseguire qualsiasi comando Vim.
2. Per più annullamenti contemporaneamente, è necessario specificare il numero di modifiche che si desidera annullare nel file. Questo viene fatto aggiungendo il numero prima di u comando seguendo la sintassi:[number]u .
Per illustrare, nel nostro file Vim di esempio abbiamo eseguito il comando:
4u
Poiché ogni riga è stata aggiunta come una singola entità, 4u annulla le ultime 4 righe del testo.
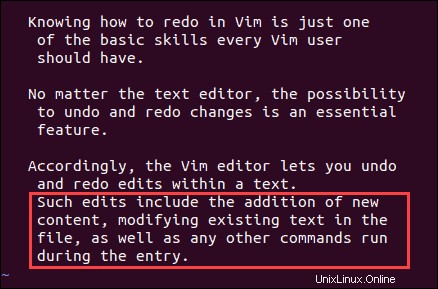
L'output dovrebbe indicare che ci sono 4 fewer lines .
Annulla le ultime modifiche in linea
1. Passa alla modalità comando con Esc .
2. Annulla le ultime modifiche all'interno di una riga con il comando U . Assicurati che sia in maiuscolo .
Nel nostro esempio, il comando annulla le modifiche apportate all'ultima riga in cui è stata aggiunta l'ultima frase in una voce successiva.
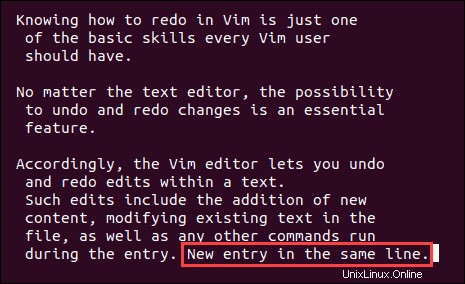
Ripeti le modifiche in Vim/Vi
1. Per ripetere in Vim, devi essere in modalità normale (premi Esc ).
2. Ora puoi ripetere le modifiche che hai annullato in precedenza:tieni premuto Ctrl e premi r .
Vim rifarà l'ultima voce annullata.
Ripeti più modifiche
1. Torna alla modalità di comando con Esc .
2. Ripeti più annullamenti con un singolo comando usando la sintassi:[number]Ctrl+r . Devi scrivere il numero di ripetizioni che desideri eseguire, tieni premuto Ctrl e digita r .
Elenca rami di annullamento
Mentre lavori su un file in Vim / Vi, molto probabilmente annullerai una modifica e quindi riscriverai aggiungendo nuove modifiche. Questa modifica annullata non scompare completamente. Diventa infatti una filiale a cui puoi trovare e accedere in seguito.
Per visualizzare i rami di annullamento eseguire il comando:
:undolistL'output che ricevi dovrebbe essere simile al nostro esempio:
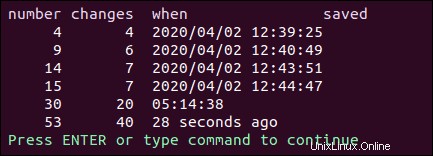
Si compone di quattro colonne:
- Numero. Il numero di modifica.
- Modifiche. Il numero di modifiche apportate all'entità.
- Quando. L'ora in cui è stata apportata la modifica.
- Salvato. Se il file è stato archiviato su disco e dove.