Un potente strumento per la riga di comando, vim (Vi Improved) è un editor di testo che viene utilizzato per modificare programmi e file di configurazione scritti in Python, shell, C, Perl, C++, ecc. È ottimo per l'ambiente di sviluppo. Questo articolo esaminerà l'installazione di vim, il suo utilizzo per la modifica e la gestione dei documenti e la disinstallazione.
Installazione di vim
Il primo passo sarà aggiornare il database dei pacchetti utilizzando:
sudo apt update
Ti verrà richiesta la password prima dell'aggiornamento dei pacchetti, inserisci la password per procedere.

Quindi, cerca i pacchetti vim usando:
sudo apt search vim
Vedrai un lungo elenco di pacchetti disponibili di cui non hai bisogno per installarli tutti. Installeremo vim, anche vim-tiny può essere installato.
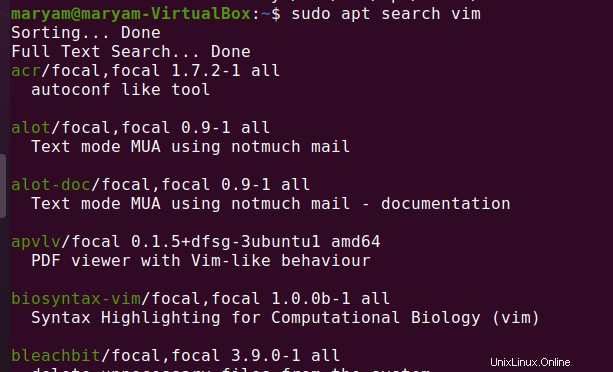
Per installare vim, esegui:
sudo apt-get update
sudo apt install vim

Ti verrà chiesto di confermare l'installazione, inserisci y .
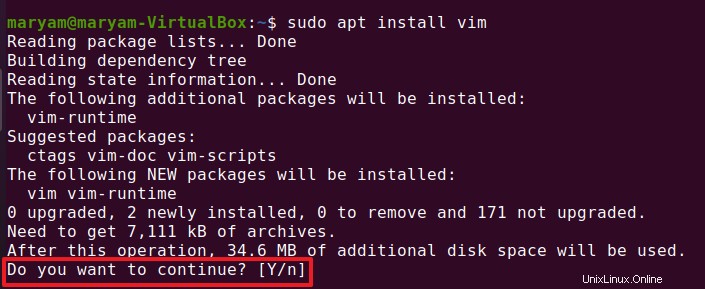
Puoi verificare se vim è installato eseguendo:
vim --version
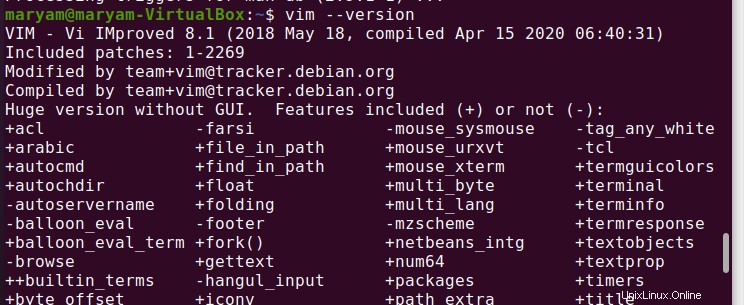
Apertura vim
Per aprire l'editor di vim, esegui:
vim

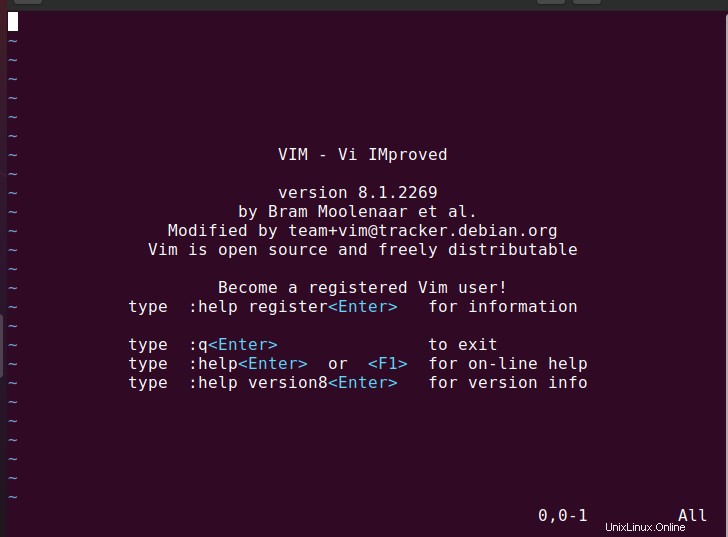
Puoi vedere la versione di vim insieme ad alcuni comandi utili.
Creazione di un file
Per creare un nuovo file, usa:
vim {filename}

Quando esegui il comando precedente, il file si apre nell'editor vim.
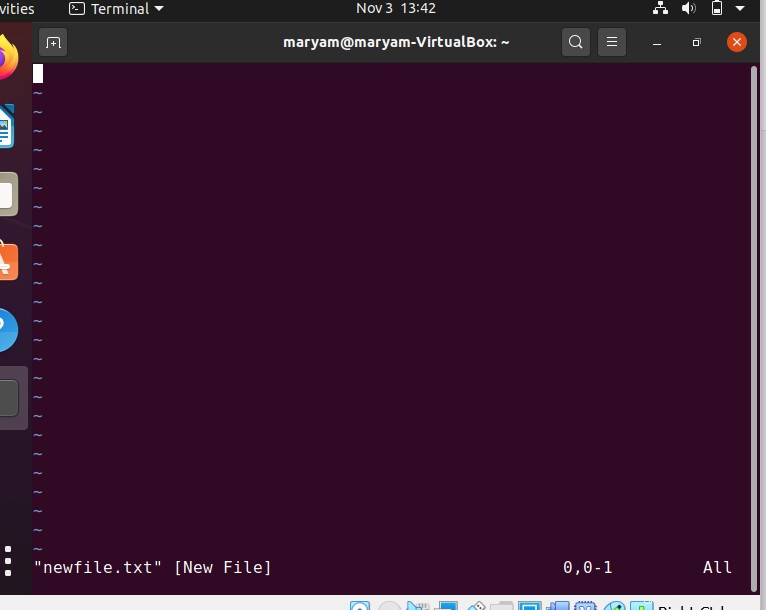
Quando provi a digitare qualcosa nell'editor, non sarai in grado di farlo. Questo perché vim si apre in modalità normale. Vim ha quattro modalità, le esamineremo ciascuna.
Modalità normale
Quando apri vim è in modalità normale. Non puoi inserire testo in questa modalità, puoi solo visualizzare il documento. Per entrare in modalità normale, premi Esc.
Modalità visiva
Questa modalità consente di selezionare e manipolare il testo. È possibile accedere alla modalità visiva premendo uno dei seguenti tasti:
v :puoi selezionare il testo spostando il cursore in alto o in basso, a sinistra oa destra.
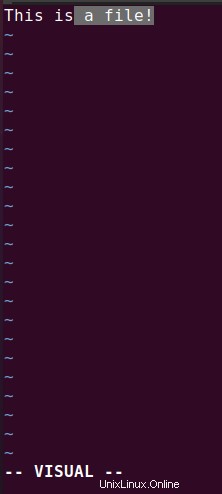
V :Puoi selezionare l'intera riga spostandoti in alto o in basso.
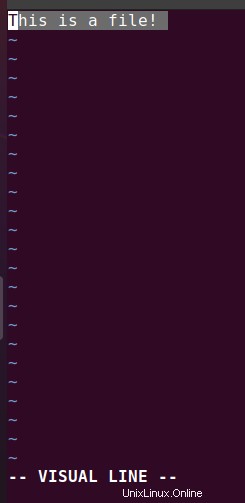
CTRL v :entra in modalità blocco visivo, consentendo di espandere e contrarre la selezione.
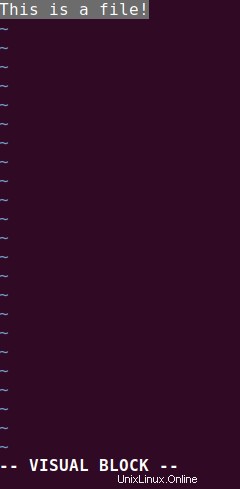
Modalità inserimento
Ciò ti consente di modificare il testo. È possibile accedere alla modalità di inserimento tramite i seguenti tasti:
i :entra nella modalità di inserimento nella posizione corrente del cursore
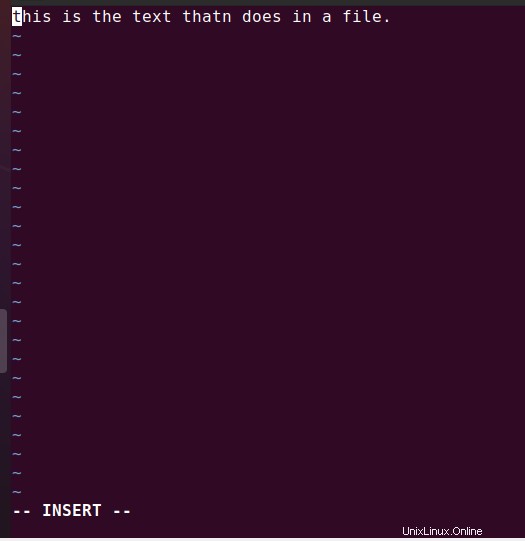
a :entra in modalità di inserimento dopo la posizione corrente del cursore
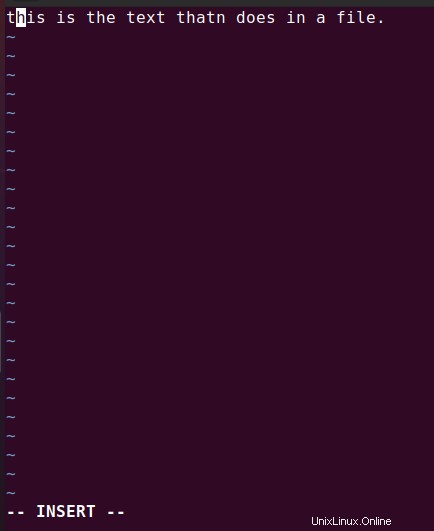
I:entra all'inizio della riga corrente
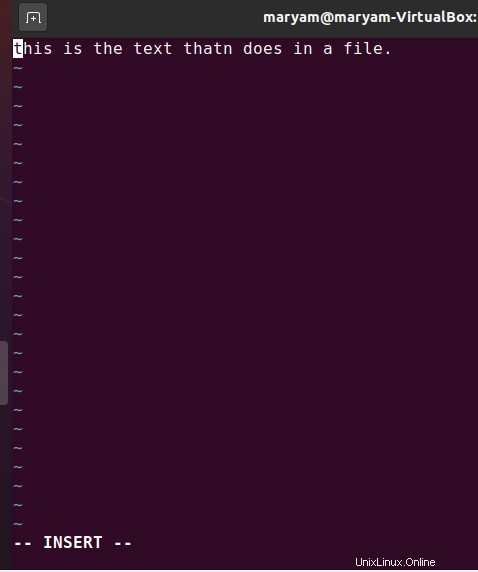
A:entra alla fine della riga corrente
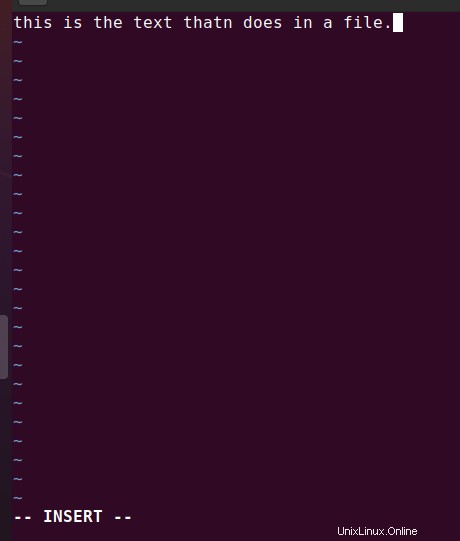
Modalità di comando
Questa modalità viene utilizzata per salvare documenti, cercare, uscire dal programma, ecc. È possibile accedere a questa modalità utilizzando :.
Ecco un paio di comandi comuni:
:wq -> per salvare ed uscire dal documento
:help -> ti mostra suggerimenti utili
Modifica di un documento
Ora che hai familiarità con le modalità, modifichiamo il nostro file.
Apri il file usando:
vim {filename}

Entrare in modalità di inserimento premendo i. Inserisci il tuo testo.
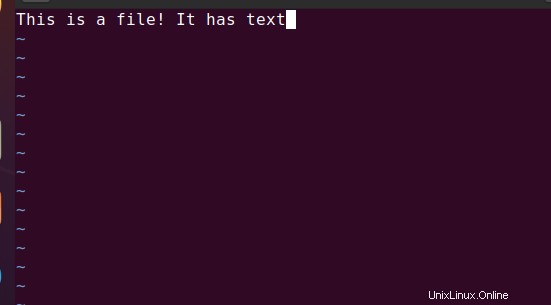
Per salvare e uscire dall'editor, premi il tasto Esc, seguito da :wq, quindi premi invio.
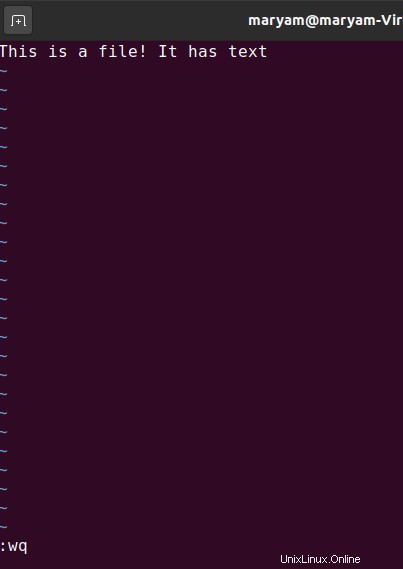
I seguenti comandi ti aiuteranno con la modifica:
| Comando | Utilizza |
| :w | Salva |
| :q | Esci |
| e | Copia |
| aa | Riga di copia |
| p | Incolla |
| d | taglia |
| gg | Linea di taglio |
| :/parola | Cerca una parola in avanti |
| :?parola | Cerca una parola all'indietro |
| n | Scorri l'intero documento per cercare la parola cercata |
| x | Elimina carattere |
| dw | Cancella la parola dal cursore su |
| gg | Elimina riga |
| D$ | Elimina fine riga |
| L | Sposta il cursore di un carattere a destra |
| j | Sposta il cursore in basso di una riga |
| k | Sposta il cursore in alto di una riga |
Puoi anche aggiungere del testo al tuo file durante la sua creazione. Usa:
echo {your text} >> {filename}


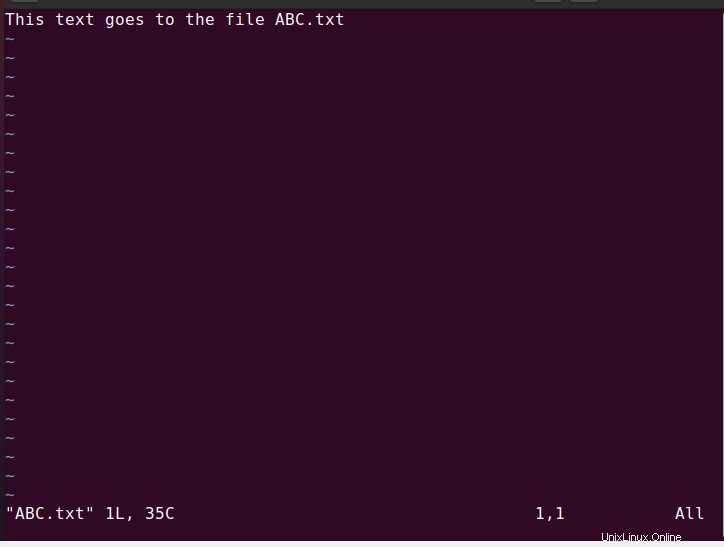
Disinstallazione di vim
Per disinstallare vim dal tuo sistema, usa:
sudo apt remove vim

Ti verrà richiesta la password prima di procedere.
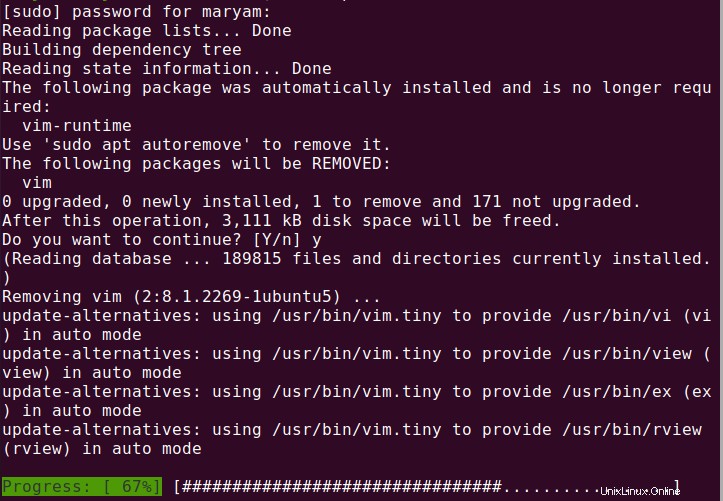
Successivamente, dovrai inserire y per confermare la disinstallazione.
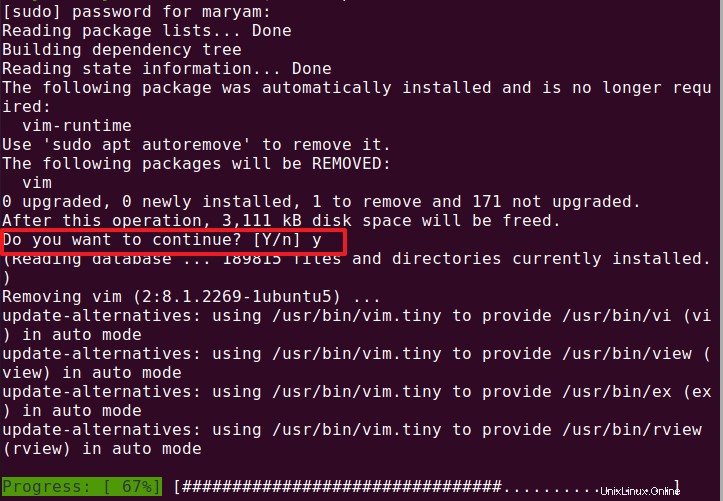
Questo articolo ha spiegato come installare vim, seguito da alcune nozioni di base sull'utilizzo di vim e quindi sulla disinstallazione.