Quando si utilizzano editor di testo/codice sorgente basati su GUI, alcune funzionalità sono scontate, come la selezione del testo. Voglio dire, la maggior parte di noi non la considererà nemmeno più una caratteristica. Ma non è il caso di editor basati su riga di comando come Vim. In particolare per Vim, quando utilizzi solo la tastiera, dovrai imparare alcuni comandi per selezionare il testo nel modo desiderato. In questo tutorial discuteremo in dettaglio di questa funzione e della funzione "segni" di Vim.
But before we start doing that, it's worth mentioning that all the examples, commands, and instructions mentioned in this tutorial have been tested on Ubuntu 16.04, and the Vim version we've used is 7.4.
Supponendo che tu abbia le conoscenze di base sull'editor Vim (No? Nessun problema, vai qui), sapresti che il comando 'd' ti consente di tagliare/eliminare una riga. Ma cosa succede se vuoi tagliare, diciamo, 3 linee? La tua risposta potrebbe essere:"ripetere il comando tre volte". Bene, ma cosa succede se il requisito è tagliare un paragrafo completo (o, diciamo, un paio di essi)? Contare prima il numero di righe manualmente e poi eseguire il comando 'd' (anche se usi '[n]dd') è una soluzione pratica?
No non lo è. Una soluzione migliore, in questo caso, sarebbe selezionare le righe che si desidera tagliare/eliminare, quindi eseguire il comando 'd' solo una volta. Ecco un esempio:
Supponiamo di voler tagliare/eliminare il primo paragrafo completo della sezione INTRODUZIONE mostrata nello screenshot qui sotto:
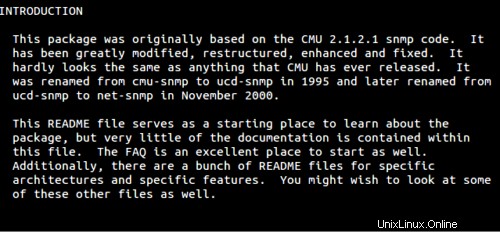
Quindi quello che farò è portare il cursore all'inizio della prima riga e (assicurandomi di essere fuori dalla modalità Inserisci) digitare il comando "V" (Shift + v). Ciò comporterà la selezione della prima riga e Vim che abiliterà la modalità Visual Line.
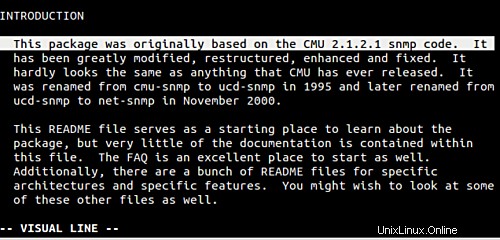
Ora, tutto quello che devo fare è usare il tasto freccia giù per selezionare l'intero paragrafo.
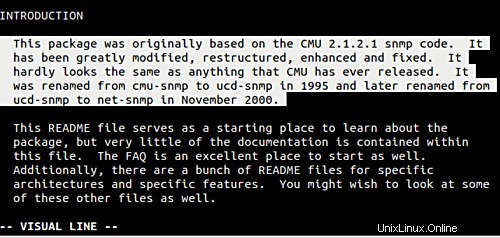
Quindi è quello che volevamo, giusto? Ora premi semplicemente 'd' e il paragrafo selezionato verrà tagliato/cancellato. Inutile dire che, oltre a taglia/cancella, puoi eseguire qualsiasi altra opzione sul testo selezionato.
Questo ci porta a un altro aspetto importante:non ogni volta abbiamo bisogno di eliminare la riga o le righe complete; cosa fare in questi casi? Ciò significa che la soluzione che abbiamo appena discusso funziona solo quando si desidera eseguire operazioni su linee complete. Cosa succede se il requisito è eliminare le prime tre frasi in un paragrafo?
Bene, c'è anche un comando per questo:usa semplicemente 'v' invece di 'V' (senza virgolette, ovviamente). Di seguito è riportato un esempio in cui ho usato 'v' e quindi selezionato le prime tre frasi nel paragrafo:
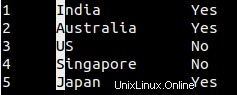
Andando avanti, a volte i dati con cui hai a che fare sono costituiti da colonne separate e il requisito potrebbe essere quello di selezionare una colonna particolare. Ad esempio, considera il seguente screenshot:
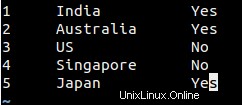
Supponiamo che il requisito sia selezionare solo il nome dei paesi, che significa la seconda colonna del testo. Quindi quello che puoi fare in questo caso è portare il cursore sotto il primo elemento della colonna in questione e premere Ctrl+v una volta. Ora, usando il tasto freccia giù, seleziona la prima lettera di ogni nome di paese:
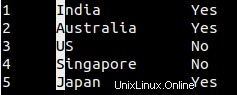
E quindi, utilizzando il tasto freccia destra, seleziona la colonna completa o i nomi interi.
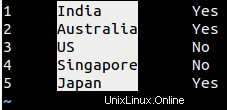
Suggerimento :nel caso in cui per qualche motivo hai deselezionato un blocco di testo e ora desideri selezionarlo di nuovo, premi semplicemente "gv" nella modalità di comando.
A volte, mentre lavori su un file di grandi dimensioni (ad esempio, un file di codice sorgente o uno script di shell), potresti voler passare a una posizione particolare e quindi tornare alla riga in cui ti trovavi originariamente. Non è un problema se le linee in questione non sono lontane o se devi farlo di tanto in tanto.
Ma qual è il contrario:devi saltare spesso tra la tua posizione attuale e varie righe lontane nel file. Bene, la soluzione in quel caso è usare i segni. Contrassegna semplicemente la tua posizione attuale, quindi torna in questa posizione da qualsiasi punto del file menzionando semplicemente il nome del segno.
Per contrassegnare una linea in vim, usa m comando seguito da un alfabeto che rappresenta il nome del marchio (le opzioni disponibili sono a-z in minuscolo). Ad esempio, ma . Ora, per tornare al segno a , usa 'a comando (virgolette singole incluse).
Suggerimento :Puoi usare l'apostrofo (' ) o backtick (`) depending on whether you want to jump to the beginning of the marked line, or specifically to la riga e la colonna del segno.
Ci possono essere varie altre utili applicazioni dei marker Vim. Ad esempio, puoi mettere un segno su una riga, quindi passare a un'altra riga ed eseguire il seguente comando:
d'[mark-name]
per eliminare tutto ciò che si trova tra la tua posizione attuale e la linea contrassegnata.
Andando avanti, ecco un'importante offerta promozionale dalla documentazione ufficiale di Vim:
Each file has a set of marks identified by lowercase letters (a-z). In addition there is a global set of marks identified by uppercase letters (A-Z) that identify a position within a particular file. For example, you may be editing ten files. Each file could have mark a, but only one file can have mark A.
Quindi, mentre abbiamo discusso l'uso di base degli alfabeti minuscoli come segni Vim, come e dove le lettere maiuscole sono utili. Bene, il seguente estratto lo rende ampiamente chiaro:
Because of their limitations, uppercase marks may at first glance seem less versatile than their lowercase counterpart, but this feature allows them to be used as a quick sort of "file bookmark." For example, open your .vimrc, press mV, and close Vim. The next time you want to edit your .vimrc, just press 'V to open it.
Infine, per eliminare un segno, utilizzare il comando 'delmarks'. Ad esempio:
:delmarks a
Il suddetto comando cancellerà il segno a dal file. Ovviamente, se elimini una riga contenente un segno, anche quel segno viene eliminato automaticamente. Per ulteriori informazioni sui marchi, vai alla documentazione di Vim.
Quando inizi a utilizzare Vim come editor principale, funzionalità come quelle spiegate in questo tutorial diventano strumenti utili che ti fanno risparmiare molto tempo. Come saresti d'accordo, non c'è molta curva di apprendimento coinvolta con le funzioni di selezione e voti spiegate qui:tutto ciò che serve è un po' di pratica.
Per la copertura completa degli articoli relativi a Vim su HowtoForge, vai qui.