Introduzione
Combinazioni di colori Vim sono una caratteristica utile di questo popolare editor di testo. Non solo consentono l'evidenziazione pratica della sintassi, ma offrono anche agli utenti la possibilità di personalizzare l'interfaccia.
Come utente Vim, puoi cambiare le combinazioni di colori fornite con il pacchetto software o installare combinazioni di colori create dall'utente. Inoltre, il software consente di configurare manualmente i colori dei singoli elementi.
In questo tutorial, scopri come utilizzare e impostare le combinazioni di colori Vim.
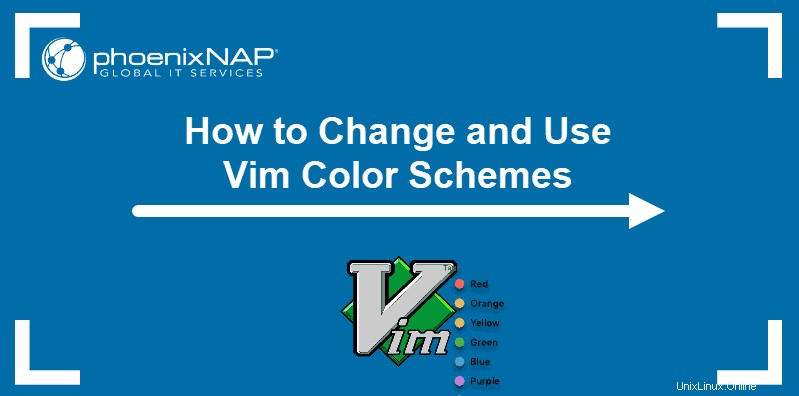
Prerequisiti
- Editor di testo Vim
- Accesso alla finestra del terminale/riga di comando
Visualizza gli schemi di colori Vim installati
Ci sono una serie di diverse combinazioni di colori Vim disponibili localmente.
Al momento dell'installazione, l'editor di testo utilizza uno schema predefinito , che può variare a seconda che si utilizzi un terminale chiaro o scuro. La combinazione di colori Vim predefinita in un terminale luminoso è peachpuff . Se utilizzi un terminale scuro, la combinazione di colori iniziale è ron .
Per visualizzare un elenco di temi pronti per l'uso , apri qualsiasi documento usando l'editor Vim e usa le seguenti istruzioni:
:colorscheme [space] [Ctrl+d]L'output mostra un elenco di schemi di colori Vim, che puoi vedere anche nell'immagine qui sotto.

Come cambiare la combinazione di colori Vim
Dopo aver chiesto a Vim di visualizzare un elenco di combinazioni di colori, puoi sperimentare e modificare il design finché non trovi quello che ti piace di più.
Per cambiare la combinazione di colori Vim usa il seguente comando:
:colorscheme [colorscheme_name]Puoi anche usare un'abbreviazione dell'istruzione e digitare:
:colo [colorscheme_name]Ad esempio, per passare alla combinazione di colori blu , useresti:
:colorscheme blueEcco solo alcuni esempi di come differiscono le combinazioni di colori:
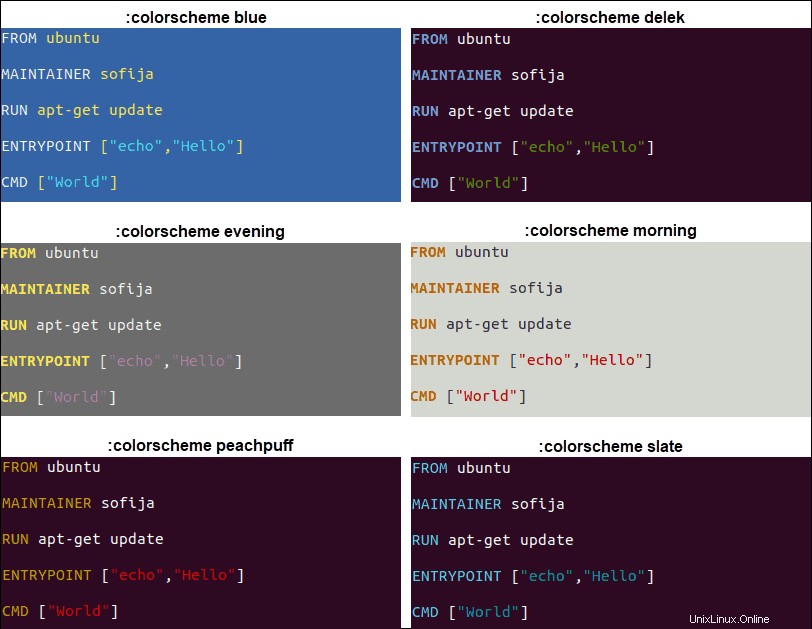
Scarica gli schemi di colori Vim
È disponibile un'ampia varietà di combinazioni di colori create dagli utenti che potrebbe soddisfare le tue esigenze meglio delle opzioni fornite localmente. Puoi trovarli e scaricarli da GitHub o da siti Web come le combinazioni di colori vim.
Aggiungi un nuovo tema al tuo repository scaricandolo da una fonte remota. Dopo aver installato una nuova combinazione di colori sul tuo computer locale, assicurati di spostarlo in /vim/colors directory.
Se non disponi di tale directory, creane una con il comando:
mkdir ~/.vim/colorsOra sposta il nuovo schema al suo interno:
mv ~/Downloads/[vim_colorscheme] ~/.vim/colorsImposta manualmente le impostazioni del colore Vim
Se nessuno degli schemi soddisfa la tua estetica, puoi configurare le impostazioni del colore manualmente .
È una buona idea testare le funzioni di impostazione del colore prima di eseguire il commit delle modifiche. Puoi farlo usando l'editor di testo vim all'interno di un file esistente.
La sintassi è:
:highlight [Group] [key=value]
Mentre highlight è l'istruzione, il [Group] l'elemento è l'elemento o gli articoli che dovrebbero essere interessati dal key-value modificatori.
Ci sono numerosi gruppi che puoi definire nel comando menzionato in precedenza. Alcuni di essi includono:
- Normale (testo normale)
- NonText (caratteri che non esistono nel testo)
- Cursore (il carattere sotto il cursore)
- ErrorMsg (messaggi di errore)
Questi sono solo alcuni dei tanti gruppi di highlight di Vim. Per vedere un elenco completo di tutti i gruppi, fare riferimento alla documentazione ufficiale di Vim.
Tasti di evidenziazione Vim
Il key=value l'elemento varia a seconda che utilizzi una GUI o lavori in una finestra di terminale.
Ad esempio, se stai lavorando all'interno di un terminale che ha il supporto del colore, puoi includere uno dei seguenti tasti di evidenziazione:
ctermfg(per impostare il primo piano)ctermbg(per impostare lo sfondo)cterm(per ulteriori proprietà)
Utenti che preferiscono la GUI è necessario utilizzare i tasti di evidenziazione:
guifg(per impostare il primo piano)guibg(per impostare lo sfondo)gui(per ulteriori proprietà)
Quando si specificano i valori per ctermfg , ctermbg /guifg , guibg , puoi usare nomi di colori standard, i loro numeri prescritti o valori esadecimali (solo nella GUI).
Tuttavia, cterm e gui non vengono utilizzati con i valori di colore. Al contrario, i valori che utilizzi per queste chiavi di evidenziazione includono:grassetto , corsivo , sottolineato , indietro e nessuno .
Utilizzo del comando di evidenziazione Vim
Il modo migliore per mostrare come l'highlight comando funziona, è con un semplice esempio.
Dai un'occhiata a questo file e alla sua combinazione di colori iniziale quando viene aperto con l'editor di testo Vim:
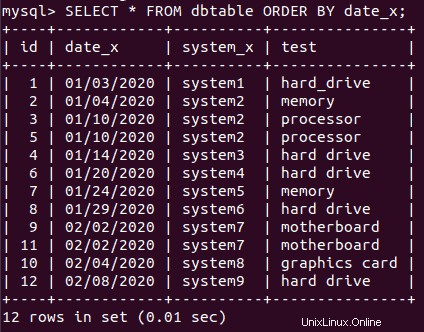
Ora, impostiamo tutti i Normal testo in rosso (in primo piano) e il colore di sfondo in nero. Per fare ciò dobbiamo digitare quanto segue:
:hi Normal ctermfg=Red ctermbg=BlackPremi Invio e i colori dovrebbero cambiare automaticamente come nell'immagine qui sotto.
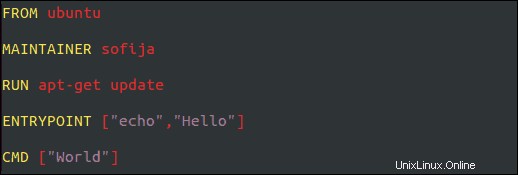
Come impostare la combinazione di colori Vim predefinita
Le modifiche apportate alle impostazioni del colore non sono permanenti. Una volta chiuso Vim, la combinazione di colori torna alle impostazioni predefinite.
Per rendere permanenti le modifiche, modifica il file di configurazione di Vim con le impostazioni di colore desiderate.
Per prima cosa, devi aprire il file di avvio di Vim, che si trova in /etc o users home directory sotto il nome .vimrc (o .exrc ).
Qui puoi impostare la combinazione di colori predefinita modificando la colorscheme linea e impostando il tema che preferisci.
colorscheme [colorscheme_name]Per abilitare l'evidenziazione della sintassi caratteristica devi anche includere la seguente riga:
syntax on
Quando configuri manualmente l'evidenziazione della sintassi, puoi aggiungere istruzioni individuali con l'highlight comando. Basta aggiungere le righe al file di configurazione esistente, seguendo la sintassi di evidenziazione standard.