Introduzione
I firewall sono diventati una parte essenziale di ogni rete che ha accesso a Internet. Senza firewall, chiunque sarebbe in grado di accedere alla tua rete e ai tuoi server e infettarli con software dannoso. Se configurato correttamente, un firewall può ridurre notevolmente le comunicazioni di rete indesiderate in una rete locale.
L'articolo spiegherà come creare una regola firewall utilizzando firewall MMC e Windows PowerShell . Stiamo utilizzando Windows Server 2012, ma la procedura si applica ad altre versioni di Windows, con lievi variazioni.
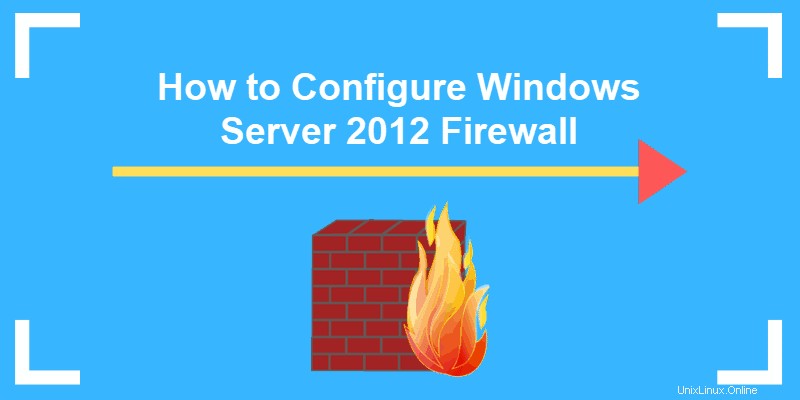
Cos'è un firewall?
Un firewall è un pezzo di hardware o software che controlla il flusso di pacchetti di dati ed è fondamentale sui moderni sistemi informatici. Protegge reti e dispositivi privati da azioni dannose provenienti da reti pubbliche allo stesso modo in cui un firewall fisico impedisce al fuoco di diffondersi da un'area all'altra. Un firewall funge da meccanismo di difesa che controlla il traffico di rete in base alle regole del firewall implementate.
I computer protetti da un firewall non possono ricevere dati finché i dati non superano tutti i filtri. Ciò migliora notevolmente la sicurezza e riduce il rischio di accesso non autorizzato alle reti private. Una corretta configurazione del firewall fornisce al tuo sistema un livello di sicurezza cruciale e riduce il rischio di attacchi di hacking riusciti. I firewall possono eseguire molte attività:
- Proteggi i dati sul tuo computer creando una barriera che blocca il traffico in entrata o in uscita indesiderato.
- Avvisa se ci sono richieste di connessione da altri computer.
- Registra l'attività per un'ispezione successiva e ti avvisa se un'applicazione tenta di connettersi a un altro computer.
Come funzionano i firewall di Windows Server
Come suggerisce il nome, un firewall agisce come una barriera tra i tuoi dispositivi locali e la rete esterna. Quando invii una richiesta di connessione al tuo computer o server tramite Internet, un hacker può interrompere la connessione e provare ad accedere alla tua rete privata. Con un firewall attivo, solo il traffico di rete che corrisponde alle regole del firewall può passare.
Gli insiemi di regole del firewall che definisci nelle impostazioni del firewall esaminano ogni pacchetto per le informazioni contrassegnate. Per ottenere il massimo dal tuo firewall, dovresti definire con precisione le regole sia in entrata che in uscita per evitare connessioni indesiderate.
Ad esempio, è possibile impostare una regola in entrata che definisce che i dati comunicati attraverso una porta specifica, come la porta TCP 80, possono passare il firewall. Ciò significa che se il firewall vede un pacchetto in arrivo verso qualsiasi altra porta, lo eliminerà e i dati non raggiungeranno la destinazione prevista.
Windows Firewall Server 2012 con sicurezza avanzata
Windows Firewall con sicurezza avanzata è la console di gestione che archivia tutte le configurazioni di Windows Firewall. Windows Firewall è una soluzione firewall basata su host integrata praticamente con tutti i sistemi operativi Windows attuali.
Windows Firewall con protezione avanzata fornisce comunicazioni di rete in entrata e in uscita più sicure applicando regole che controllano il flusso di traffico per il computer locale. Sono disponibili tre profili firewall:
- Dominio . Viene utilizzato quando un computer si connette alla rete aziendale. È una rete in cui il dispositivo può rilevare il proprio controller di dominio.
- Privato . Utilizziamo questo profilo per i computer che si connettono a una rete privata, come casa o ufficio. Nelle reti private, gli utenti sono sempre dietro un dispositivo e non sono direttamente esposti a Internet.
- Pubblico . Questo profilo viene utilizzato quando un computer si connette a una rete pubblica, come biblioteche, aeroporti e altri hotspot pubblici. Le configurazioni del firewall dovrebbero essere le più restrittive per questo profilo poiché queste reti sono le meno sicure.
I vantaggi dell'utilizzo di Windows Server Firewall con Advanced Security sono numerosi:
- È pronto all'uso . Viene preinstallato con i sistemi operativi Microsoft Windows personali e le edizioni Server. È anche attivo di default, proteggendo il tuo sistema operativo fin dal primo avvio.
- Non non necessita di una licenza speciale o hardware aggiuntivo. Una volta ottenuta la copia di un sistema operativo Windows, non ci sono costi aggiuntivi.
- È altamente flessibile . Offre molte funzionalità avanzate e diversi livelli di controllo per i servizi firewall.
Qual è la differenza tra Windows Firewall e Windows Firewall con sicurezza avanzata?
La differenza tra i due è il livello di funzionalità a disposizione dell'utente finale, ovvero l'interfaccia stessa. Entrambi sono lo stesso servizio firewall. Windows Firewall è più facile da usare e più user-friendly. Si trova nel Pannello di controllo e consente di eseguire le configurazioni di base del firewall.
Windows Firewall con sicurezza avanzata offre un controllo granulare sulle regole in entrata e in uscita, nonché sui profili firewall predefiniti. Puoi modificare tutte le configurazioni avanzate del firewall utilizzando Microsoft Management Console (MMC) o Windows PowerShell.
Come avviare Windows Firewall con Advanced Security Console?
È possibile accedere alla console di Windows Firewall con sicurezza avanzata in diversi modi. Qualunque metodo tu scelga, si aprirà Windows Firewall MMC dove potrai effettuare ulteriori configurazioni del firewall per tutti i profili.
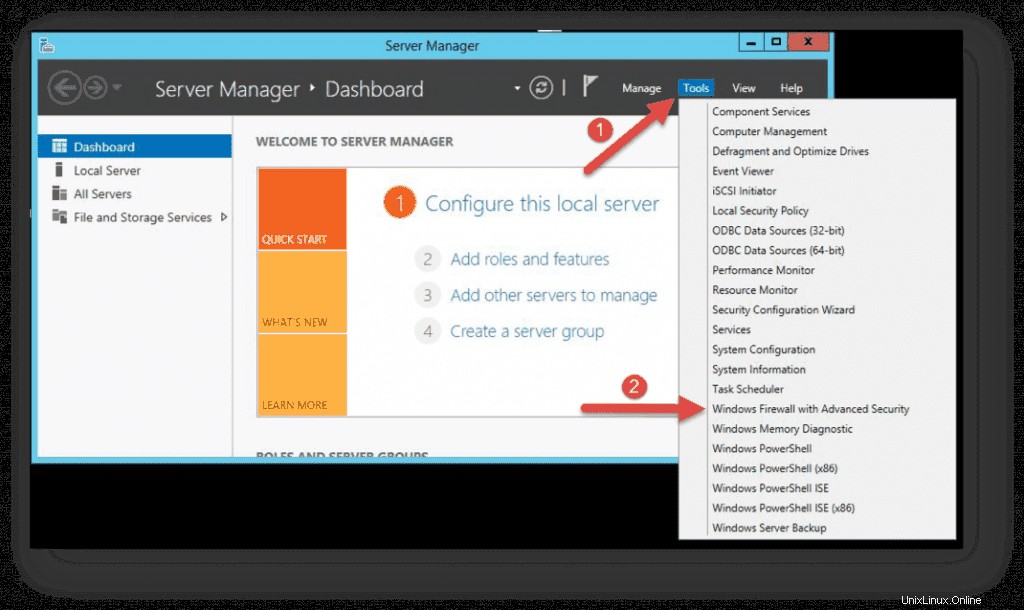
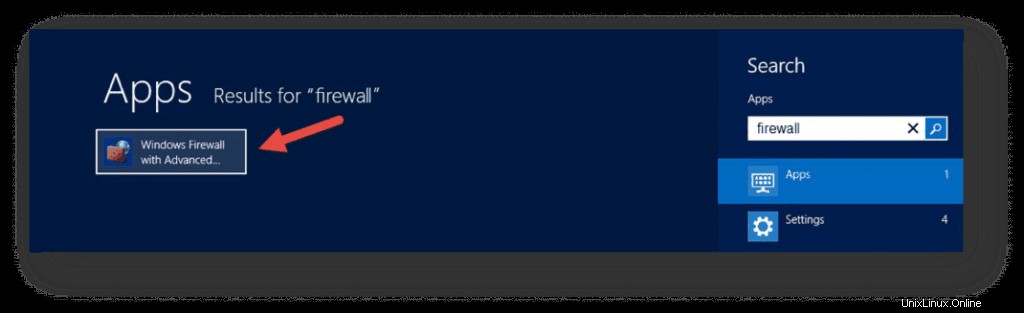
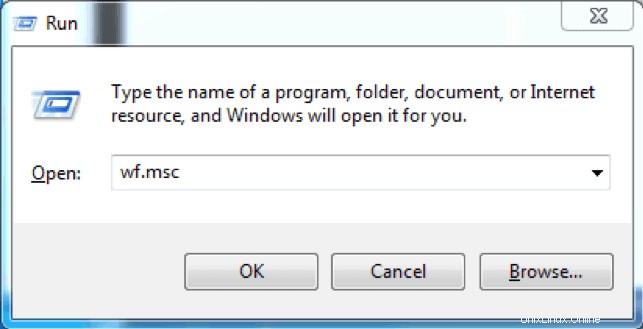
- Utilizza Gestione server per accedere al firewall MMC. Una volta aperta la finestra, vai su Strumenti in alto a destra e individua Windows Firewall con sicurezza avanzata opzione verso la fine dell'elenco.
- Apri Inizio menu (usa il tasto Windows sulla tastiera) e digita "firewall". Dovresti vedere Windows Firewall con sicurezza avanzata appare come uno dei risultati della ricerca.
- Utilizza Esegui casella per avviare Windows Firewall con sicurezza avanzata . Premi Vinci + R chiavi, digita msc e premi Invio per caricare la console. Puoi anche utilizzare il prompt dei comandi o Windows PowerShell per eseguire questo comando.
Configura Windows Firewall
Ora che hai la console di Windows Firewall con sicurezza avanzata aperta, al centro puoi vedere il riepilogo dei tre profili firewall. La loro configurazione predefinita è consentire il traffico in uscita e limitare il traffico in entrata.
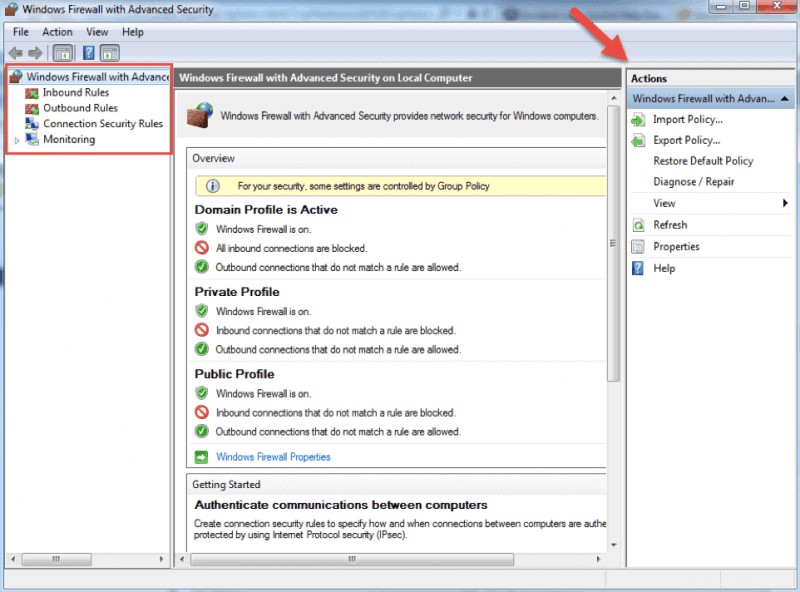
Quando selezioni un'opzione dal menu sul lato sinistro della finestra, vedrai i suoi dettagli nella sezione centrale. Sul lato destro, il menu mostrerà le azioni disponibili per l'opzione che hai selezionato in precedenza.
La console di Windows Firewall con sicurezza avanzata consente di configurare le regole in entrata e in uscita, nonché le connessioni IPSec (Internet Protocol Security). La scheda Monitoraggio consente di visualizzare le regole firewall attive e le regole di sicurezza della connessione per quel server.
Regole firewall
Le regole del firewall di Windows consentono di stabilire se consentire o bloccare specifiche connessioni di rete in entrata o in uscita. Puoi scegliere tra più parametri e impostazioni per ogni singola regola in entrata o in uscita. Ciò include la selezione di un programma, una porta TCP o UDP, un protocollo, un servizio o un profilo a cui verrà applicata una regola.
La procedura è la stessa quando si creano regole in entrata e in uscita con Windows Firewall con sicurezza avanzata. Elencherò i passaggi per creare una regola in entrata e potrai seguirli nello stesso ordine quando desideri creare una regola in uscita.
Come creare regole in entrata
Avvia Windows Firewall con sicurezza avanzata MMC utilizzando il metodo che preferisci. Potresti voler aggiungere il collegamento al menu di avvio se utilizzi regolarmente la console.
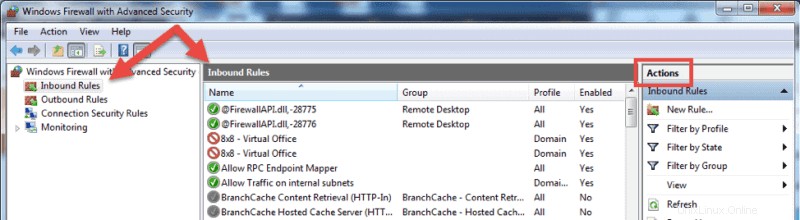
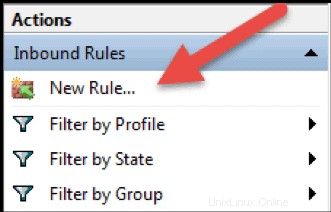
- Nella schermata iniziale, seleziona le Regole in entrata La console mostrerà tutte le regole in entrata nella sezione centrale e le azioni disponibili nel riquadro di destra. Puoi filtrare l'elenco utilizzando le scelte disponibili.
- Fai clic su Nuova regola... per avviare la procedura guidata Nuova regola in entrata. La procedura guidata ti consentirà di scegliere il tipo di regola che desideri creare. Puoi scegliere uno su quattro tipi.
- Questa regola consente o blocca le connessioni per un programma definito dall'utente. Consente di selezionare un percorso per un file eseguibile (*.exe). Non richiede l'inserimento di alcuna impostazione specifica del programma.
- Una regola basata sulle impostazioni della porta consente di consentire o bloccare una connessione a seconda del numero di porta TCP o UDP utilizzato. Puoi indicare più porte da applicare a questa regola del firewall.
- Questa regola contiene un elenco dei programmi e dei servizi Windows più comuni. Puoi selezionarne uno per consentire o bloccare le connessioni.
- Personalizzato. Questa è la regola più flessibile della procedura guidata. Ti consente di creare una regola su misura con configurazioni che le opzioni precedenti non forniscono. Procederò con l'elenco dei passaggi per questa regola poiché copre la maggior parte delle impostazioni.
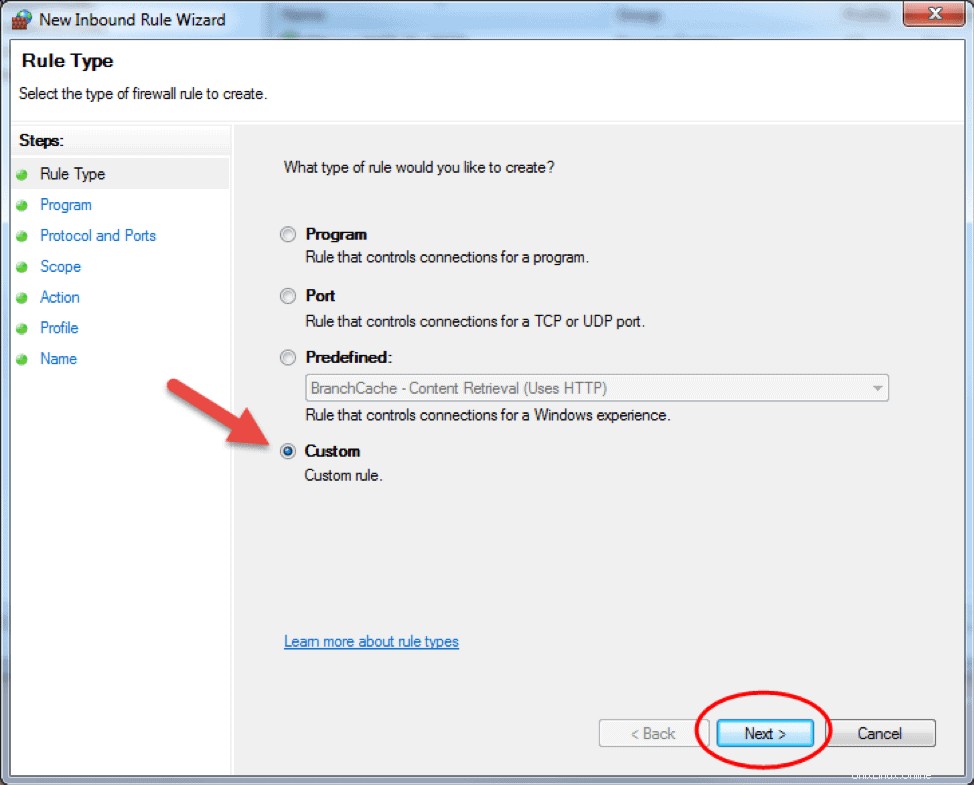
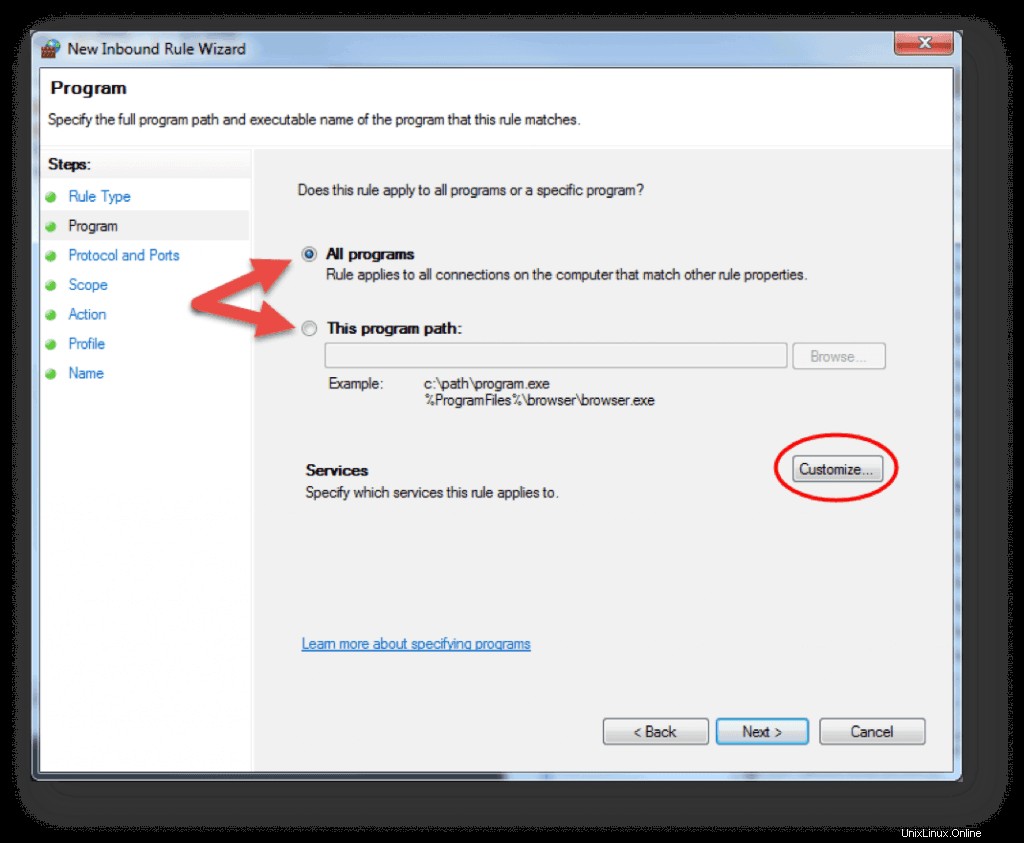
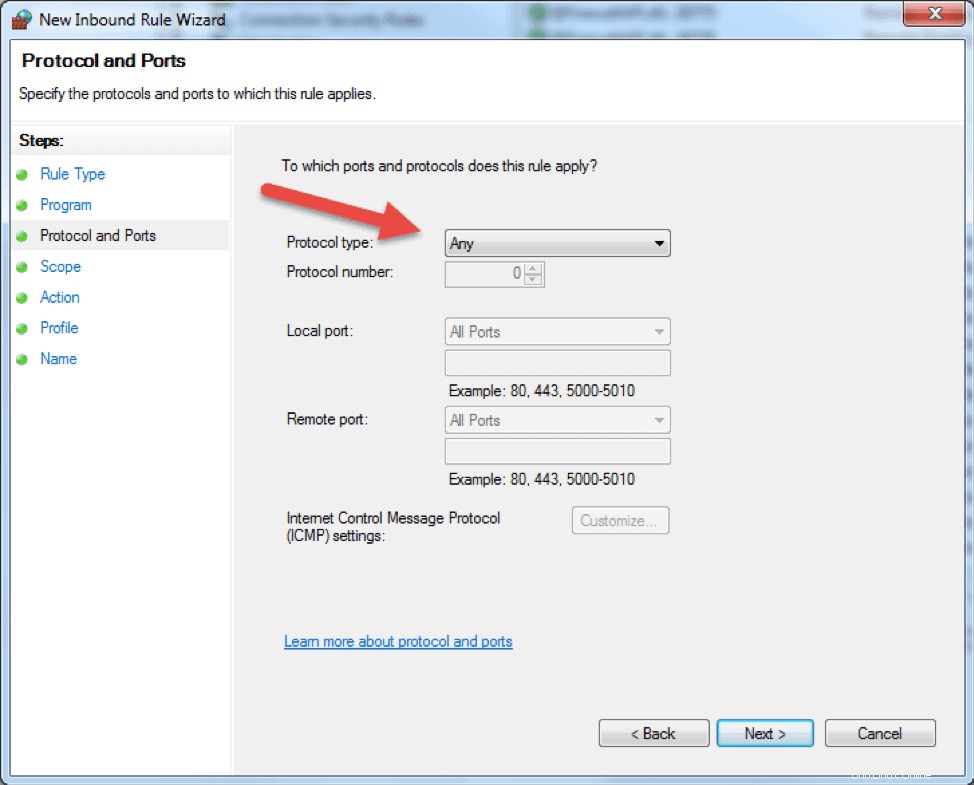
- Fai clic su Personalizzato e fai clic su Avanti per procedere.
- Scegli se la regola si applicherà alle connessioni per Tutti i programmi o un programma specifico sul computer locale e fai clic su Avanti. Puoi fare clic su Personalizza... per selezionare impostazioni aggiuntive per i processi del programma che hai selezionato.
- Il passaggio seguente ti consentirà di specificare il protocollo e la porta per il traffico che questa regola del firewall filtrerà. Fare clic su Avanti dopo aver selezionato un tipo di protocollo e aver configurato le impostazioni.
- Tipo di protocollo. Fare clic sulla barra e selezionare il protocollo dall'elenco a discesa. È sempre possibile selezionare Personalizzato per configurare manualmente il numero di porta. Se selezioni TCP o UDP, dovrai specificare la porta locale e quella remota.
- Numero di protocollo. Questo campo viene compilato automaticamente dopo aver selezionato un tipo di protocollo e non è possibile modificarlo. Per inserire la tua porta, seleziona Personalizzata nel menu a tendina "Tipo di protocollo".
- Porto locale. Rappresenta la porta sul computer locale in cui stai creando questa regola. Questa sezione diventa modificabile se selezioni TCP o UDP nell'elenco a discesa "Tipo di protocollo". Seleziona una delle opzioni dalla casella a discesa. Si noti che RPC Endpoint Mapper e RPC Dynamic Ports sono disponibili solo per le regole TCP in entrata e IPHTTPS è disponibile solo per TCP. Edge Traversal è disponibile per le regole in entrata UDP.
- Porta remota. Questa è la porta su una macchina remota che sta tentando di stabilire una connessione con la macchina locale. Questa sezione diventa modificabile se selezioni TCP o UDP nell'elenco a discesa "Tipo di protocollo". Seleziona una delle opzioni dalla casella a discesa. Si noti che RPC Endpoint Mapper e RPC Dynamic Ports sono disponibili solo per le regole TCP in entrata e IPHTTPS è disponibile solo per TCP. Edge Traversal è disponibile per le regole in entrata UDP.
- Impostazioni ICMP (Internet Control Message Protocol). Puoi personalizzare le impostazioni ICMP se selezioni ICMPv4 o ICMPv6 nell'elenco a discesa "Tipo di protocollo".
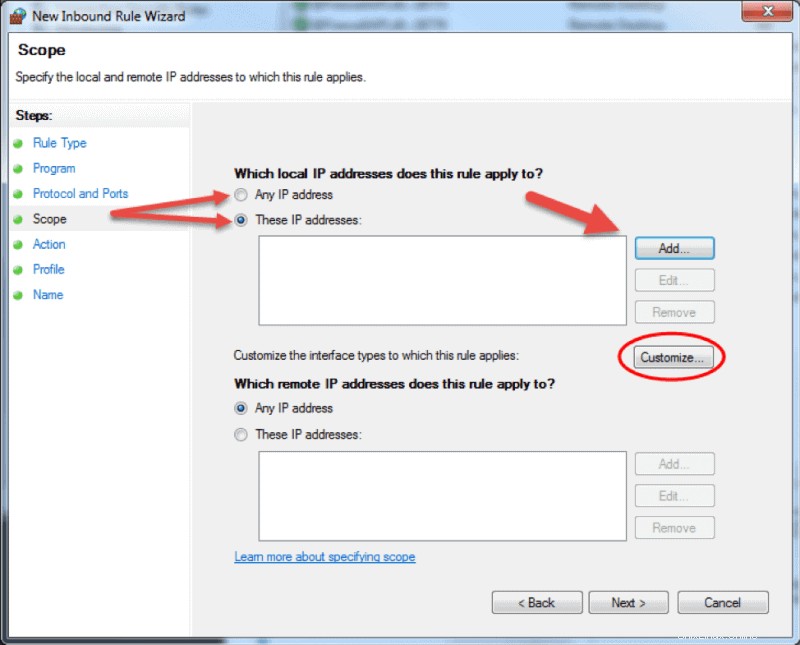
- Il passaggio Ambito della procedura guidata consente di inserire indirizzi IP locali e remoti il cui traffico di rete si applica alla regola corrente.
- Locale. Se selezioni "Qualsiasi indirizzo IP" nella sezione degli indirizzi IP locali, la regola si applica al traffico che passa attraverso il dispositivo di rete che utilizza un indirizzo IP locale. Questo è sempre il caso della macchina in cui stai creando la regola. Seleziona "Questi indirizzi IP" per indicare che la regola si applica ai pacchetti con un indirizzo specificato nell'elenco. Fare clic su Aggiungi per inserire l'indirizzo IP da abbinare. Successivamente è possibile modificare o rimuovere qualsiasi indirizzo IP nell'elenco. Puoi anche applicare questa regola a un'interfaccia specifica. Fai clic su Personalizza... e seleziona di applicare la regola alle connessioni su tutte le interfacce oppure scegli una delle interfacce disponibili elencate nella casella.
- Telecomando. Se selezioni "Qualsiasi indirizzo IP" nella sezione degli indirizzi IP remoti, la regola si applica al traffico proveniente da qualsiasi indirizzo IP incluso nell'elenco. Seleziona "Questi indirizzi IP" per inserire gli indirizzi IP remoti a cui si applica la regola. Fare clic su Aggiungi per specificare l'indirizzo IP da abbinare. In seguito puoi modificare o rimuovere qualsiasi indirizzo IP nell'elenco.
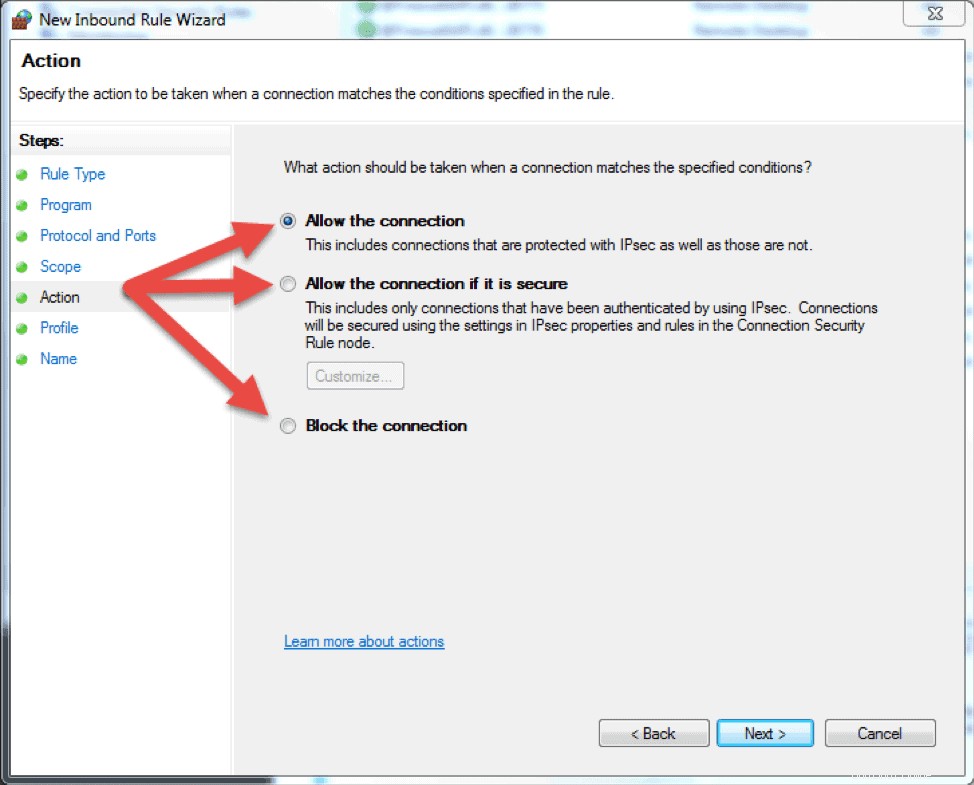
- Il passaggio successivo ti consente di scegliere l'azione eseguita dal firewall quando una connessione corrisponde alla configurazione della regola in entrata. Puoi selezionare una delle tre opzioni disponibili e quindi fare clic su Avanti per continuare.
- Consenti la connessione. Se la connessione corrisponde alla configurazione della regola in entrata o in uscita, i pacchetti possono passare attraverso il firewall.
- Consenti la connessione se è sicura. Selezionare questa opzione per consentire solo le connessioni IPSec. Se hai scelto questa opzione, nella procedura guidata verranno visualizzati altri due passaggi:Utenti e Computer. I passaggi aggiuntivi ti consentono di scegliere utenti e computer che desideri bloccare o concedere loro l'accesso. Fare clic su "Personalizza..." per configurare i requisiti di autenticazione e integrità.
- Blocca la connessione. Questa opzione blocca tutto il traffico di rete che corrisponde alla configurazione della regola del firewall. Se è in vigore una regola simile con l'azione "consenti", l'azione di blocco ha la priorità se non diversamente specificato nell'altra regola.
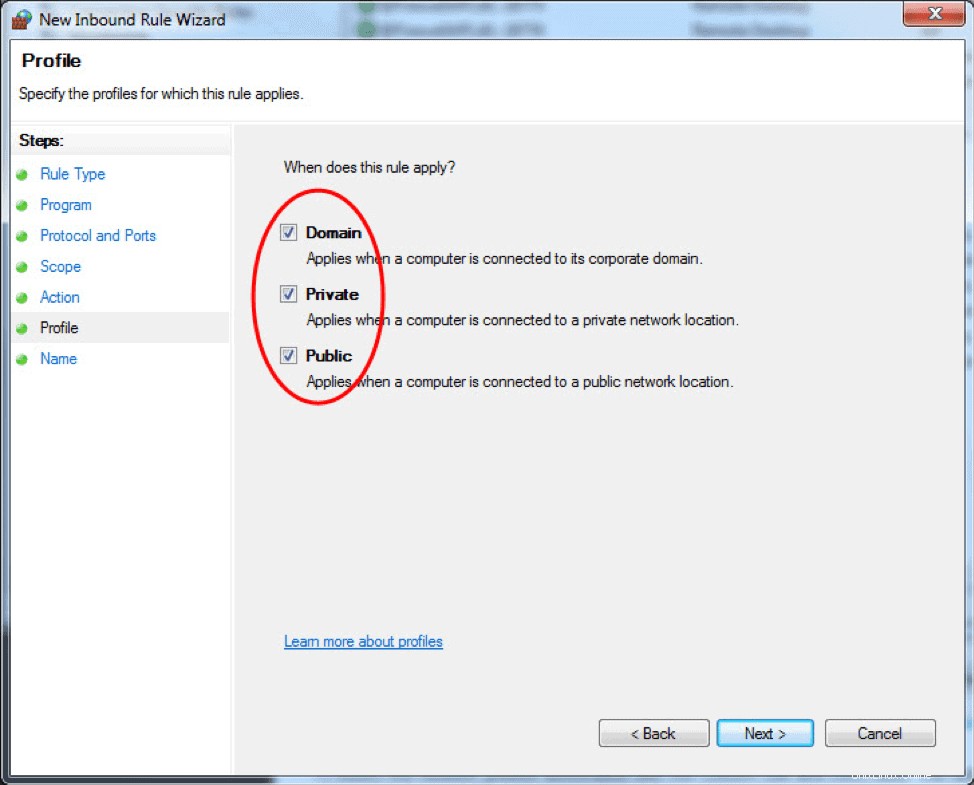
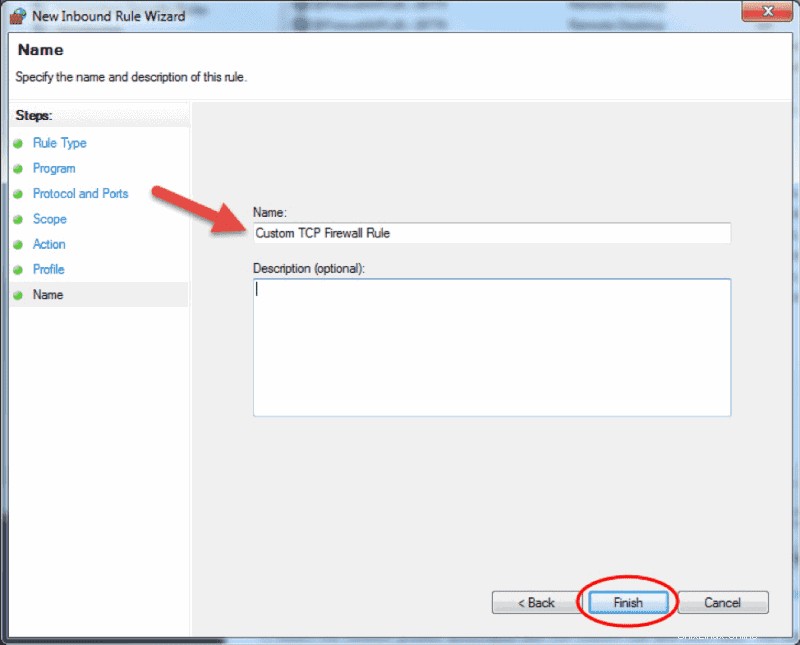
- Il passaggio Profilo ti consente di scegliere il profilo del firewall a cui applicare la regola. Puoi lasciare tutto selezionato o deselezionare un profilo che non desideri includere. Fai clic su Avanti per procedere al passaggio finale.
- Nel passaggio finale, inserisci il nome desiderato e la descrizione facoltativa per questa regola del firewall e fai clic su Fine.
Quando si chiude la procedura guidata, la regola avrà effetto immediato. Puoi trovare la regola nella console del firewall quando fai clic su Regole in entrata opzione. Le regole abilitate hanno un'icona con un segno di spunta verde mentre quelle disabilitate sono con icone grigie.
Come modificare una regola del firewall
Per modificare qualsiasi regola esistente ed effettuare una configurazione aggiuntiva, apri la console di Windows Firewall con sicurezza avanzata e seleziona Regole in entrata o Regole in uscita opzione. Individua e fai clic su una regola per vedere le azioni specifiche ad essa nel riquadro di destra. Seleziona Proprietà e verrà caricata un'altra finestra in cui puoi modificare le impostazioni delle regole.
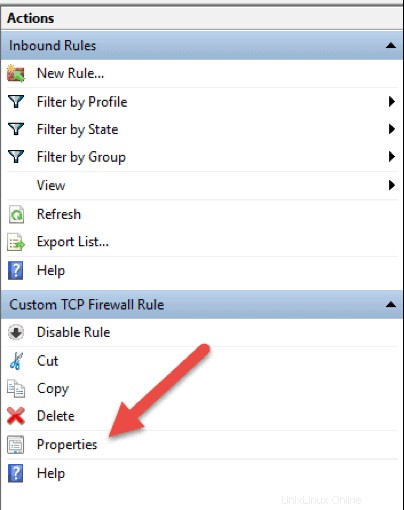
Puoi anche disabilitare, tagliare, copiare o eliminare la regola che hai selezionato. Assicurati di evidenziare la regola corretta per evitare di modificare le configurazioni del firewall per regole errate.
Suggerimento :puoi fare doppio clic su una regola per aprire direttamente le Proprietà finestra.
Come creare una regola firewall con Windows PowerShell
1. Avvia la riga di comando di PowerShell . Puoi farlo cercando "powershell" nel menu di avvio, oppure premi i tasti Win + R sulla tastiera e digita "powershell" nella casella Esegui.
2. Inserisci il seguente comando e premi invio:
New-NetFirewallRule -DisplayName "TCP custom inbound rule" -Enabled:True -Profile Private -Direction Inbound -Action Allow -Protocol TCP -LocalPort 1234New-NetFirewallRule. Questo comando crea una regola. È seguito da una stringa di parametri e dai relativi valori.-DisplayName. Specifica il nome visualizzato della regola.-Enabled. Abilita la regola se impostata su true. Se ometti questo parametro, il valore predefinito è true .-Profile. Assegna la regola al profilo specificato:Dominio, Privato, oppure Pubblico .-Direction. Indica se la regola si applica alle connessioni in entrata o in uscita. Se lo lasci fuori, l'impostazione predefinita è Inbound .-Action.Specificare se la regola del firewall bloccherà o consentirà la connessione. Se non specifichi l'azione, l'impostazione predefinita è Consenti .-Protocol. Specificare il protocollo per la regola. In questo caso, abbiamo utilizzato TCP . Se si omette il protocollo, l'impostazione predefinita è Qualsiasi .-LocalPort. Inserire la porta dove può passare il traffico sul server locale. Se si omette il numero di porta, l'impostazione predefinita è Qualsiasi .
Questo è solo un esempio di come aggiungere una regola firewall utilizzando la riga di comando di Windows PowerShell. Puoi trovare altri esempi nella documentazione di Microsoft PowerShell.