Introduzione
Veeam® Backup &Replication è una soluzione software responsabile della protezione dei dati eseguendo operazioni di backup, replica e ripristino. Fa parte di Veeam Availability Suite e uno dei primi prodotti a offrire funzionalità progettate per adattarsi agli ambienti virtuali.
Veeam Backup &Replication è disponibile per architetture basate su uno dei due hypervisor più diffusi, VMware vSphere e Microsoft Hyper-V.
Questa guida ti guiderà attraverso i passaggi per installazione di Veeam Backup &Replication versione 9.5 .
I passaggi di installazione sono gli stessi sia per VMware vSphere che per l'ambiente Microsoft Hyper-V. Assicurati di soddisfare i requisiti prima di iniziare la procedura di installazione.

Prerequisiti
Ci sono alcuni prerequisiti che dovresti tenere a mente prima di procedere con l'installazione di Veeam Backup &Replication. I server che eseguiranno la versione 9.5 devono soddisfare i requisiti di sistema designati.
Ci sono alcune altre cose da notare prima di iniziare l'installazione. Ciò include:
- Disinstalla eventuali versioni precedenti di Veeam Backup &Replication che possono interferire con la versione 9.5. Assicurati che non ci siano altri vecchi componenti Veeam poiché potrebbero influenzare la procedura di installazione.
- Microsoft SQL Server è necessario sul server di backup. Puoi lasciare la vecchia versione se ce l'hai, installarla tu stesso o lasciare che la procedura di installazione se ne occupi per te.
- I componenti per Veeam Backup &Replication richiedono l'apertura di determinate porte. Le regole del firewall vengono create automaticamente durante l'installazione. Tuttavia, assicurati di fare riferimento all'elenco delle porte utilizzate se riscontri problemi con la comunicazione tra i componenti dell'infrastruttura.
- Veeam Backup & Replica versione 9.5 richiede .NET Framework versione 4.5.2. Poiché fa parte del pacchetto di installazione, non è necessario installarlo da soli.
Installazione Veeam Backup &Replication
Per avviare l'installazione, è necessario montare l'immagine Veeam Backup &Replication.
Se non hai ottenuto la tua copia, visita la pagina di download del prodotto Veeam per averne una. Usa l'applicazione che preferisci per montare l'immagine ISO, oppure puoi masterizzarla su un CD/DVD. Per montare un'immagine su una macchina virtuale, utilizza gli strumenti integrati della piattaforma di gestione della virtualizzazione e segui i passaggi elencati di seguito.
Avvia l'Installazione guidata
La procedura guidata dovrebbe avviarsi automaticamente una volta montata l'immagine o inserito il CD/DVD. Se ciò non accade, l'esecuzione automatica è disabilitata per quella macchina. In tal caso, eseguire il file "Setup.exe" dall'immagine.
Una volta avviata la procedura guidata, verrà visualizzata una schermata iniziale con i componenti standalone disponibili per Veeam Backup &Replication. Ciò include:
- Veeam Backup &Replication
- Veeam Backup Enterprise Manager
- Console di backup e replica Veeam
Fai clic su Installa e poi Avanti per avviare il processo.
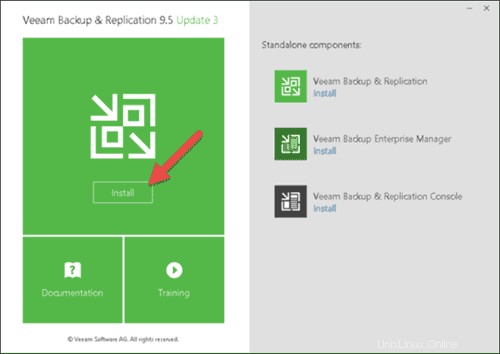
Leggi e accetta il contratto di licenza Veeam Backup &Replication per continuare l'installazione. Seleziona Accetto i termini del contratto di licenza e fai clic su Avanti per procedere al passaggio successivo della procedura guidata di installazione di Veeam.
Seleziona il file di licenza e le funzionalità del programma
Fornire licenza il passaggio è facoltativo. Puoi semplicemente procedere con l'installazione di Veeam Backup &Replication e funzionerà in modalità edizione gratuita. La procedura guidata ti informerà se hai già una licenza sulla tua macchina.
Fai clic su Sfoglia per fornire un file di licenza, di prova o acquistato. Individua *.lic file in Esplora file e scegli Avanti .
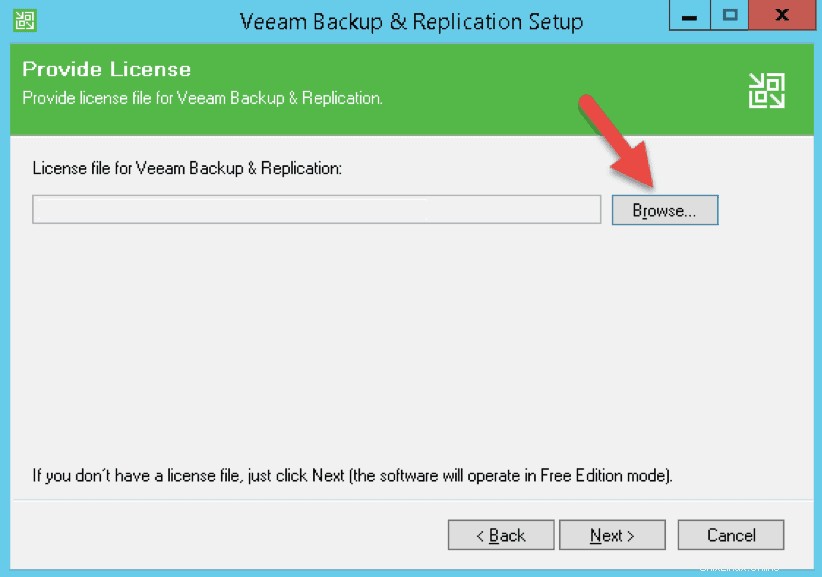
Successivamente, la schermata delle funzionalità del programma ti consentirà di scegliere i componenti che desideri installare.
- Veeam Backup &Replication
- Catalogo di backup Veeam
- Console di backup e replica Veeam
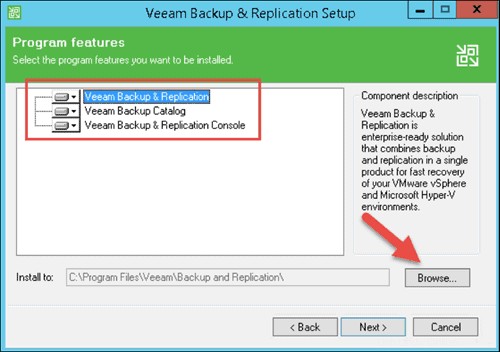
È possibile fare clic su Sfoglia per modificare la cartella di installazione, se necessario. Lascia tutte e tre le opzioni selezionate e fai clic su Avanti per continuare con la schermata di verifica della configurazione del sistema.
Controlla software mancante
In questo passaggio, la procedura guidata esegue la scansione del sistema per verificare che tutto il software richiesto sia installato. La procedura guidata continuerà se tutti i componenti necessari sono disponibili sulla macchina. In caso contrario, vedrai la schermata con i componenti mancanti.
Scegli Installa per installare i componenti mancanti. Al termine dell'installazione della procedura guidata, vedrai la schermata di stato in cui puoi fare clic su Avanti per continuare con il passaggio successivo. Se non desideri che la procedura guidata installi i componenti mancanti per te, esci dall'installazione, installa quei componenti ed esegui di nuovo la procedura guidata.
Modifica le impostazioni di installazione
È possibile completare l'installazione utilizzando la configurazione predefinita o scegliere di personalizzarla. Per modificare le impostazioni, seleziona la casella Fammi specificare impostazioni diverse e fai clic su Avanti.
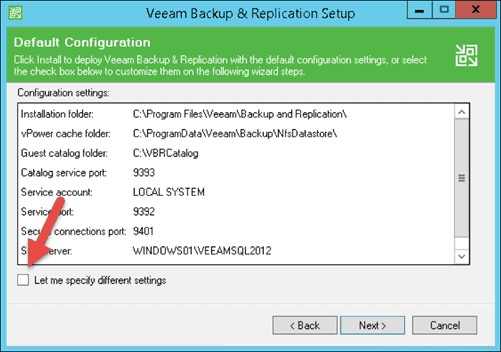
La schermata successiva ti consente di specificare l'account sotto il quale verrà eseguito Veeam Backup &Replication. Veeam consiglia di selezionare account LOCAL SYSTEM . Qualunque opzione tu scelga, l'account selezionato deve disporre delle autorizzazioni di amministratore per quella macchina.
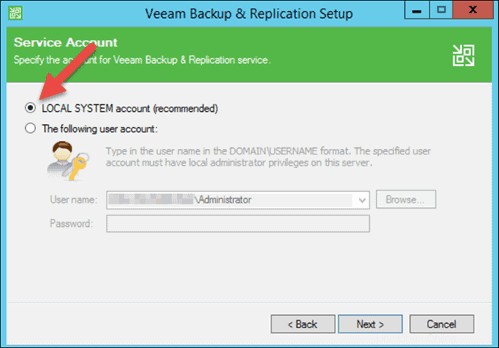
La configurazione manuale consente di selezionare un Microsoft SQL Server su cui si desidera installare il database di configurazione. Hai due opzioni disponibili:
- Installa una nuova istanza di SQL Server . Nel caso in cui non sia installato un server SQL, la procedura guidata installerà Microsoft SQL Server 2012 SP3 Express Edition sul computer locale. Questo è sufficiente per la maggior parte degli utenti.
- Utilizza l'istanza esistente di SQL Server . Questa opzione è una scelta migliore se si dispone di un ambiente IT di grandi dimensioni con centinaia di macchine virtuali. I server esterni forniranno prestazioni migliori in questi casi. Se selezioni questa opzione, specifica il nome dell'istanza e il database di configurazione di Veeam Backup &Replication desiderato.
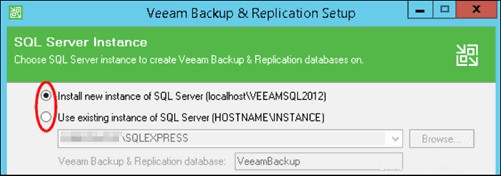
Scegli una modalità di autenticazione per connettersi a Microsoft SQL Server.
- Credenziali di autenticazione di Windows di un account di servizio. Se selezioni questa opzione, la procedura guidata utilizzerà l'account selezionato nella schermata precedente. Fai semplicemente clic su Avanti per continuare.
- Autenticazione di SQL Server mediante l'ID di accesso e la password. Se selezioni questa opzione, inserisci le credenziali per il server SQL in questione.
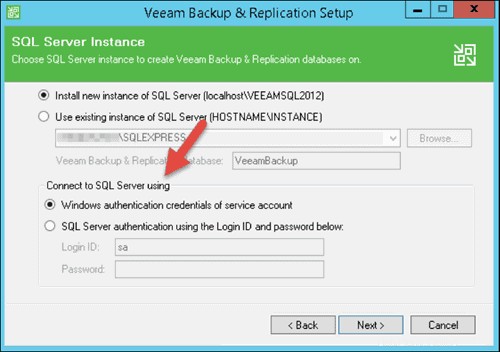
La schermata successiva ti consente di modificare la configurazione della porta di Veeam Backup &Replication . Non è necessario modificare la configurazione della porta a meno che un altro servizio non utilizzi una di queste porte. In caso contrario, lasciare le impostazioni della porta predefinita per la comunicazione tra i componenti di backup. Le impostazioni predefinite sono:
- Servizio catalogo la porta è impostata su 9393 .
- Servizio di backup Veeam la porta è impostata su 9392 .
- Connessioni sicure la porta è impostata su 9401 .
Dopo aver esaminato le impostazioni di configurazione della porta, fai clic su Avanti per continuare con le Posizioni dei dati schermo. Qui puoi specificare l'unità e il percorso in cui desideri archiviare i file necessari. Basta fare clic su Sfoglia e selezionare le posizioni desiderate.
- vPower NFS. Il ripristino istantaneo della VM utilizzerà questa cartella della cache di scrittura. Il percorso predefinito è C drive sul server Veeam e necessita di almeno 10 GB di spazio libero. Se possibile, seleziona un'unità dedicata con più spazio e prestazioni migliori.
- Catalogo file system guest. Questa cartella viene utilizzata per l'indicizzazione dei file. Veeam Enterprise Manager lo utilizza principalmente per eseguire molte funzioni diverse. L'impostazione predefinita è anche l'unità C sul computer locale, ma puoi fare clic su Sfoglia e seleziona qualsiasi altra posizione.
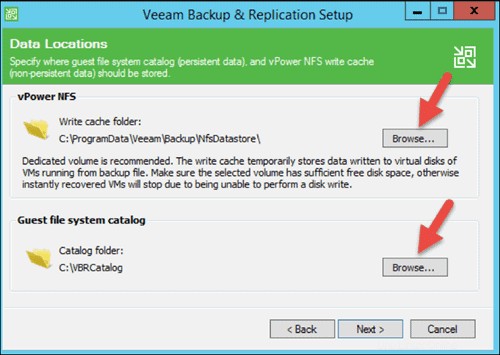
Quando hai finito di selezionare la posizione per i tuoi file, fai clic su Avanti.
Avvia l'installazione di Veeam Backup &Replication
Prima dell'avvio dell'installazione, la procedura guidata mostra il riepilogo delle impostazioni per la revisione finale. Se desideri mantenere aggiornato il tuo prodotto Veeam, seleziona la casella Cerca aggiornamenti una volta installato il prodotto e fallo periodicamente .
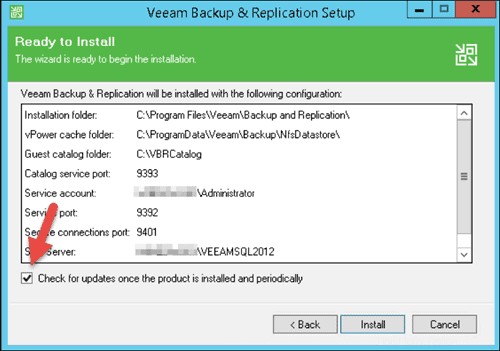
Per avviare il processo di installazione, fai clic su Installa .
La procedura guidata mostra la barra di avanzamento per ciascun componente. L'operazione potrebbe richiedere alcuni minuti, a seconda delle specifiche della macchina su cui è in esecuzione il programma di installazione.
Ultimazione dell'installazione
Quando la procedura guidata completa l'installazione, viene visualizzata la schermata finale che ti informa che l'installazione ha terminato l'installazione di Veeam Backup &Replication. Contemporaneamente, sul desktop viene visualizzata l'icona di Veeam Backup &Replication Console.
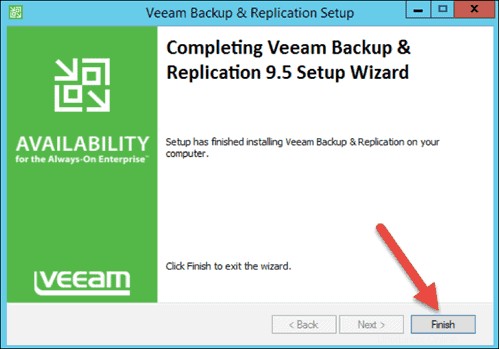
Fai clic su Fine per chiudere la procedura guidata. Per favore riavvia la macchina Windows per assicurarsi che il software funzioni correttamente. Quando il sistema si riavvia, sei pronto per iniziare a utilizzare Veeam Backup &Replication.
Console di backup e replica Veeam
Una volta terminata l'installazione del pacchetto software Veeam Backup &Replication, puoi utilizzare la console per accedere al tuo server di backup. Con la console puoi eseguire una serie di azioni di recupero e protezione dei dati.
Accedi alla console facendo clic su Veeam Backup &Replication Console icona sul desktop. L'icona della console dovrebbe apparire automaticamente al termine del processo di installazione.
A partire dalla versione 9.0, la console consente la connessione remota. Per questo, è necessario installare la console Veeam Backup &Replication su una macchina dedicata.
Inserisci il nome del server di backup o il suo indirizzo IP nel primo campo. Per impostazione predefinita, la console utilizza le credenziali dell'utente Windows corrente per connettersi a localhost. Deseleziona Utilizza l'autenticazione della sessione di Windows casella se si desidera inserire credenziali alternative. Il numero di porta predefinito per questa connessione è 9392, ma puoi cambiarlo quando necessario.
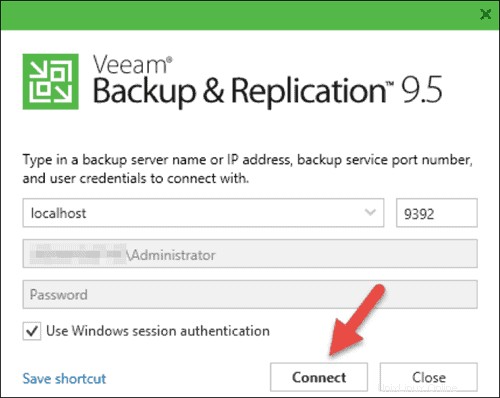
Al termine dell'inserimento delle informazioni necessarie, fai clic su Connetti .
Una volta che la connessione è riuscita, la console si carica e ti porta ai server gestiti schermo. Da questo punto, aggiungi l'ambiente Microsoft Hyper-V o VMware vSphere desiderato. È possibile eseguire qualsiasi configurazione e gestione dell'infrastruttura di backup all'interno della GUI. Visita il sito Web di Veeam per ulteriori informazioni sulla Veeam Backup &Replication Console.