Introduzione
Il kernel Linux è la base su cui operano tutte le distribuzioni Linux. È un software open source:chiunque può decompilare, esaminare e modificare il codice.
Le versioni aggiornate del kernel possono migliorare la sicurezza, aggiungere funzionalità e migliorare la velocità di funzionamento del sistema operativo.
Questa guida ti spiegherà come aggiornare il kernel Linux su CentOS 7 .

Prerequisiti
- Un CentOS server
- Accesso alla riga di comando/accesso al terminale
- Sudo privilegi
- Un backup recente del tuo sistema
Passaggi per aggiornare la versione del kernel CentOS
Il yum il gestore pacchetti consente gli aggiornamenti del kernel. Tuttavia, CentOS non offre l'ultima versione del kernel nel repository ufficiale.
Per aggiornare il kernel su CentOS , dovrai installare un repository di terze parti chiamato ElRepo . ElRepo offre l'ultima versione del kernel disponibile da kernel.org.
Le versioni ufficiali sono testate per garantire che funzionino correttamente e non destabilizzino le applicazioni e le funzioni del sistema operativo. Esistono due tipi di versioni del kernel Linux:
- Rilascio stabile del kernel supportato a lungo termine – aggiornato meno frequentemente, ma supportato più a lungo.
- Rilascio del kernel principale – un periodo di supporto più breve ma aggiornamenti più frequenti.
Passaggio 1:verifica la versione corrente del kernel
Per controllare la versione corrente del kernel su CentOS, apri un'interfaccia della riga di comando e inserisci il seguente comando:
uname -msrIl sistema dovrebbe tornare con una voce che appare come questa:
Output
Linux 3.10.0-862.el7.x86-64 x86-64L'output indica quale versione del kernel è attualmente in esecuzione e su quale architettura si basa.
Per ulteriori informazioni, fare riferimento alla nostra guida dettagliata su come verificare la versione del kernel Linux.
Passaggio 2:aggiorna i repository CentOS
Prima di aggiornare il kernel, tutti i pacchetti devono essere aggiornati all'ultima versione.
Per aggiornare i repository del software CentOS, utilizzare il comando:
sudo yum -y updateIl tuo repository software è ora aggiornato. Questo ti assicura l'accesso all'ultima versione del kernel.
Fase 3:abilita il repository ELRepo
Per installare la nuova versione del kernel, è necessario abilitare un nuovo repository (repository ELRepo).
In una finestra di terminale, digita:
sudo rpm --import https://www.elrepo.org/RPM-GPG-KEY-elrepo.orgIl comando precedente installa la chiave GPG per il repository ELRepo. Questo è importante:CentOS non consentirà l'installazione di un pacchetto software non firmato. La chiave GPG fornisce una firma digitale per verificare che il software sia autentico.
Quindi, installa il repository ELRepo eseguendo il comando seguente:
sudo rpm -Uvh https://www.elrepo.org/elrepo-release-7.0-3.el7.elrepo.noarch.rpmConsenti al sistema di completare l'operazione.
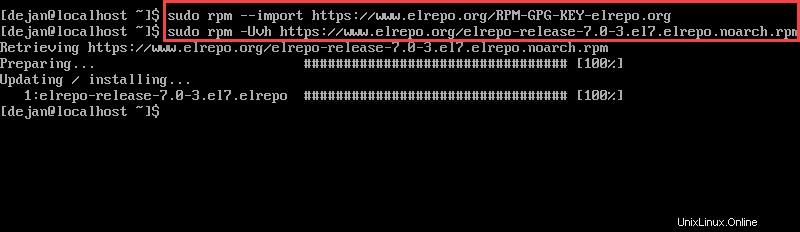
Fase 4:elenca i kernel disponibili
Per elencare i kernel disponibili, inserisci:
yum list available --disablerepo='*' --enablerepo=elrepo-kernel
Il sistema dovrebbe restituire un elenco di moduli disponibili. Nell'elenco, annota la riga che dice kernel-lt – che indica un rilascio di supporto stabile a lungo termine – o kernel-ml – che indica una versione principale, con un periodo di supporto più breve ma con aggiornamenti più frequenti.
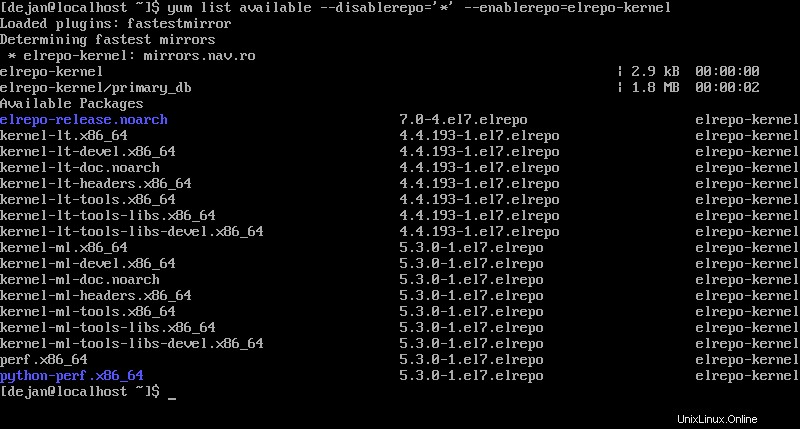
Quindi, guarda la colonna di destra e nota una serie di lettere e numeri (che assomiglia a "4.4.113-1.e17.elrepo"). Questa è la versione del kernel.
Usa queste due informazioni per decidere quale versione del kernel vuoi installare. Come puoi vedere, il kernel Linux 5 è l'ultima versione principale .
Passaggio 5:installa la nuova versione del kernel CentOS
Per installare l'ultimo kernel mainline:
sudo yum --enablerepo=elrepo-kernel install kernel-ml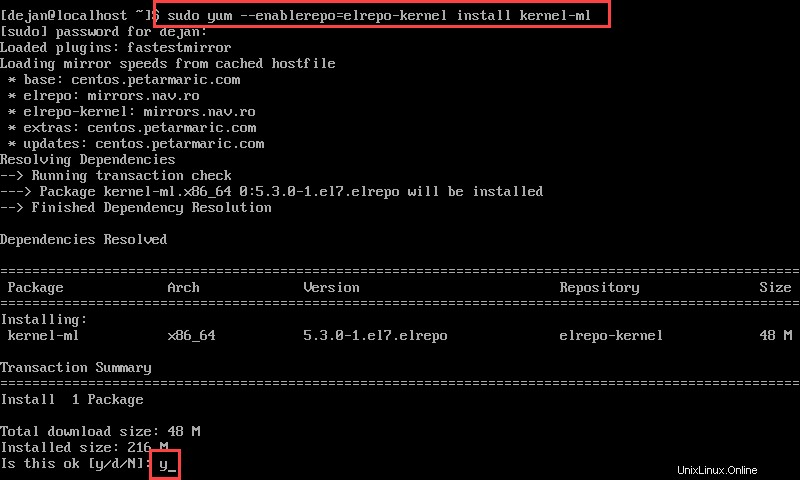
Per installare l'ultimo kernel di supporto a lungo termine:
sudo yum --enablerepo=elrepo-kernel install kernel-lt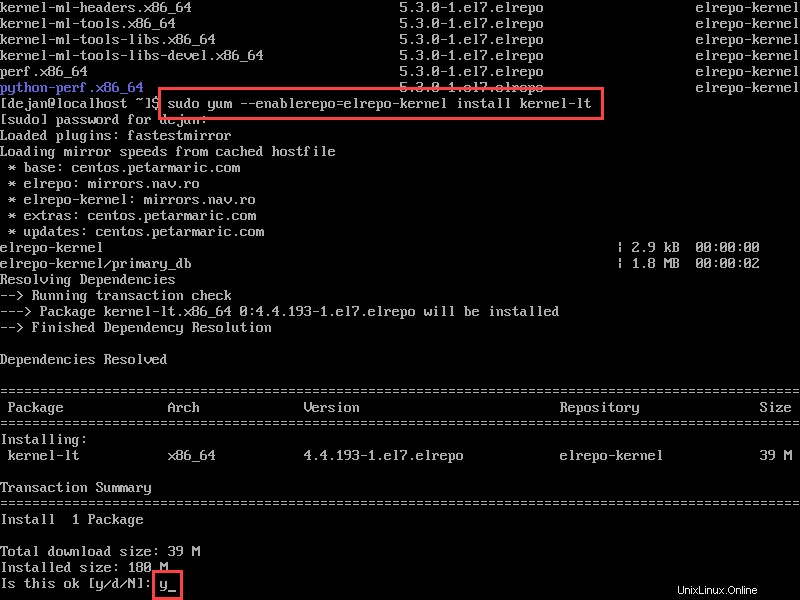
Il sistema dovrebbe scaricare il software, quindi chiederti di confermare che l'installazione è corretta:digita y e premi invio.
Consenti il completamento del processo.
Passaggio 6:riavvia e seleziona il nuovo kernel
Riavvia il sistema eseguendo il comando:
rebootTi verrà presentato il GRUB o menu di avvio.
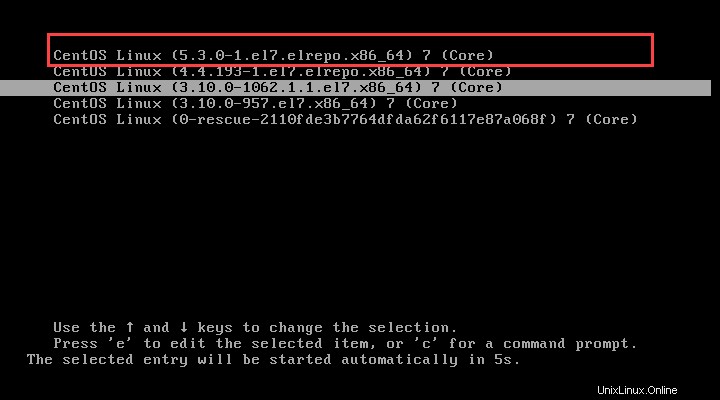
Usa i tasti freccia per selezionare il kernel Linux che hai appena installato, quindi premi Enter . Il tuo sistema operativo dovrebbe avviarsi normalmente.
Passaggio 7:verifica della funzionalità
Prenditi un momento per controllare le funzionalità del tuo sistema CentOS. Tutto il tuo software si avvia correttamente e senza errori? Tutte le funzioni di rete funzionano correttamente?
Metti alla prova il tuo nuovo kernel in modo che tutti gli errori siano identificati e corretti in tempo. Oppure, se non ci sono correzioni, puoi scegliere di tornare al vecchio kernel.
Passaggio 8:imposta la versione del kernel predefinita
Dopo aver confermato che il nuovo kernel è compatibile e funziona correttamente, ti consigliamo di modificare l'utilità di avvio di GRUB in modo che, per impostazione predefinita, carichi il tuo nuovo kernel.
Vai a /etc/default/ e apri il grub file con il tuo editor di testo. Oppure, digita quanto segue nel terminale:
sudo vim /etc/default/grubUna volta aperto il file, cerca la riga che dice GRUB_DEFAULT=X e cambialo in GRUB_DEFAULT=0 (zero). Questa riga indicherà al caricatore di avvio di impostare di default il primo kernel nell'elenco, che è l'ultimo.
Salva il file, quindi digita il seguente comando nel terminale per ricreare la configurazione del kernel:
sudo grub2-mkconfig -o /boot/grub2/grub.cfgRiavvia ancora una volta:
rebootVerifica che il caricatore di avvio sia impostato per caricare il kernel più recente per impostazione predefinita.