Introduzione
Plesk è una piattaforma di web hosting commerciale rilasciata da Plesk Inc. Plesk è un pannello di controllo multipiattaforma compatibile con i sistemi operativi Windows e Linux. In questo articolo, esamineremo come installare Plesk sul tuo server Windows 2012.
Prerequisiti
Un server con Windows Server 2012. Se non disponi già di un server, perché non avviare un Windows VPS da Atlantic.Net in meno di 30 secondi.
Una licenza Plesk. Per ulteriori informazioni sull'acquisto di una licenza Plesk, visitare http://www.odin.com/products/plesk-automation/how-to-buy/
In alternativa, puoi completare questo articolo con la licenza di prova di 14 giorni.
Per iniziare!
Innanzitutto, vogliamo iniziare accedendo al server con credenziali amministrative (se hai dimenticato la password, leggi il nostro utile how-to per reimpostarla). Dopo aver effettuato l'accesso al server, scarica l'installazione di Windows Plesk da:
http://autoinstall-win.pp.parallels.com/plesk-installer.exe
Quando si fa clic sul collegamento, il programma di installazione verrà scaricato automaticamente. Al termine del download fare doppio clic sul file .exe. Una volta fatto, ti verrà presentato un pop-up. Fai clic su SÌ e dovresti visualizzare l'immagine seguente:
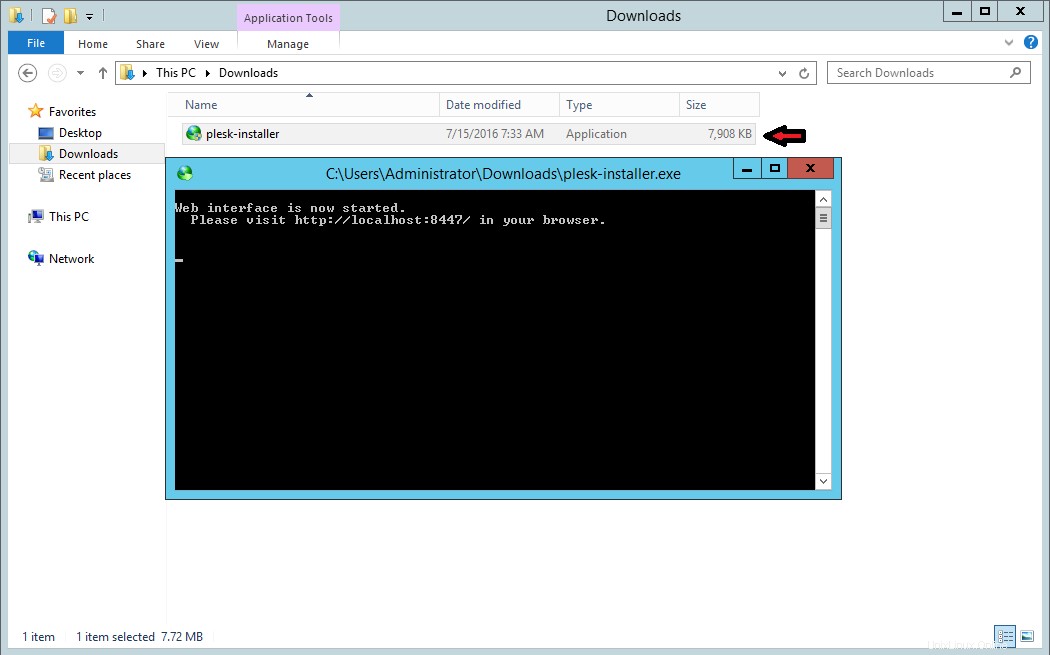
Esempio di Windows Installer
Ora dovresti essere indirizzato alla finestra di accesso di Plesk nel tuo browser. Accedi con le credenziali amministrative per il tuo server.
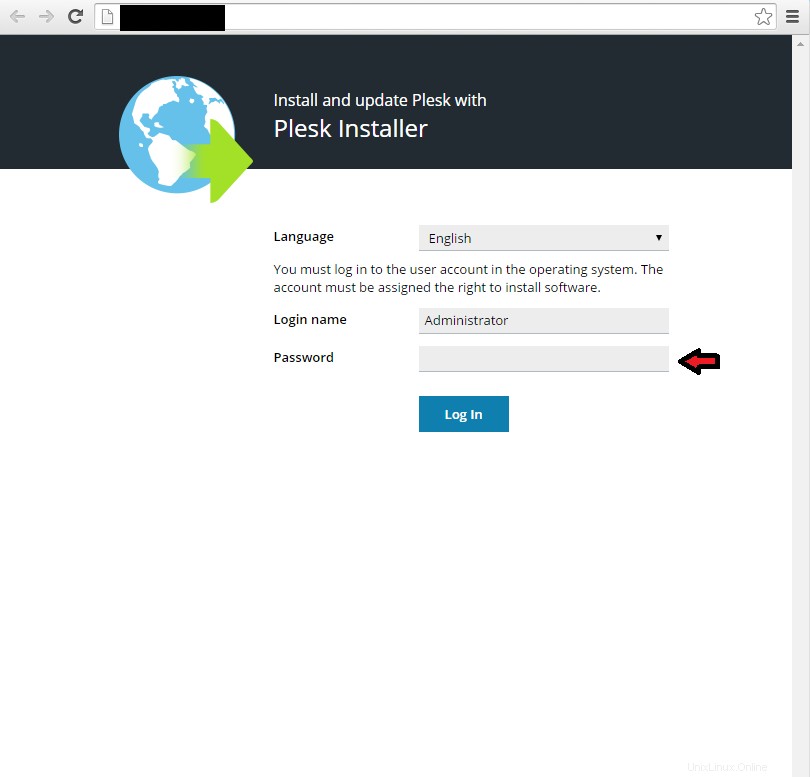
Screenshot della pagina di accesso di Plesk
A questo punto, dovrebbe essere visualizzata la finestra "Installa e aggiorna i prodotti Parallels". Fare clic su "Installa o aggiorna il prodotto".
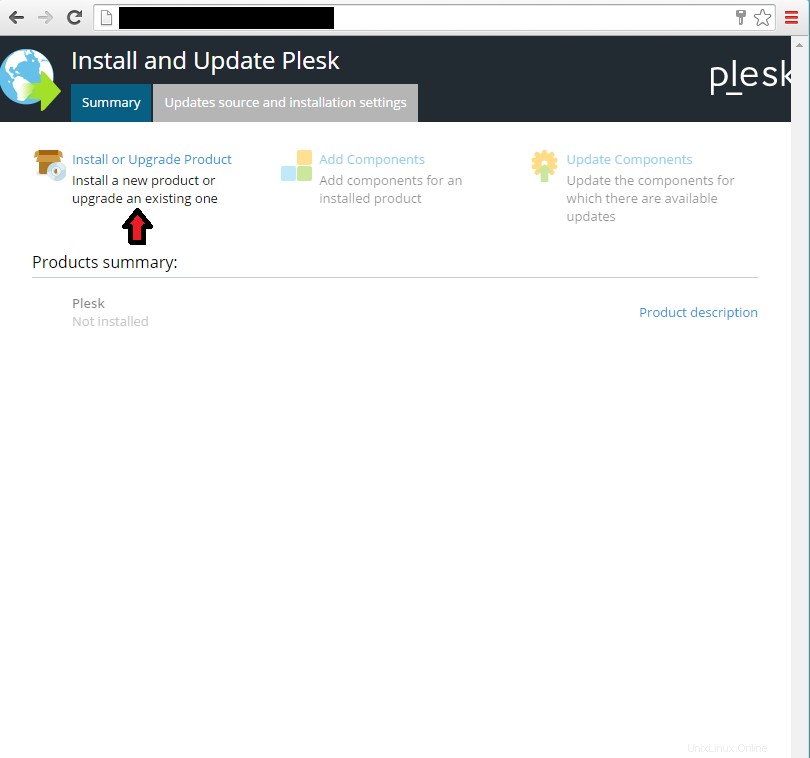
Esempio della finestra "Installa e aggiorna Plesk"
Fare clic sulla casella di controllo accanto a Plesk. Assicurati di selezionare l'ultima versione stabile dal menu a discesa e fai clic su Continua.
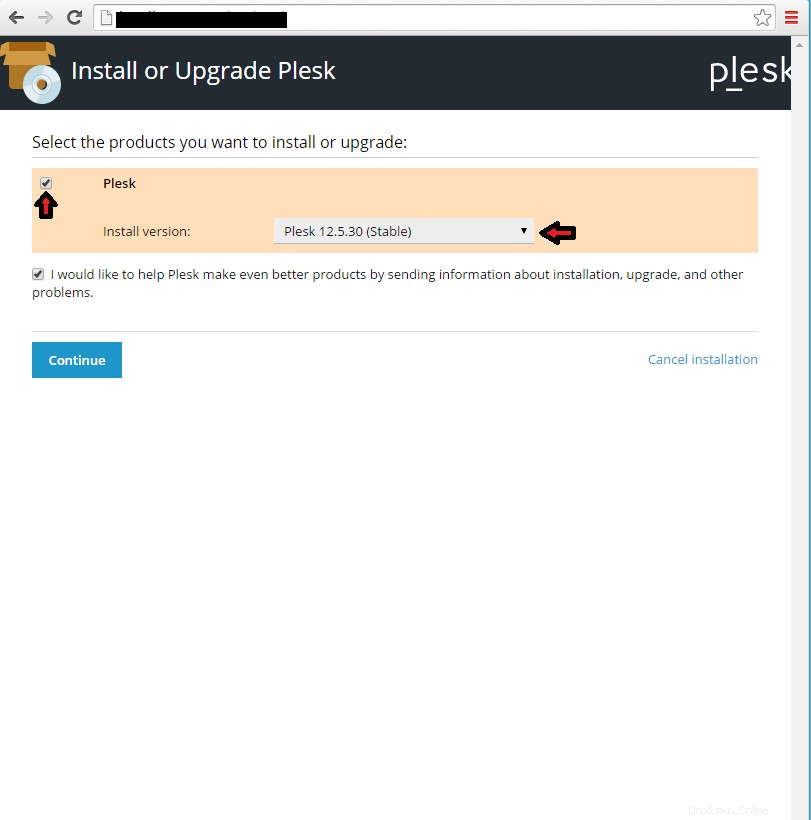
Installa o aggiorna Plesk
Successivamente, verrai indirizzato alla pagina "Seleziona i tipi di installazione per i prodotti". Il tipo di installazione dovrebbe essere completo. Assicurati che la casella "Anteprima selezione componenti" sia selezionata e fai clic su Continua.
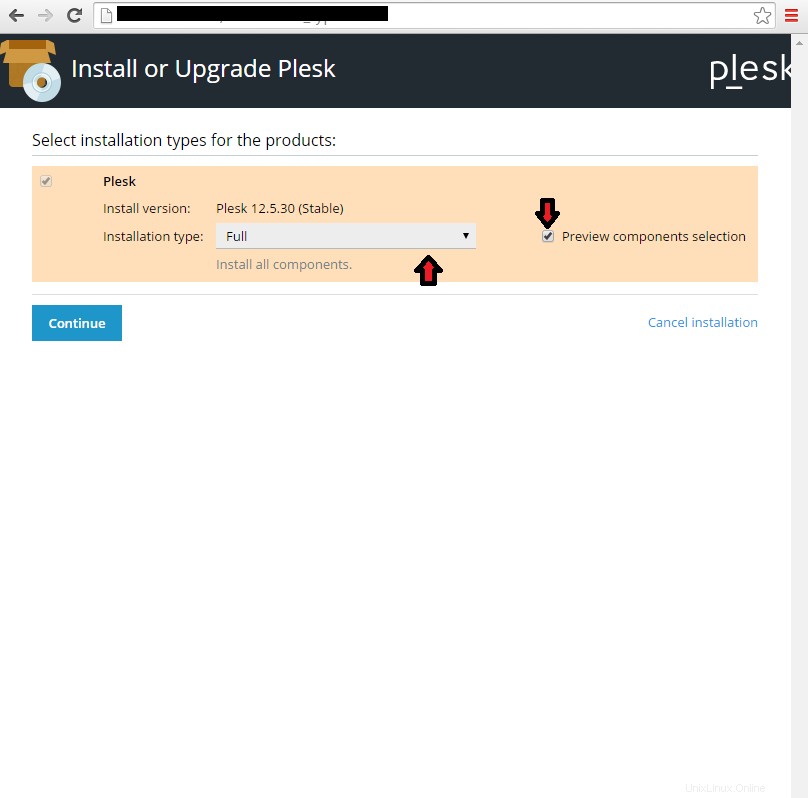
Seleziona i tipi di installazione per i prodotti
Nella schermata successiva seleziona i componenti che desideri installare e fai clic su Continua.
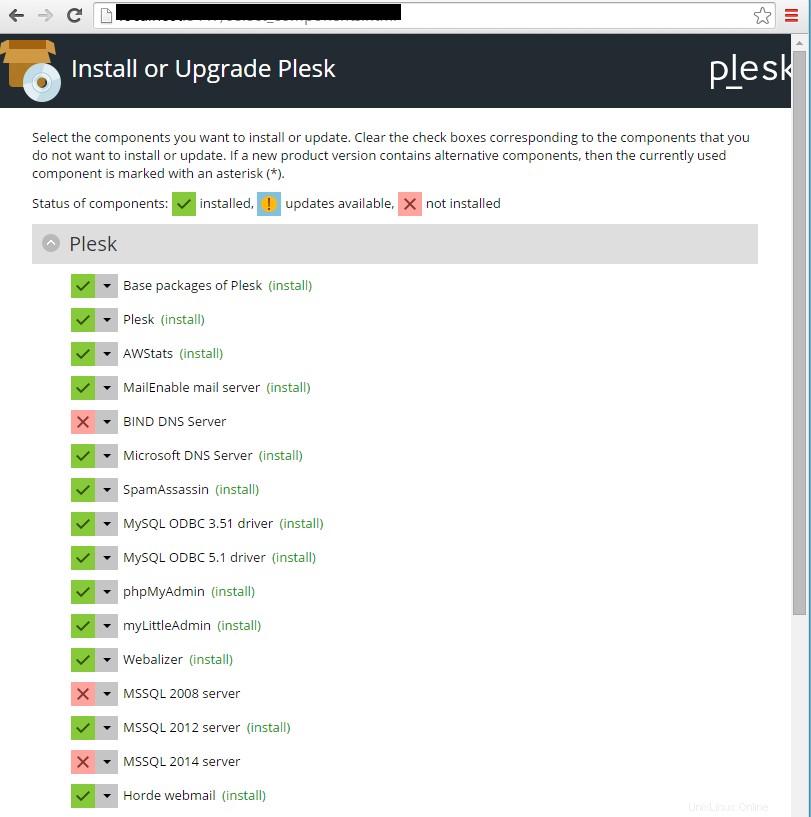
Installa o aggiorna Plesk
Successivamente, fornisci la password dell'amministratore che desideri impostare per Plesk. Gli altri campi dovrebbero essere compilati automaticamente. Non è necessario modificare questi campi poiché sono presi per impostazione predefinita dal programma di installazione di Plesk. Fare clic su Continua.
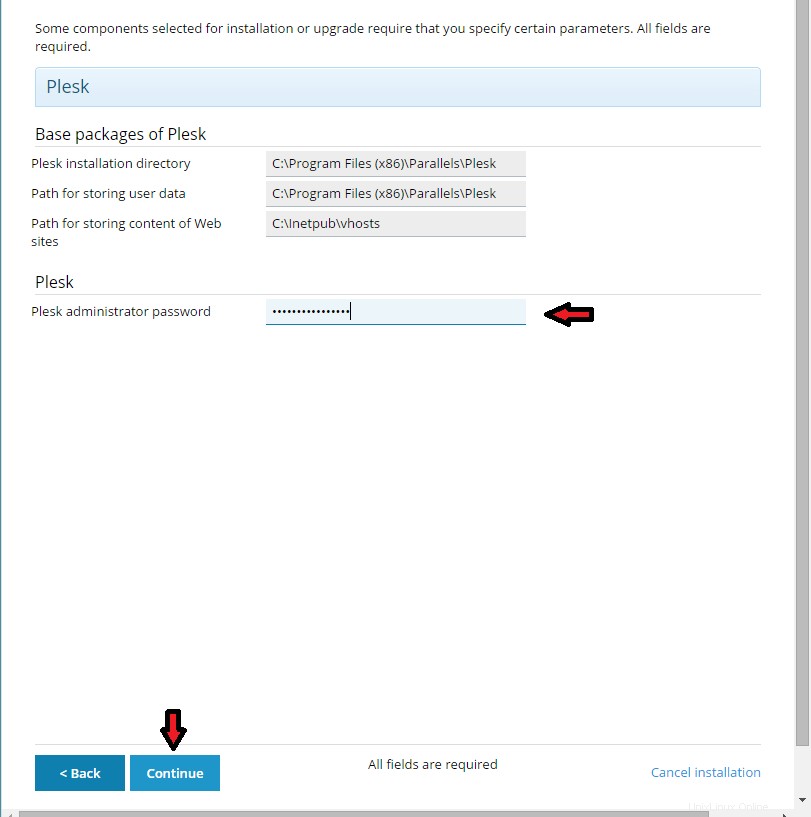
Pacchetti Plesk Base
L'installazione di Plesk dovrebbe ora essere avviata.
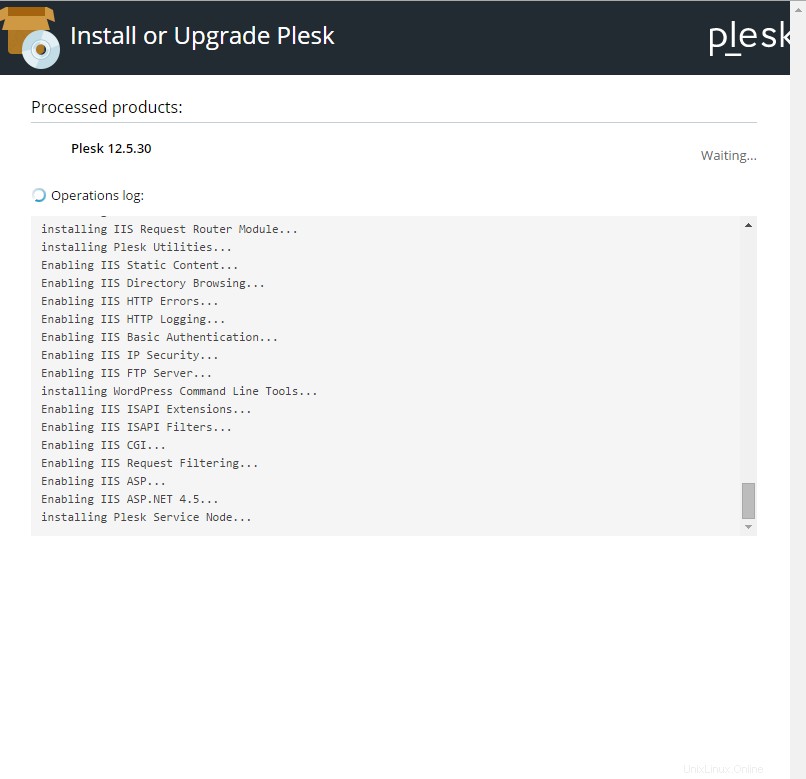
Installazione del pannello di controllo Plesk
Quando viene visualizzata la schermata successiva che ti informa che l'installazione è andata a buon fine, fai clic su OK.
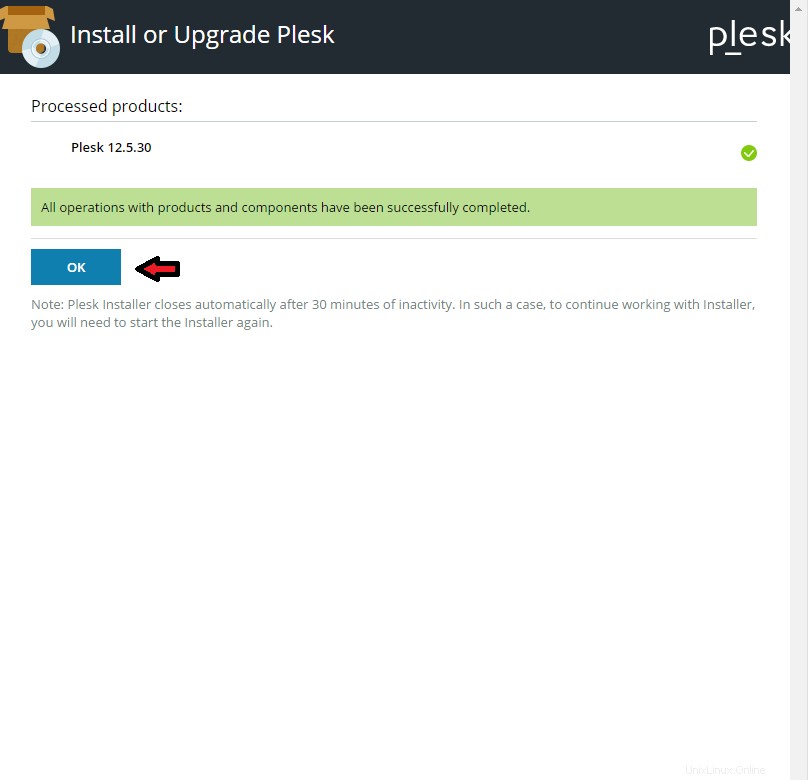
Installazione di Plesk 12.5.30
Ora dovresti avere la seguente pagina come mostrato di seguito. Se preferisci puoi aggiungere o rimuovere altri componenti da questa pagina.
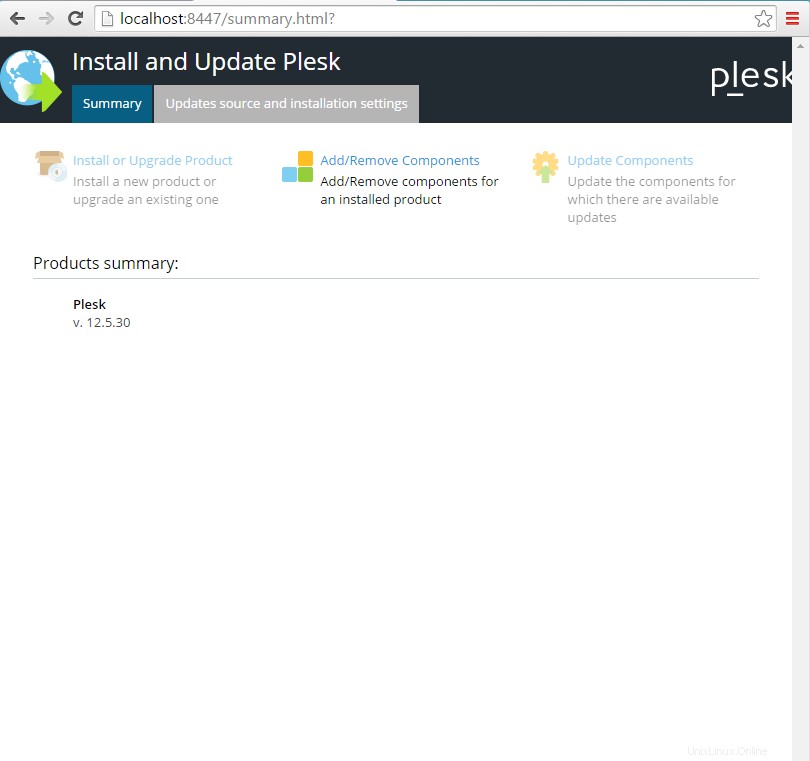
Aggiungi/Rimuovi componenti
Il prossimo passo è visitare il seguente URL nel tuo browser. Usa le credenziali che hai impostato durante l'installazione di Plesk per accedere al tuo account.
https://yourserverip:8443
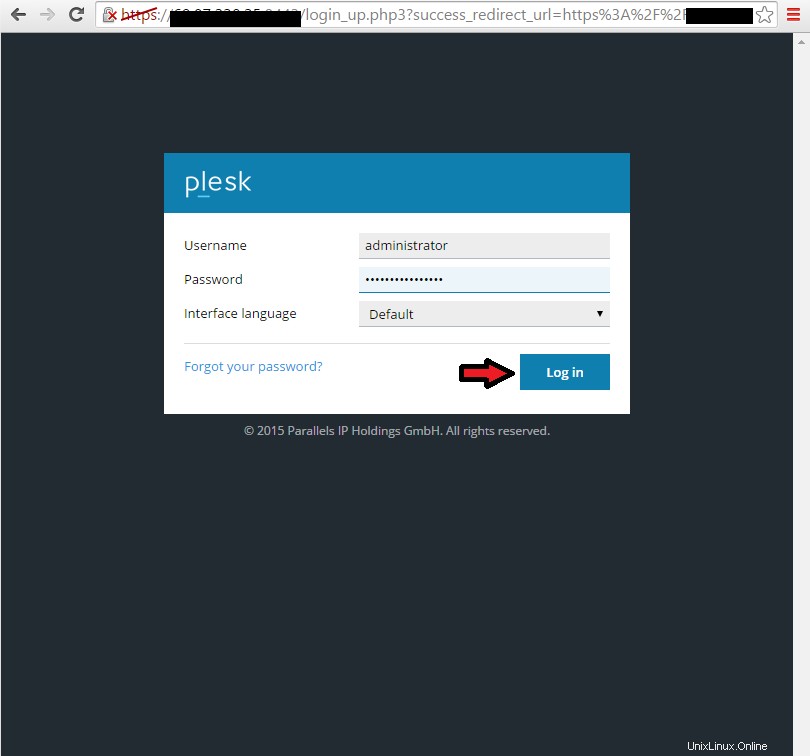
Accesso Web Plesk
Ora ti verrà presentata la pagina "Contratto di licenza con l'utente finale di Parallels". Seleziona la casella per accettare i termini e fai clic su Accetto per procedere.
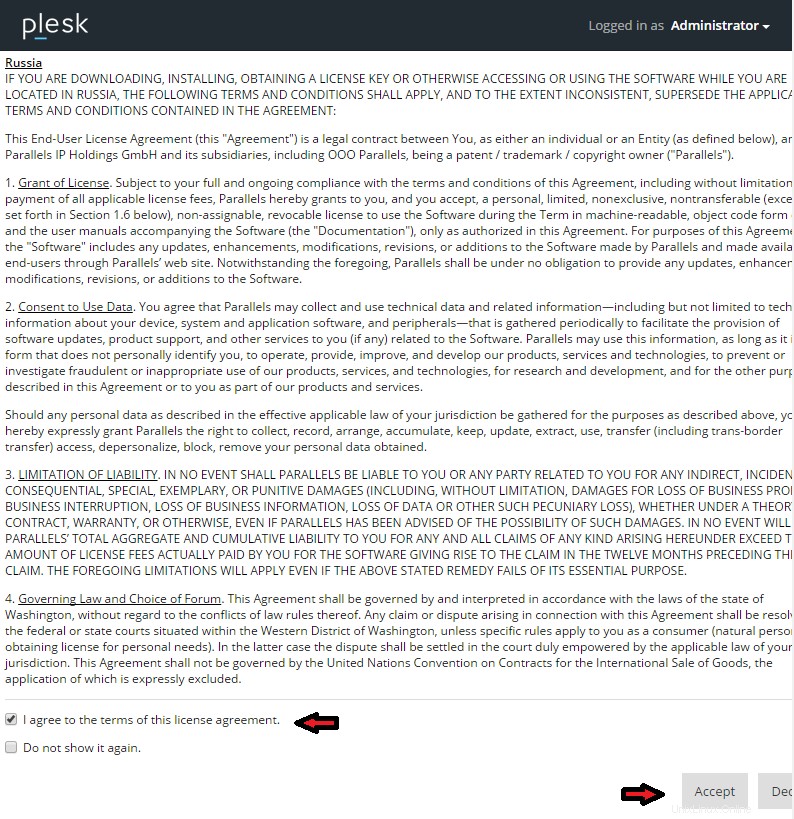
Accordo di licenza per l'utente finale di Parallels
Fai clic sull'opzione che descrive meglio per cosa utilizzerai Plesk. Una volta terminato, seleziona la tua interfaccia e quindi fai clic su OK.
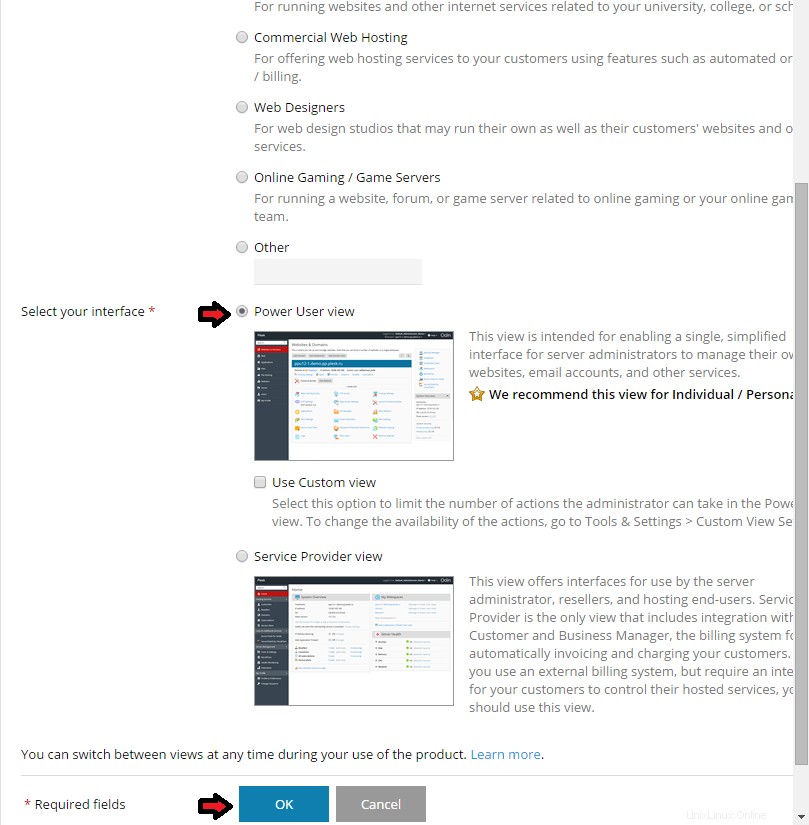
Installazione dell'interfaccia Plesk
Nella schermata successiva, ti verrà chiesto di fornire il nome host del server. Dopo aver modificato il campo del nome host, ti verrà chiesto di cambiare la password amministratore predefinita. Fare clic su OK per procedere.
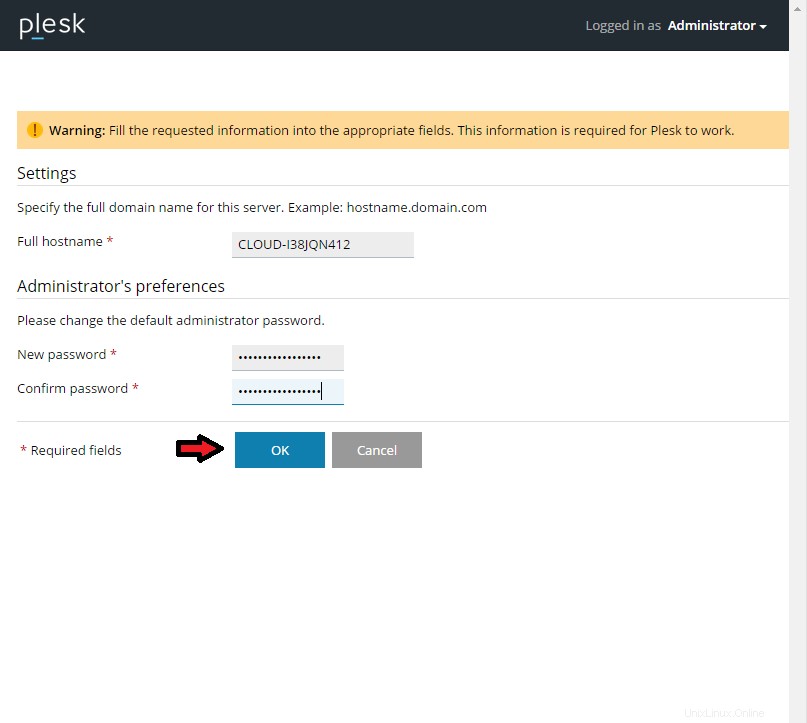
Pagina delle preferenze dell'amministratore
Quando si arriva alla pagina successiva si prega di fornire le informazioni richieste. Una volta terminata la modifica dei campi richiesti, fare clic su OK.
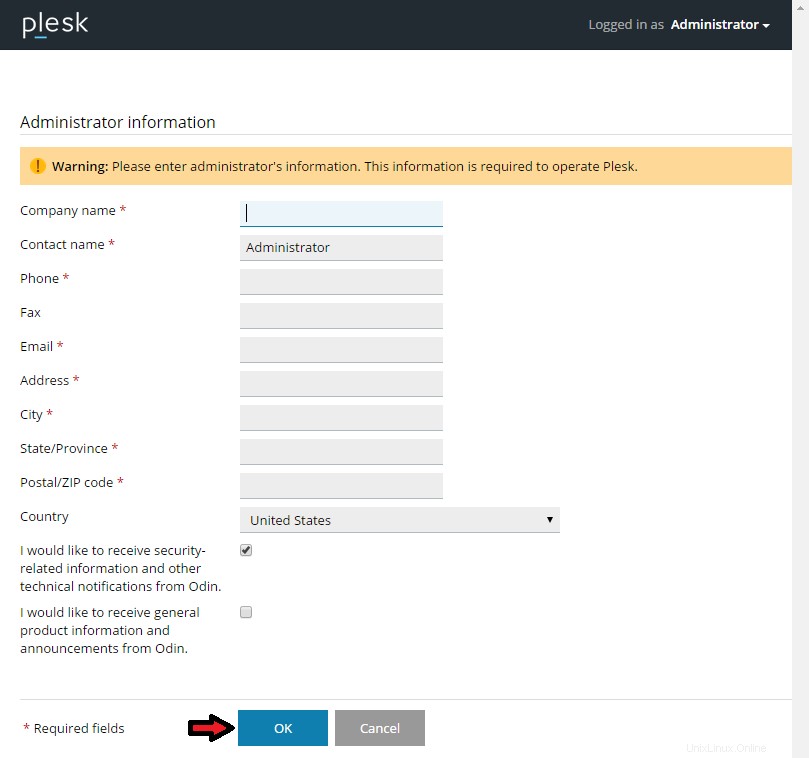
Informazioni sull'amministratore
Infine, la schermata successiva ti chiederà la tua chiave di licenza. Se hai la tua chiave di licenza puoi aggiungerla in questa pagina. In caso contrario, puoi iniziare il tuo periodo di licenza di prova di 14 giorni.
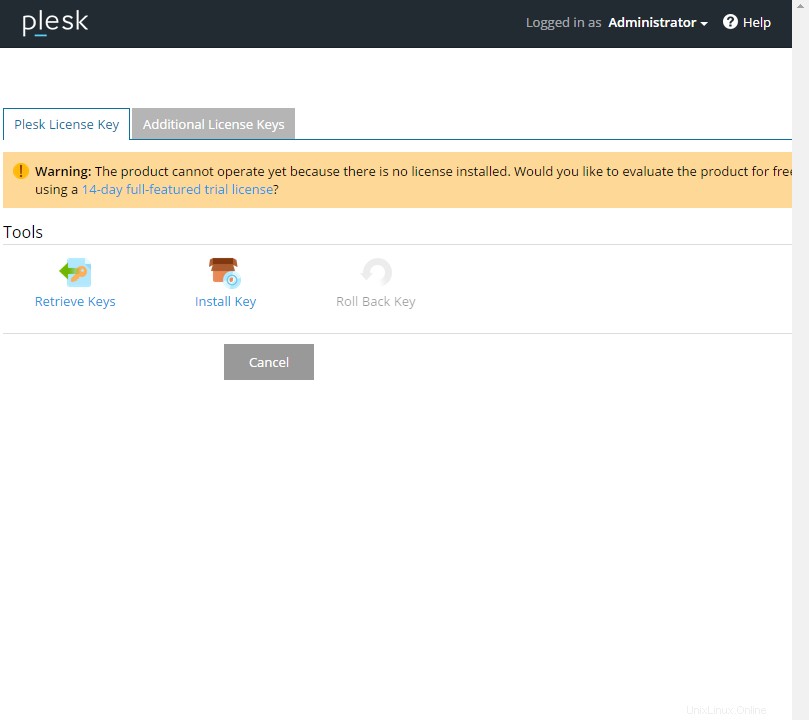
Chiave di licenza Plesk
Conclusione
Congratulazioni per aver installato Plesk sul tuo server Windows 2012. Ci auguriamo che questo articolo ti abbia aiutato con l'installazione. Grazie per aver seguito questo How-To, controlla di nuovo per gli aggiornamenti o scopri di più sulle nostre affidabili soluzioni di hosting VPS.