EteSync è uno strumento gratuito, open source e end-to-end utilizzato per sincronizzare contatti, calendari, attività e note. Può essere facilmente integrato con le tue app esistenti. Hai solo bisogno di una password per l'accesso e la crittografia. EteSync ha la capacità di condividere i dati con altri utenti e la sincronizzazione tra più dispositivi. Fornisce inoltre un componente aggiuntivo per Mozilla Thunderbird e un client per Web, desktop, Android e iOS.
In questo post, ti mostreremo come installare EteSync sul server Ubuntu 20.04.
Prerequisiti
- Un nuovo server Ubuntu 20.04 sulla piattaforma Atlantic.Net Cloud
- Un nome di dominio valido puntato al tuo server
- Una password di root configurata sul tuo server
Fase 1:crea un server cloud Atlantic.Net
Per prima cosa, accedi al tuo server Atlantic.Net Cloud. Crea un nuovo server, scegliendo Ubuntu 20.04 come sistema operativo con almeno 2GB di RAM. Collegati al tuo Cloud Server tramite SSH e accedi utilizzando le credenziali evidenziate in alto nella pagina.
Dopo aver effettuato l'accesso al tuo server Ubuntu 20.04, esegui il comando seguente per aggiornare il tuo sistema di base con gli ultimi pacchetti disponibili.
apt-get update -y
Fase 2 – Installa e configura il database MariaDB
EteSync utilizza MariaDB come backend del database, quindi l'ultima versione di MariaDB deve essere installata sul tuo server.
Innanzitutto, installa le dipendenze richieste con il seguente comando:
apt-get install software-properties-common curl git gnupg2 -y
Quindi, scarica e aggiungi la chiave GPG e il repository con il seguente comando:
apt-key adv --recv-keys --keyserver hkp://keyserver.ubuntu.com:80 0xF1656F24C74CD1D8 add-apt-repository 'deb [arch=amd64,arm64,ppc64el] http://mirror.lstn.net/mariadb/repo/10.5/ubuntu focal main'
Quindi, installa l'ultima versione del server MariaDB con il seguente comando:
apt-get install mariadb-server -y
Quindi, connettiti a MariaDB e crea un database e un utente:
mysql
Una volta connesso, crea un database e un utente con il seguente comando:
create database etebase; create user [email protected] identified by 'password';
Quindi, concedi tutti i privilegi al database etebase con il seguente comando:
grant all privileges on etebase.* to [email protected];
Quindi, svuota i privilegi ed esci da MariaDB con il seguente comando:
flush privileges; exit;
Fase 3 – Installa EteSync
Innanzitutto, dovrai installare tutte le dipendenze Python sul tuo server. Puoi installarli tutti con il seguente comando:
apt-get install python3-virtualenv python3-pip gcc build-essential libmysqlclient-dev -y
Una volta installate tutte le dipendenze, scarica l'ultima versione di EteSync con il seguente comando:
git clone https://github.com/etesync/server.git etebase
Quindi, cambia la directory nella directory scaricata e crea un ambiente virtuale Python con il seguente comando:
cd etebase virtualenv -p python3 .venv
Successivamente, attiva l'ambiente virtuale con il seguente comando:
source .venv/bin/activate
Quindi, installa tutte le dipendenze richieste con il seguente comando:
pip install -r requirements.txt
Quindi, rinomina il file di configurazione di esempio:
cp etebase-server.ini.example etebase-server.ini
Successivamente, modifica il file di configurazione con il seguente comando:
nano etebase-server.ini
Modifica le seguenti righe:
media_root = /mnt allowed_host1 = etebase.example.com ;engine = django.db.backends.sqlite3 ;name = db.sqlite3 engine = django.db.backends.mysql name = etebase user = etebase password = password host = 127.0.0.1 port = 3306
Salva e chiudi il file, quindi installa il server web socket Django e il client MariaDB con il seguente comando:
pip3 install daphne mysqlclient aioredis
Quindi, crea i file statici di Django con il seguente comando:
./manage.py collectstatic
Quindi, inizializza l'applicazione con il seguente comando:
./manage.py migrate
Successivamente, avvia il server EteSync con il seguente comando:
daphne -b 0.0.0.0 -p 8001 etebase_server.asgi:application
Dovresti ottenere il seguente output:
2021-03-13 04:30:04,102 INFO Starting server at tcp:port=8001:interface=0.0.0.0 2021-03-13 04:30:04,103 INFO HTTP/2 support not enabled (install the http2 and tls Twisted extras) 2021-03-13 04:30:04,103 INFO Configuring endpoint tcp:port=8001:interface=0.0.0.0 2021-03-13 04:30:04,104 INFO Listening on TCP address 0.0.0.0:8001
Premi CTRL+C per fermare il server.
Fase 4:crea un file di servizio Systemd per EteSync
Successivamente, dovrai creare un file di servizio systemd per EteSync. Puoi crearlo con il seguente comando:
nano /etc/systemd/system/etebase.service
Aggiungi le seguenti righe:
[Unit] Description=EteSync: End-to-End Encryption to Sync Calendar, Contacts, Tasks and Notes. [Service] WorkingDirectory=/root/etebase/ ExecStart=/root/etebase/.venv/bin/daphne -b 127.0.0.1 -p 8001 -u /tmp/etebase_server.sock etebase_server.asgi:application User=root Group=root Restart=always RestartSec=5s [Install] WantedBy=multi-user.target
Salva e chiudi il file, quindi ricarica il demone systemd con il seguente comando:
systemctl daemon-reload
Successivamente, avvia il servizio EteSync e abilitalo all'avvio al riavvio del sistema con il seguente comando:
systemctl start etebase systemctl enable etebase
Successivamente, verifica lo stato del servizio EteSync con il seguente comando:
systemctl status etebase
Dovresti ottenere il seguente output:
● etebase.service - EteSync: End-to-End Encryption to Sync Calender, Contacts, Tasks and Notes.
Loaded: loaded (/etc/systemd/system/etebase.service; disabled; vendor preset: enabled)
Active: active (running) since Sat 2021-03-13 04:30:57 UTC; 6s ago
Main PID: 13641 (daphne)
Tasks: 1 (limit: 2353)
Memory: 48.5M
CGroup: /system.slice/etebase.service
└─13641 /root/etebase/.venv/bin/python /root/etebase/.venv/bin/daphne -b 127.0.0.1 -p 8001 -u /tmp/etebase_server.sock etebase_se>
Mar 13 04:30:57 ubuntu2004 systemd[1]: Started EteSync: End-to-End Encryption to Sync Calender, Contacts, Tasks and Notes..
Mar 13 04:30:58 ubuntu2004 daphne[13641]: 2021-03-13 04:30:58,437 INFO Starting server at tcp:port=8001:interface=127.0.0.1, unix:/tmp/ete>
Mar 13 04:30:58 ubuntu2004 daphne[13641]: 2021-03-13 04:30:58,438 INFO HTTP/2 support not enabled (install the http2 and tls Twisted extra>
Mar 13 04:30:58 ubuntu2004 daphne[13641]: 2021-03-13 04:30:58,439 INFO Configuring endpoint tcp:port=8001:interface=127.0.0.1
Mar 13 04:30:58 ubuntu2004 daphne[13641]: 2021-03-13 04:30:58,441 INFO Listening on TCP address 127.0.0.1:8001
Mar 13 04:30:58 ubuntu2004 daphne[13641]: 2021-03-13 04:30:58,441 INFO Configuring endpoint unix:/tmp/etebase_server.sock
Passaggio 5 – Configura Nginx per EteSync
Quindi, installa Nginx con il seguente comando:
apt-get install nginx -y
Una volta installato, crea un file di configurazione dell'host virtuale Nginx con il seguente comando:
nano /etc/nginx/conf.d/etebase.conf
Aggiungi le seguenti righe:
upstream etebase {
server unix:/tmp/etebase_server.sock;
}
server {
listen 80;
server_name etebase.example.com;
charset utf-8;
access_log /var/log/nginx/etebase.access;
error_log /var/log/nginx/etebase.error;
# max upload size
client_max_body_size 75M;
location /static/ {
alias /root/etebase/static/;
}
location / {
proxy_pass http://etebase;
proxy_http_version 1.1;
proxy_set_header Upgrade $http_upgrade;
proxy_set_header Connection "upgrade";
proxy_redirect of/f;
proxy_set_header Host $host;
proxy_set_header X-Real-IP $remote_addr;
proxy_set_header X-Forwarded-For $proxy_add_x_forwarded_for;
proxy_set_header X-Forwarded-Host $server_name;
}
}
Salva e chiudi il file, quindi riavvia il servizio Nginx per applicare le modifiche:
systemctl restart nginx
Fase 6:crea un utente amministratore
Successivamente, dovrai creare un utente amministrativo per EteSync.
Innanzitutto, cambia la directory in etebase e attiva l'ambiente virtuale se non attivato:
cd etebase source .venv/bin/activate
Quindi, crea un superutente con il seguente comando:
./manage.py createsuperuser
Fornisci tutte le informazioni come mostrato di seguito:
Username: admin Email address: [email protected] Password: Password (again): Superuser created successfully.
Fase 7:accedi a EteSync
Ora apri il tuo browser web e accedi alla tua interfaccia web EteSync utilizzando l'URL http://etebase.example.com/admin . Dovresti vedere la seguente pagina:
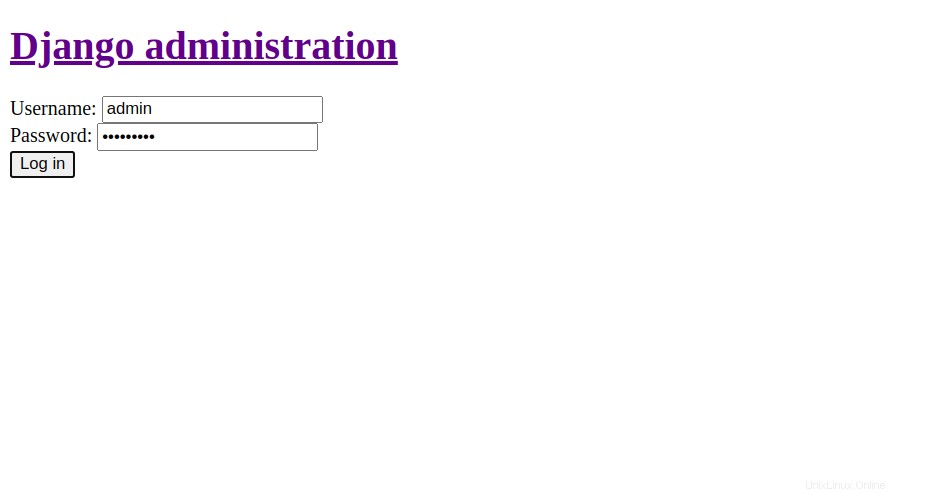
Fornisci il tuo nome utente, password e fai clic su Accedi pulsante. Dovresti vedere la dashboard di EteSync nella pagina seguente:
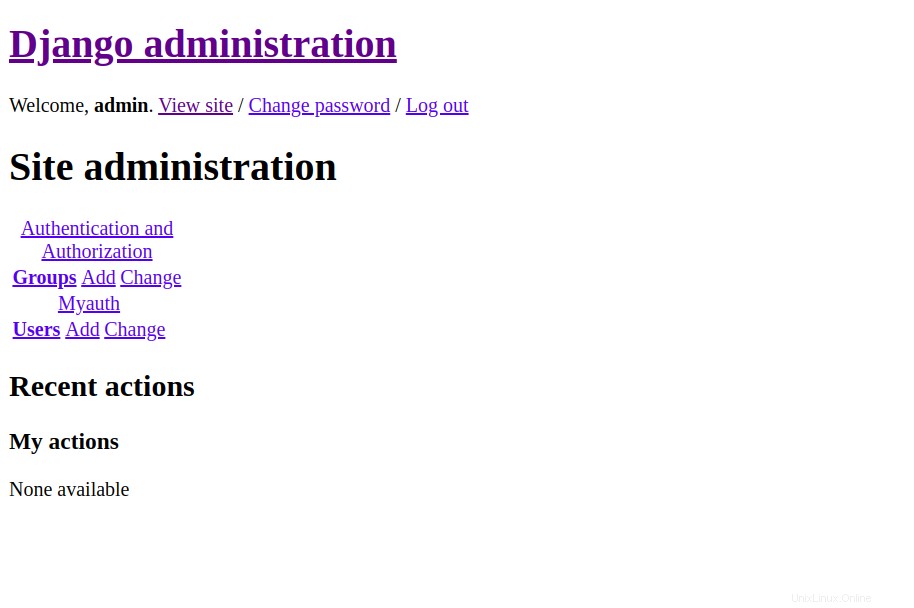
Conclusione
Congratulazioni! Hai installato e configurato correttamente EteSync sul server Ubuntu 20.04. Ora puoi sincronizzare facilmente contatti, calendari, attività e note utilizzando l'hosting VPS di Atlantic.Net!