Asterisk è una soluzione telefonica open source per privati, aziende e governi. Funziona su Internet anziché su linee telefoniche in rame e viene utilizzato per la segreteria telefonica, la registrazione delle chiamate, la risposta vocale interattiva e le chiamate in conferenza.
FreePBX è un'applicazione gratuita, open source, basata sul Web, utilizzata per gestire l'asterisco tramite un browser. Offre tutti i componenti necessari per costruire un sistema telefonico. Con FreePBX puoi creare interni, IVR, impostare autorizzazioni utente, firewall, backup e ripristino e molto altro.
In questo tutorial, ti mostreremo come installare Asterisk e FreePBX su Ubuntu 20.04.
Prerequisiti
- Un nuovo VPS Ubuntu 20.04 sulla piattaforma Atlantic.net Cloud
- Una password di root configurata sul tuo server
Fase 1:crea un server cloud Atlantic.Net
Per prima cosa, accedi al tuo server Atlantic.Net Cloud. Crea un nuovo server, scegliendo Ubuntu 20.04 come sistema operativo con almeno 2GB di RAM. Collegati al tuo Cloud Server tramite SSH e accedi utilizzando le credenziali evidenziate in alto nella pagina.
Dopo aver effettuato l'accesso al tuo server Ubuntu 20.04, esegui il comando seguente per aggiornare il tuo sistema di base con gli ultimi pacchetti disponibili.
apt-get update -y
Passaggio 2:installazione delle dipendenze richieste
Prima di iniziare, dovrai installare tutte le dipendenze necessarie per compilare Asterisk sul tuo sistema. Puoi installarli tutti con il seguente comando:
apt-get install unzip git gnupg2 curl libnewt-dev libssl-dev libncurses5-dev subversion libsqlite3-dev build-essential libjansson-dev libxml2-dev uuid-dev subversion -y
Una volta installate tutte le dipendenze, puoi procedere alla compilazione di Asterisk.
Fase 3 – Installa Asterisk
Innanzitutto, scarica l'ultima versione di Asterisk dal sito Web ufficiale di Asterisk utilizzando il seguente comando:
wget http://downloads.asterisk.org/pub/telephony/asterisk/asterisk-17-current.tar.gz
Una volta completato il download, estrai il file scaricato con il seguente comando:
tar zxf asterisk-17-current.tar.gz
Quindi, cambia la directory nella directory estratta e installa le dipendenze richieste con il seguente comando:
cd asterisk-17.*/ contrib/scripts/get_mp3_source.sh contrib/scripts/install_prereq install
Quindi, esegui il comando seguente per configurare Asterisk:
./configure
Quindi, imposta le opzioni di menu con il seguente comando:
make menuselect
Puoi usare Freccia per navigare e Invio tasto per selezionare.
Abilita richiedi componenti aggiuntivi:
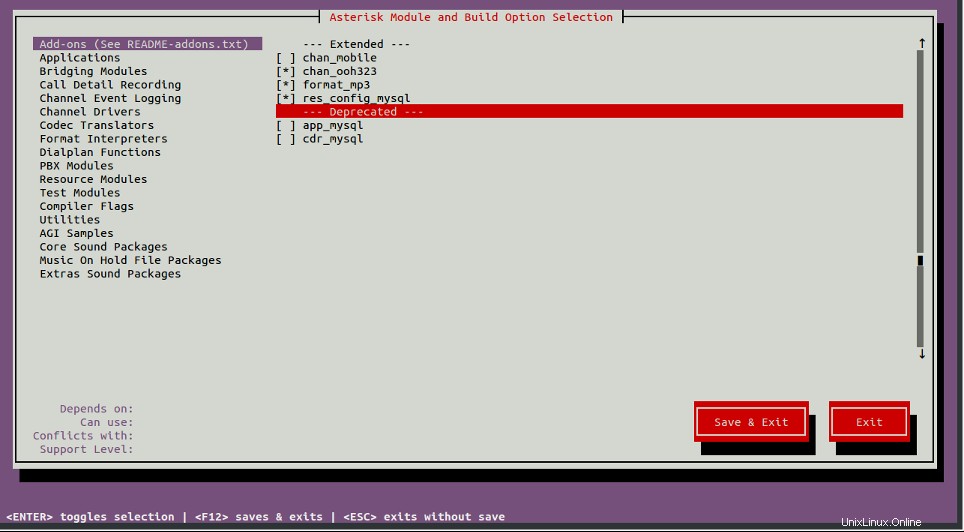
Abilita i moduli audio principali
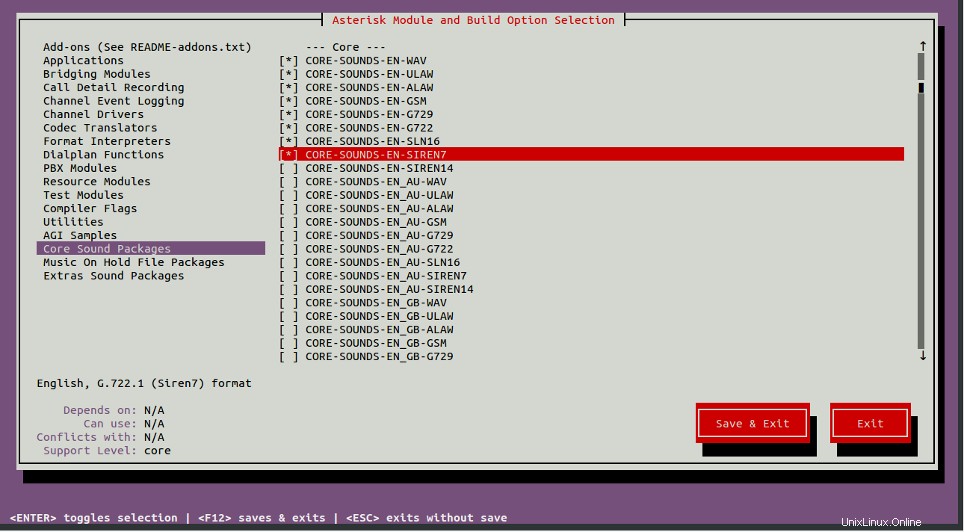
Abilita i pacchetti MOH
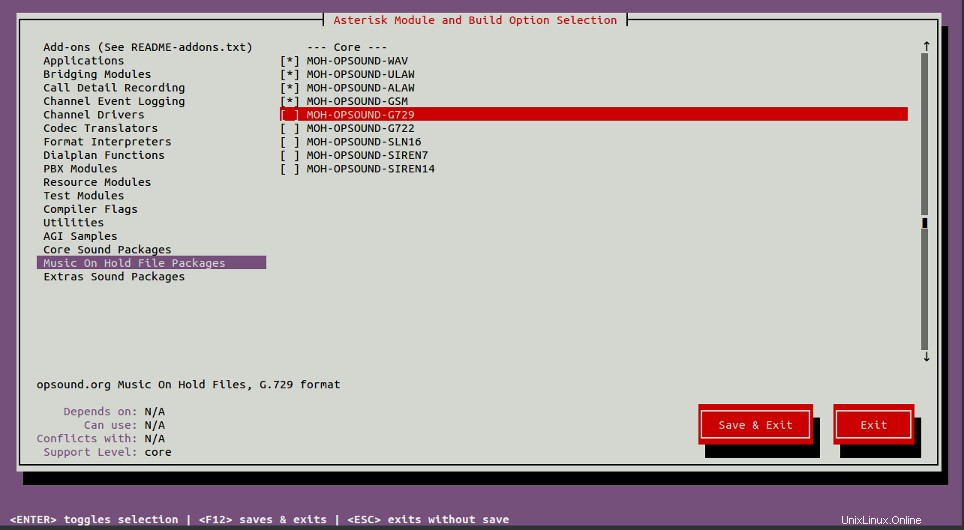
Pacchetti audio extra
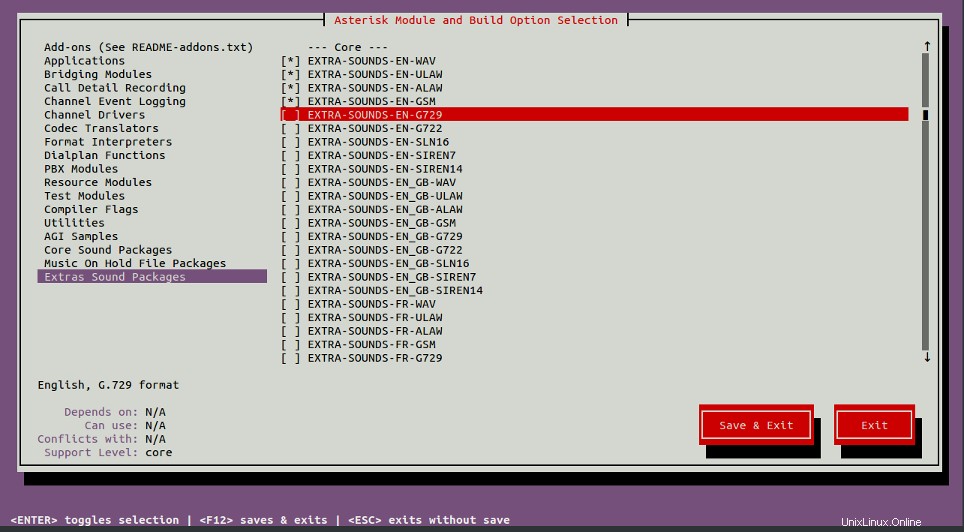
Una volta installati tutti i componenti, compila Asterisk con il seguente comando:
make -j2
Quindi, installa Asterisk usando il seguente comando:
make install
Quindi, installa le configurazioni e gli esempi usando il seguente comando:
make samples make config ldconfig
Fase 4 – Configura l'asterisco
Successivamente, dovrai creare un utente e un gruppo separati per Asterisk. Puoi crearli con il seguente comando:
groupadd asterisk useradd -r -d /var/lib/asterisk -g asterisk asterisk
Successivamente, aggiungi alcuni utenti richiesti al gruppo Asterisk con il seguente comando:
usermod -aG audio,dialout asterisk
Quindi, imposta le autorizzazioni e la proprietà appropriate utilizzando il comando seguente:
chown -R asterisk.asterisk /etc/asterisk
chown -R asterisk.asterisk /var/{lib,log,spool}/asterisk
chown -R asterisk.asterisk /usr/lib/asterisk Quindi, modifica il file /etc/default/asterisk e imposta l'utente con l'asterisco come utente predefinito:
nano /etc/default/asterisk
Modifica le seguenti righe:
AST_USER="asterisk" AST_GROUP="asterisk"
Salva e chiudi il file, quindi modifica il file di configurazione predefinito di Asterisk e definisci l'utente e il gruppo "esegui come":
nano /etc/asterisk/asterisk.conf
Modifica le seguenti righe:
runuser = asterisk ; The user to run as. rungroup = asterisk ; The group to run as.
Salva e chiudi il file, quindi riavvia il servizio Asterisk e abilitalo all'avvio al riavvio del sistema con il seguente comando:
systemctl restart asterisk systemctl enable asterisk
Successivamente, verifica lo stato del servizio Asterisk con il comando seguente:
systemctl status asterisk
In alcuni casi, dovresti ricevere il seguente errore:
radcli: rc_read_config: rc_read_config: can't open /etc/radiusclient-ng/radiusclient.conf: No such file or directory
Puoi risolvere questo errore utilizzando i seguenti comandi:
sed -i 's";\[radius\]"\[radius\]"g' /etc/asterisk/cdr.conf sed -i 's";radiuscfg => /usr/local/etc/radiusclient-ng/radiusclient.conf"radiuscfg => /etc/radcli/radiusclient.conf"g' /etc/asterisk/cdr.conf sed -i 's";radiuscfg => /usr/local/etc/radiusclient-ng/radiusclient.conf"radiuscfg => /etc/radcli/radiusclient.conf"g' /etc/asterisk/cel.conf
Quindi, avvia nuovamente il servizio Asterisk con il seguente comando:
systemctl start asterisk
Quindi, connettiti all'interfaccia della riga di comando di Asterisk con il comando seguente:
asterisk -rvv
Dovresti ottenere il seguente output:
Asterisk 17.8.1, Copyright (C) 1999 - 2018, Digium, Inc. and others. Created by Mark Spencer <[email protected]> Asterisk comes with ABSOLUTELY NO WARRANTY; type 'core show warranty' for details. This is free software, with components licensed under the GNU General Public License version 2 and other licenses; you are welcome to redistribute it under certain conditions. Type 'core show license' for details. ======================================================================= == Running as user 'asterisk' Running under group 'asterisk' Connected to Asterisk 17.8.1 currently running on server (pid = 52652) server*CLI>
Esci dal tipo CLI:
Exit
Fase 5 – Installa FreePBX
FreePBX richiede che il server web Apache, MariaDB e PHP versione 7.2 siano installati nel tuo server. Per impostazione predefinita, Ubuntu 20.04 viene fornito con la versione PHP 7.4, quindi dovrai installare il repository PHP Ondrej sul tuo server. Puoi aggiungerlo con il seguente comando:
apt-get install software-properties-common –y add-apt-repository ppa:ondrej/php -y
Quindi, installa Apache, MariaDB e PHP con il seguente comando:
apt-get install apache2 mariadb-server libapache2-mod-php7.2 php7.2 php-pear php7.2-cgi php7.2- common php7.2-curl php7.2-mbstring php7.2-gd php7.2-mysql php7.2-bcmath php7.2-zip php7.2- xml php7.2-imap php7.2-json php7.2-snmp
Una volta installati tutti i pacchetti, scarica l'ultima versione di FreePBX utilizzando il seguente comando:
wget http://mirror.freepbx.org/modules/packages/freepbx/freepbx-15.0-latest.tgz
Una volta scaricato, estrai il file scaricato con il seguente comando:
tar -xvzf freepbx-15.0-latest.tgz
Quindi, cambia la directory nella directory estratta e installa il pacchetto Node.js con il seguente comando:
cd freepbx apt-get install nodejs -y
Quindi, imposta le autorizzazioni richieste con il seguente comando:
./install -n
Dovresti ottenere il seguente output:
Setting specific permissions... 30690 [============================] Finished setting permissions Generating default configurations... Finished generating default configurations You have successfully installed FreePBX
Quindi, cambia l'utente Apache in un asterisco e attiva l'opzione AllowOverride con il seguente comando:
sed -i 's/^\(User\|Group\).*/\1 asterisk/' /etc/apache2/apache2.conf sed -i 's/AllowOverride None/AllowOverride All/' /etc/apache2/apache2.conf
Quindi, imposta upload_max_filesize sul file php.ini con il seguente comando:
sed -i 's/\(^upload_max_filesize = \).*/\120M/' /etc/php/7.2/apache2/php.ini sed -i 's/\(^upload_max_filesize = \).*/\120M/' /etc/php/7.2/cli/php.ini
Quindi, abilita il modulo di riscrittura di Apache e riavvia il servizio Apache con il seguente comando:
a2enmod rewrite systemctl restart apache2
Fase 6- Accedi a FreePBX
Ora, apri il tuo browser web e accedi all'interfaccia web di FreePBX utilizzando l'URL http://your-server-ip/admin . Verrai reindirizzato alla pagina di creazione dell'utente amministratore:
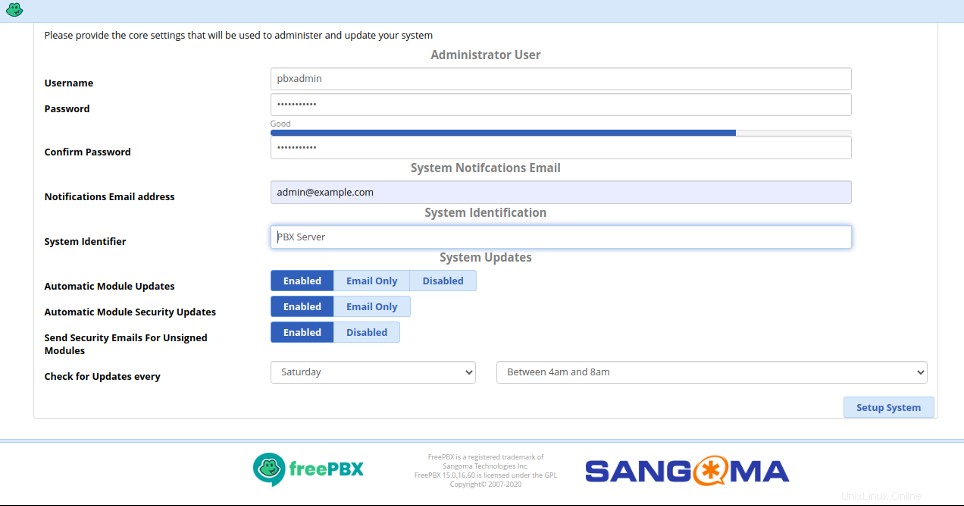
Fornisci i dettagli dell'utente amministratore e fai clic su Installazione del sistema pulsante. Dovresti vedere la seguente pagina:
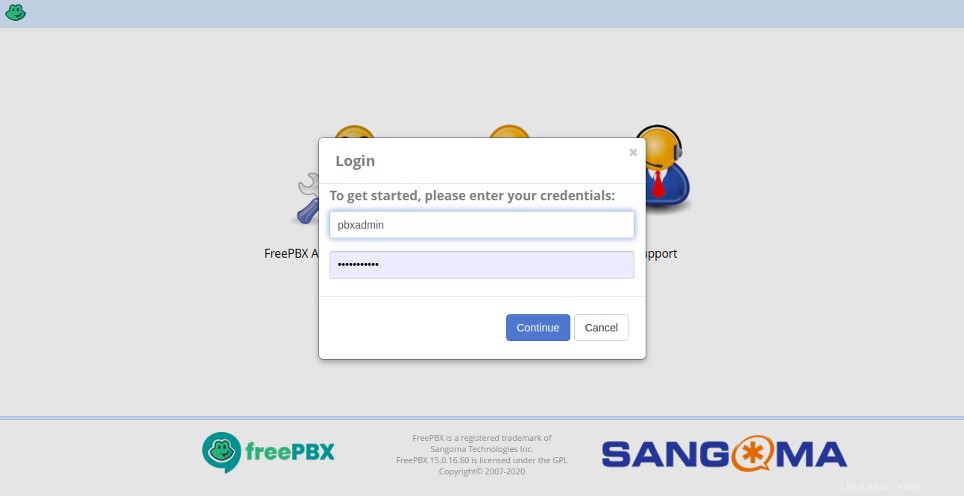
Fornisci il nome utente e la password dell'amministratore e fai clic su Continua pulsante. Dovresti vedere la dashboard di FreePBX nella pagina seguente:
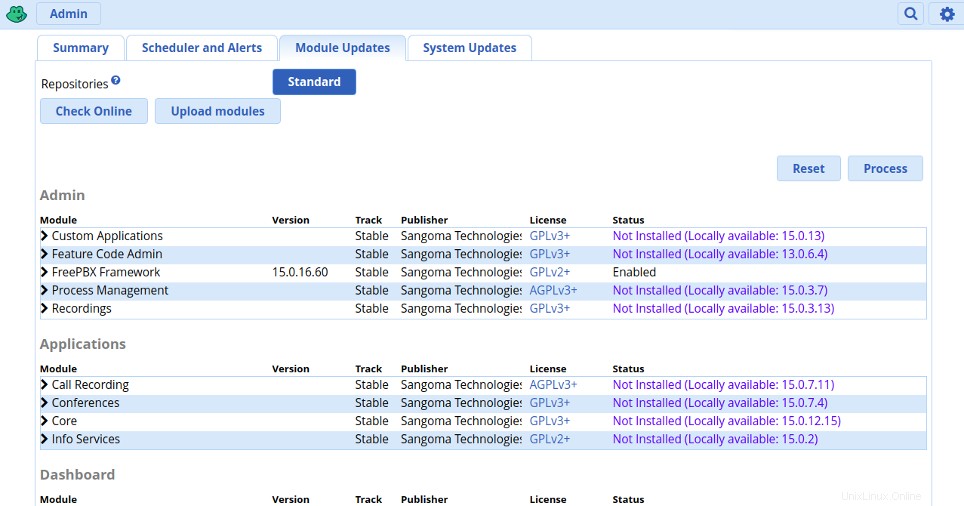
Conclusione
Nella guida sopra, hai imparato come installare il server Asterisk e FreePBX su Ubuntu 20.04. Ora puoi gestire facilmente il tuo server VoIP dalla dashboard di FreePBX. Installa Asterisk oggi stesso utilizzando il tuo account di hosting VPS con Atlantic.Net!