La versione stabile di Ubuntu 20.04 Focal Fossa è stata rilasciata il 23 aprile 2020. Questa versione è l'ultima versione di supporto a lungo termine (LTS) con patch di sicurezza e aggiornamenti disponibili fino al 2025.
Se stai utilizzando una versione precedente di Ubuntu, devi aggiornarla all'ultima versione poiché Ubuntu 20.04 ha introdotto alcune importanti funzionalità. Alcuni di essi sono elencati di seguito:
- Processo di avvio rapido
- Kernel Linux versione 5.4
- Spedizioni con GNOME 3.36
- Schermata di accesso modificata
- Spedizioni con PHP7.4, Ruby 2.7, Python 3.8 e OpenJDK 11
- File system ZFS migliorato con crittografia nativa
In questo tutorial spiegheremo come aggiornare Ubuntu.
Prerequisiti
- Un nuovo VPS Ubuntu 18.04 sulla piattaforma Atlantic.Net Cloud
- Una password di root configurata sul tuo server
Fase 1:crea un server cloud Atlantic.Net
Per prima cosa, accedi al tuo server Atlantic.Net Cloud. Crea un nuovo server, scegliendo Ubuntu 18.04 come sistema operativo con almeno 1GB di RAM. Collegati al tuo Cloud Server tramite SSH e accedi utilizzando le credenziali evidenziate in alto nella pagina.
Dopo aver effettuato l'accesso al tuo server Ubuntu 18.04, esegui il seguente comando per aggiornare il tuo sistema di base con gli ultimi pacchetti disponibili.
apt-get update -y
Passaggio 2:verifica della versione attuale di Ubuntu
Prima di iniziare, ti consigliamo di creare un backup di applicazioni, database e altri file importanti.
Quindi, verifica la tua versione di Ubuntu esistente eseguendo il seguente comando:
cat /etc/lsb-release
Dovresti vedere il seguente output:
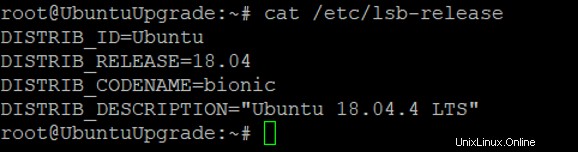
Quindi, aggiorna tutti i pacchetti installati nel tuo sistema con il seguente comando:
apt-get update -y apt-get upgrade -y apt-get dist-upgrade -y
Il completamento del processo richiederà diversi minuti.
Una volta che il tuo sistema è aggiornato, riavvialo per applicare tutte le modifiche:
reboot
Una volta terminato, puoi procedere al passaggio successivo.
Fase 3:rimuovi i pacchetti inutilizzati
Successivamente, è una buona idea rimuovere i pacchetti non necessari nel sistema per liberare spazio. Puoi farlo con il seguente comando:
apt-get --purge autoremove
Successivamente, dovrai installare il pacchetto Update Manager nel tuo sistema, poiché spesso non è installato nei sistemi operativi server.
Puoi installarlo con il seguente comando:
apt-get install update-manager-core -y
Una volta completata l'installazione, puoi procedere al passaggio successivo.
Passaggio 4:aggiorna Ubuntu 18.04 a Ubuntu 20.04
A questo punto, il tuo sistema è pronto per l'aggiornamento. Ora, esegui il comando seguente per visualizzare se la nuova versione 20.04 LTS è disponibile per il tuo sistema:
do-release-upgrade
Dovresti vedere che non è disponibile alcuna versione di sviluppo di un LTS:
Checking for a new Ubuntu release There is no development version of an LTS available. To upgrade to the latest non-LTS develoment release set Prompt=normal in /etc/update-manager/release-upgrades.
Ora puoi utilizzare l'opzione -d per ottenere l'ultima versione supportata in modo forzato e avviare il processo di aggiornamento:
do-release-upgrade -d
Durante il processo di aggiornamento, ti verrà chiesto di digitare y oppure premi Invio per confermare come mostrato di seguito:
Reading cache Checking package manager Continue running under SSH? This session appears to be running under ssh. It is not recommended to perform an upgrade over ssh currently because in case of failure it is harder to recover. If you continue, an additional ssh daemon will be started at port '1022'. Do you want to continue? Continue [yN] y Starting additional sshd To make recovery in case of failure easier, an additional sshd will be started on port '1022'. If anything goes wrong with the running ssh you can still connect to the additional one. If you run a firewall, you may need to temporarily open this port. As this is potentially dangerous it's not done automatically. You can open the port with e.g.: 'iptables -I INPUT -p tcp --dport 1022 -j ACCEPT' To continue please press [ENTER]
Una volta che il processo è stato completato con successo, ti verrà chiesto di selezionare y per riavviare il sistema come mostrato di seguito:
System upgrade is complete. Restart required To finish the upgrade, a restart is required. If you select 'y' the system will be restarted. Continue [yN] y
Digita y e premi Invio per riavviare il sistema.
Fase 5:verifica dell'aggiornamento
Dopo aver riavviato il sistema, esegui il seguente comando per verificare la versione di Ubuntu:
cat /etc/lsb-release
Dovresti vedere Ubuntu 20.04 LTS nel seguente output:
DISTRIB_ID=Ubuntu DISTRIB_RELEASE=20.04 DISTRIB_CODENAME=focal DISTRIB_DESCRIPTION="Ubuntu 20.04 LTS"
Conclusione
Nella guida sopra, hai imparato come aggiornare Ubuntu 18.04 LTS a Ubuntu 20.04 LTS. Aggiorna oggi il tuo VPS Ubuntu 18.04 da Atlantic.Net!