Piwigo è un'applicazione di galleria fotografica gratuita, open source, basata sul Web che ti consente di caricare foto e video tramite FTP, caricamenti Web e applicazioni desktop. È scritto in PHP e utilizza MySQL come backend di database. Piwigo è particolarmente utile per un fotografo che vuole caricare le proprie fotografie sul web e mostrarle al proprio cliente. Piwigo ti consente di personalizzare in base alle tue esigenze utilizzando le estensioni integrate.
In questo tutorial, ti mostreremo come installare Piwigo Photo Gallery su Ubuntu 20.04.
Prerequisiti
- Un nuovo VPS Ubuntu 20.04 sulla piattaforma Atlantic.Net Cloud
- Un nome di dominio valido puntato all'IP del tuo server
- Una password di root configurata sul tuo server
Fase 1:crea un server cloud Atlantic.Net
Per prima cosa, accedi al tuo server Atlantic.Net Cloud. Crea un nuovo server, scegliendo Ubuntu 20.04 come sistema operativo, con almeno 1GB di RAM. Collegati al tuo Cloud Server tramite SSH e accedi utilizzando le credenziali evidenziate in alto nella pagina.
Dopo aver effettuato l'accesso al tuo server Ubuntu 20.04, esegui il comando seguente per aggiornare il tuo sistema di base con gli ultimi pacchetti disponibili.
apt-get update -y
Fase 2 – Installa il server LAMP
Innanzitutto, dovrai installare il server web Apache, MariaDB, PHP e altre estensioni PHP sul tuo server. Puoi installarli tutti con il seguente comando:
apt-get install apache2 mariadb-server php libapache2-mod-php php-common php-mbstring php- xmlrpc php-gd php-xml php-intl php-mysql php-cli php php-ldap php-zip php-curl unzip git -y
Una volta installati tutti i pacchetti, modifica il file php.ini e modifica alcune impostazioni sui valori consigliati:
nano /etc/php/7.4/apache2/php.ini
Modifica le seguenti righe:
memory_limit = 256M upload_max_filesize = 100M date.timezone = America/Chicago
Salva e chiudi il file, quindi riavvia il servizio Apache per applicare la configurazione.
systemctl restart apache2
Fase 3:crea un database per Piwigo
Piwigo utilizza MySQL o MariaDB come database back-end, quindi dovrai creare un database e un utente per Piwigo.
Innanzitutto, accedi a MySQL con il seguente comando:
mysql
Una volta effettuato l'accesso, creare un database e un utente con il seguente comando:
CREATE DATABASE piwigo; CREATE USER 'piwigo'@'localhost' IDENTIFIED BY 'password';
Quindi, concedi tutti i privilegi al database piwigo con il seguente comando:
GRANT ALL ON piwigo.* TO 'piwigo'@'localhost' IDENTIFIED BY 'password' WITH GRANT OPTION;
Quindi, svuota i privilegi ed esci dalla shell MySQL con il seguente comando:
FLUSH PRIVILEGES; EXIT;
Fase 4:installa Piwigo
Innanzitutto, scarica l'ultima versione di Piwigo dal loro sito Web ufficiale utilizzando il seguente comando:
curl -o piwigo.zip http://piwigo.org/download/dlcounter.php?code=latest
Una volta completato il download, decomprimere il file scaricato con il seguente comando:
unzip piwigo.zip
Quindi, sposta la directory estratta nella directory principale web di Apache:
mv piwigo /var/www/html/piwigo
Quindi, imposta le autorizzazioni e la proprietà appropriate con il seguente comando:
chown -R www-data:www-data /var/www/html/piwigo/ chmod -R 755 /var/www/html/piwigo/
Fase 5 – Configura Apache per Piwigo
Successivamente, dovrai creare un file di configurazione dell'host virtuale Apache per Piwigo. Puoi crearlo con il seguente comando:
nano /etc/apache2/sites-available/piwigo.conf
Aggiungi le seguenti righe:
<VirtualHost *:80> ServerAdmin [email protected] DocumentRoot /var/www/html/piwigo ServerName piwigo.example.com <Directory /var/www/html/piwigo/> Options +FollowSymlinks AllowOverride All Require all granted </Directory> ErrorLog ${APACHE_LOG_DIR}/error.log CustomLog ${APACHE_LOG_DIR}/access.log combined </VirtualHost>
Salva e chiudi il file, quindi abilita l'host virtuale Piwigo e il modulo di riscrittura di Apache con il seguente comando:
a2ensite piwigo.conf a2enmod rewrite
Infine, riavvia il servizio Apache usando il seguente comando:
systemctl restart apache2
Fase 6:accedi a Piwigo
Ora apri il tuo browser web e digita l'URL http://piwigo.example.com . Verrai reindirizzato alla pagina di configurazione di Piwigo:
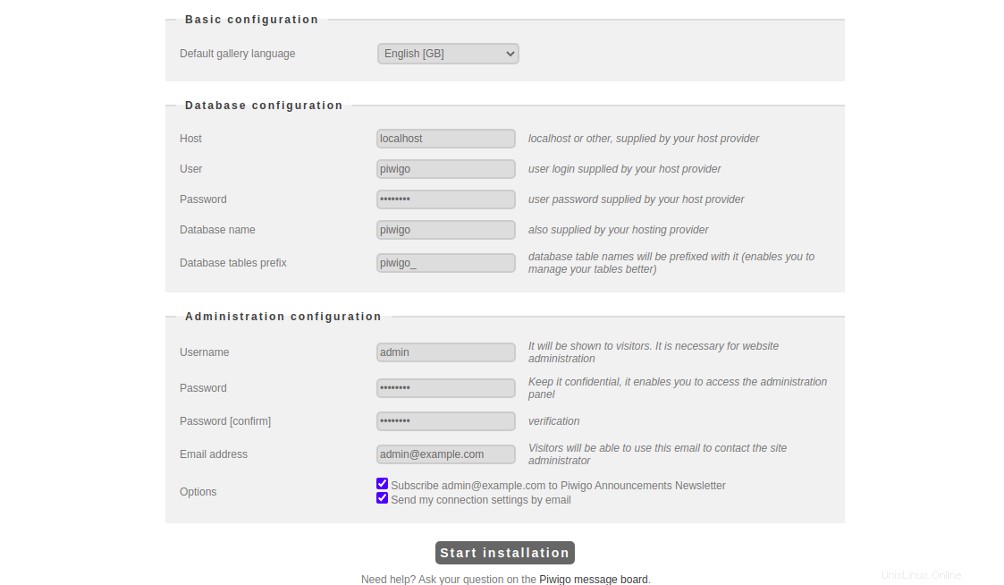
Fornisci i dettagli del tuo database e le informazioni sull'utente amministratore e fai clic su Avvia installazione pulsante. Una volta che l'installazione è stata completata con successo, dovresti vedere la seguente pagina:
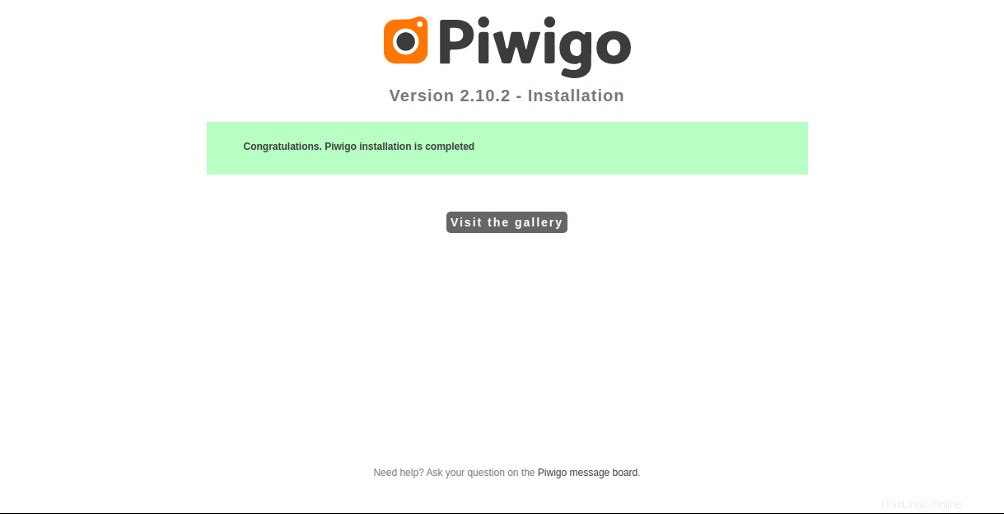
Ora, fai clic su Visita il galleria . Dovresti vedere la dashboard di Piwigo nella pagina seguente:
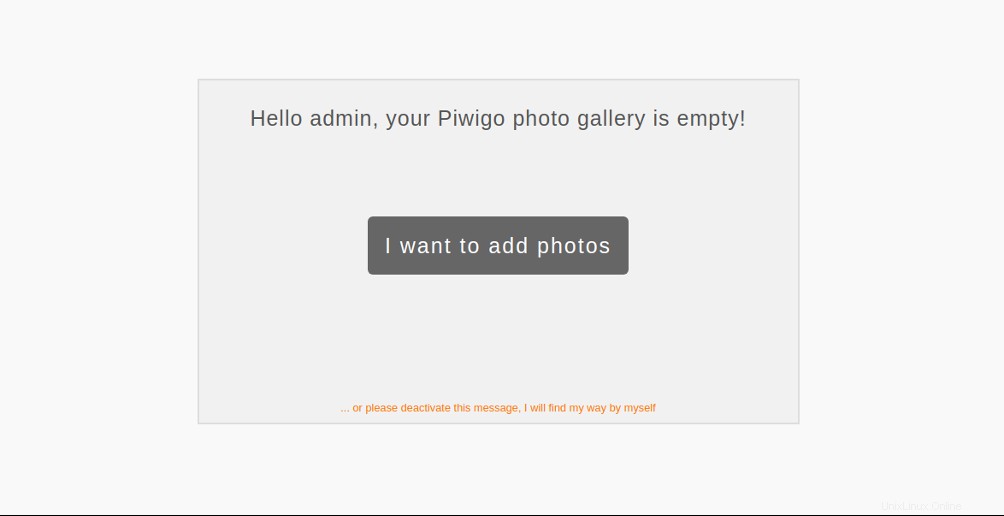
Da qui, puoi aggiungere facilmente la tua foto o fare clic su "Troverò la mia strada da solo. ” Dovresti vedere la seguente pagina:
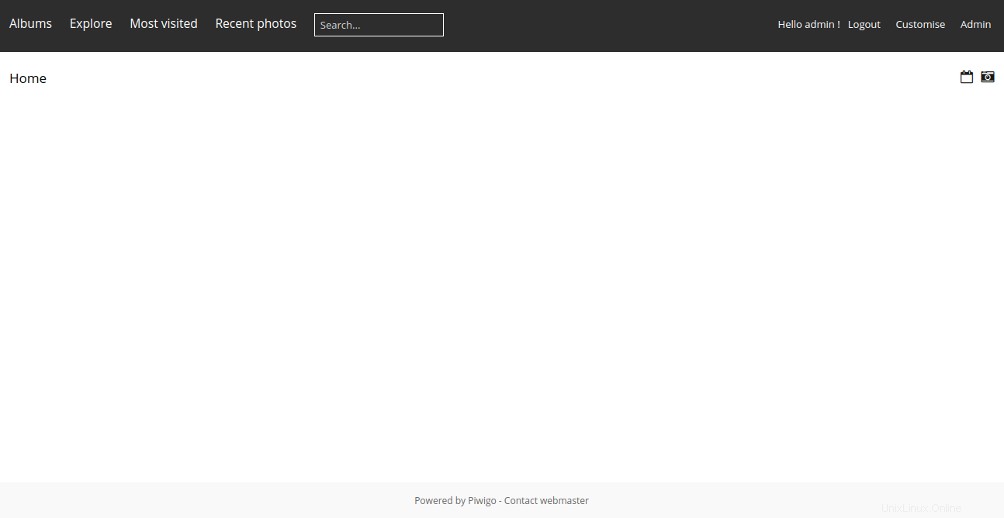
Conclusione
Congratulazioni! Hai installato e configurato correttamente la galleria fotografica Piwigo su Ubuntu 20.04. Ora puoi caricare le tue foto e accedervi facilmente tramite Internet:provalo con l'hosting VPS di Atlantic.Net!