XAMPP è l'abbreviazione di server multipiattaforma(X), Apache(A), MariaDB(M), PHP(P) e Perl(P). Consente a un utente di trasformare il suo sistema in un server web completo. XAMPP è disponibile per i principali sistemi operativi inclusi Linux, Windows e MacOS. Consente di creare un sito Web offline per testarlo sul computer locale prima di caricarlo su un server remoto.
Nel nostro post precedente, abbiamo descritto l'installazione di XAMPP su Mint. Questa guida tratterà come installare XAMPP sul sistema CentOS. Spiegheremo l'intera procedura su CentOS 8 OS.
Nota: Per installare qualsiasi programma su un sistema Linux, devi essere un utente root o disporre dei privilegi sudo.
Installazione di XAMPP su CentOS
Fase 1:installa Net-tools
Il server XAMPP richiede che netstat sia installato sul tuo sistema. Netstat fa parte del pacchetto net-tools. Pertanto, dovrai installare gli net-tools pacchetto sul tuo sistema CentOS. Esegui questo comando in Terminale per farlo:
$ sudo yum install net-tools
Inserisci la password per sudo, dopodiché i net-tools verranno installati sul tuo sistema.
Fase 2:scarica il pacchetto di installazione
Ora dovrai scaricare il pacchetto di installazione di XAMPP per il sistema operativo Linux. Visita il seguente sito Web e scarica l'ultima versione di XAMPP per Linux.
https://www.apachefriends.org/download.html
In alternativa, puoi usare esegui il comando seguente in Terminale per scaricare XAMPP per Linux.
$ wget https://www.apachefriends.org/xampp-files/8.0.0/xampp-linux-x64-8.0.0-2-installer.run
Una volta scaricato il programma di installazione di XAMPP, vai al passaggio successivo.
Fase 3:rendi eseguibile il pacchetto di installazione
Ora usando il comando cd, spostati all'interno della directory che contiene il file di installazione di XAMPP che hai scaricato nel passaggio precedente. Quindi esegui il comando seguente per rendere eseguibile il file di installazione.
$ sudo chmod 755 xampp-linux-x64-8.0.0-2-installer.run
Fase 4:esegui il programma di installazione
Quindi, per installare XAMPP, esegui il programma di installazione come segue:
$ sudo ./xampp-linux-x64-8.0.0-2-installer.run
Dopo aver eseguito il comando precedente, verrà avviata la seguente procedura guidata di installazione. Fai clic su Avanti per continuare.
Successivamente, nella schermata seguente, ti verrà chiesto di selezionare i componenti da installare. Lascia la selezione predefinita così com'è e premi Avanti .
Ora per le finestre successive, continua a fare clic su Avanti fino a visualizzare la seguente finestra. Attendere fino al termine dell'installazione dei componenti selezionati. Quindi premi Avanti.
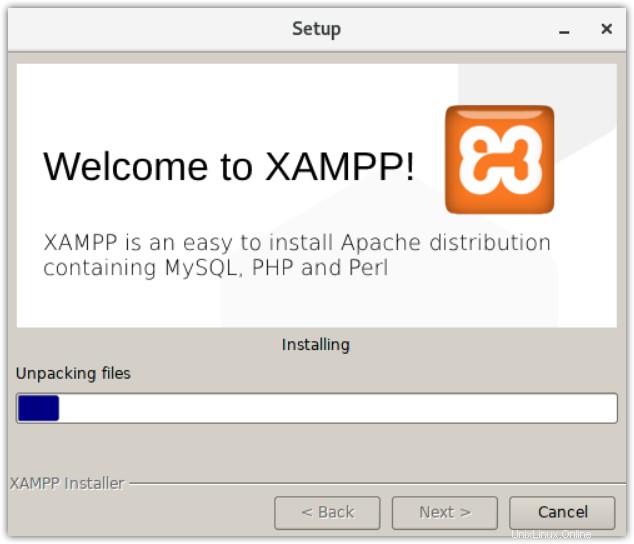
Ora la finestra seguente ti informerà del completamento dell'installazione di XAMPP sul tuo sistema. Fai clic su Fine per chiudere la procedura guidata. Se non desideri avviare XAMPP ora, puoi anche deselezionare Avvia XAMPP casella di controllo.
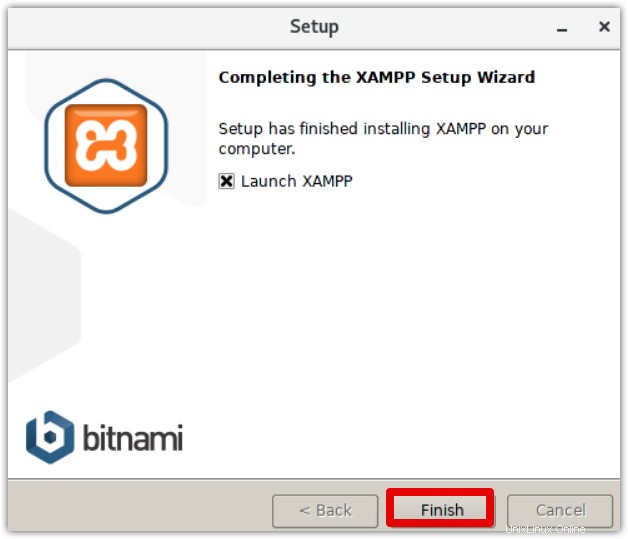
Passaggio 5:avvia e verifica l'installazione di XAMPP
Per avviare XAMPP dal Terminale, esegui il comando seguente:
$ sudo /opt/lampp/lampp start
L'output seguente indica che XAMPP è avviato e già in esecuzione. Nota che ogni volta che riavvii la macchina; dovrai avviare manualmente XAMPP.
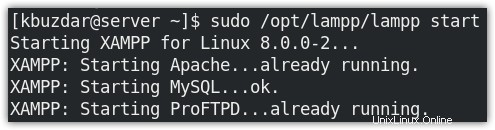
Dopo aver eseguito il comando precedente, potresti ricevere il seguente errore come ho avuto io:
“httpd: Syntax error on line 522 of /opt/lampp/etc/httpd.conf: Syntax error on line 10 of /opt/lampp/etc/extra/httpd-xampp.conf: Cannot load modules/libphp7.so into server: libnsl.so.1: cannot open shared object file: No such file or directory”
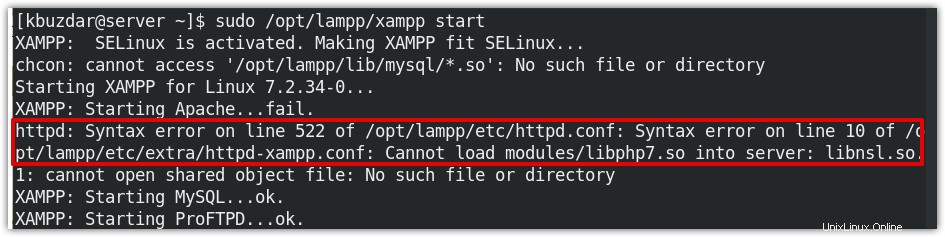
Per risolvere questo errore, installa libnsl libreria utilizzando il comando seguente in Terminale:
$ sudo dnf install libnsl
Ora avvia nuovamente XAMPP come descritto sopra.
Per verificare l'installazione di XAMPP, accedi al seguente indirizzo nel tuo browser web:
http://localhost
Se vedi la seguente pagina sul tuo browser, indica che XAMPP è stato installato correttamente e in esecuzione sul tuo sistema.
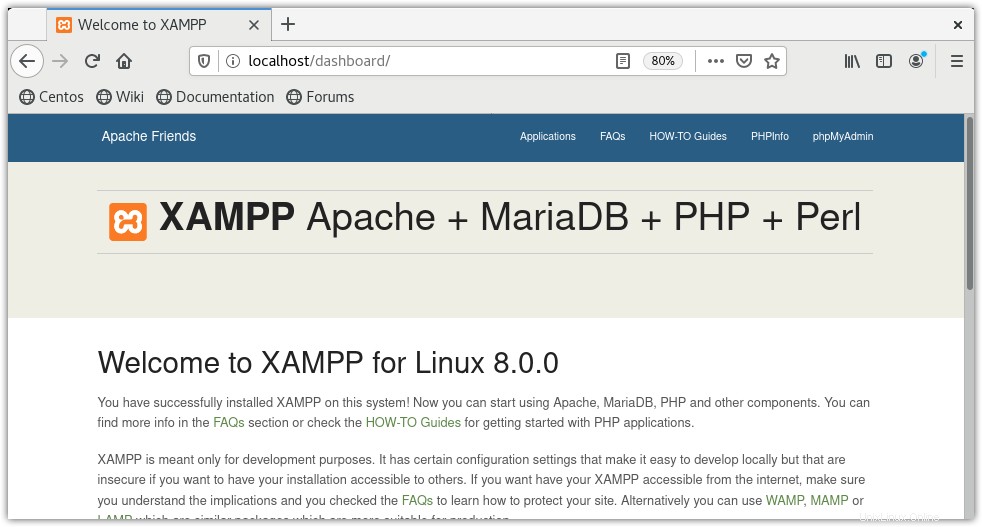
Quindi accedi al seguente indirizzo per verificare se phpmyadmin è stato installato.
http://localhost/phpmyadmin
Se vedi la seguente pagina sul tuo browser, indica che anche phpmyadmin è stato installato correttamente e in esecuzione sul sistema.
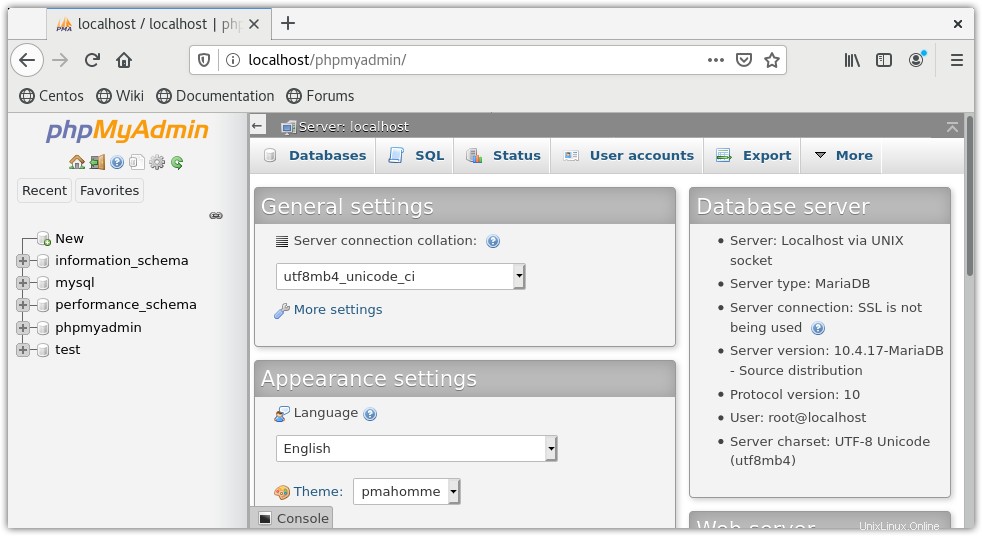
Se devi interrompere XAMPP, esegui il comando seguente in Terminale:
$ sudo /opt/lampp/lampp stop
Disinstallazione di XAMPP
Nel caso in cui non ti serva più XAMPP, puoi rimuoverlo facilmente dal tuo sistema.
Per prima cosa, spostati all'interno di /opt/lampp directory in cui è installato XAMPP.
$ cd /opt/lampp
Quindi esegui il file di disinstallazione come segue:
$ sudo ./uninstall
Quindi ti verrà chiesto se desideri disinstallare XAMPP e i suoi moduli. Fai clic su Sì , dopodiché inizierà la disinstallazione di XAMPP dal sistema. Una volta disinstallato, vedrai una finestra di dialogo che ti avviserà con il messaggio di disinstallazione completata. Fai clic su OK per chiudere la finestra di dialogo.
Se vuoi rimuovere anche la directory XAMPP insieme ai suoi file, esegui il comando seguente in Terminale:
$ sudo rm -r /opt/lamp
In questa guida abbiamo spiegato come installare XAMPP sul tuo sistema CentOS. Abbiamo anche spiegato come verificare l'installazione di XAMPP e avviarla. Alla fine, abbiamo anche spiegato la procedura per disinstallare XAMPP nel caso sia necessario farlo.