OpenMeeting è un software per conferenze open source utilizzato per conferenze Web, formazione online e condivisione desktop. È un progetto della Apache Foundation e si basa su Red5 Media Server. OpenMeeting è scritto in Java e supporta più server di database. Ti consente di registrare sessioni e include funzionalità come un esploratore di file avanzato, chat, gestione degli utenti e altro.
In questo tutorial, ti mostreremo come installare OpenMeetings su Ubuntu 20.04.
Prerequisiti
- Un nuovo VPS Ubuntu 20.04 sulla piattaforma Atlantic.net Cloud
- Una password di root configurata sul tuo server
Fase 1:crea un server cloud Atlantic.Net
Per prima cosa, accedi al tuo server Atlantic.Net Cloud. Crea un nuovo server, scegliendo Ubuntu 20.04 come sistema operativo con almeno 4 GB di RAM. Collegati al tuo Cloud Server tramite SSH e accedi utilizzando le credenziali evidenziate in alto nella pagina.
Dopo aver effettuato l'accesso al tuo server Ubuntu 20.04, esegui il comando seguente per aggiornare il tuo sistema di base con gli ultimi pacchetti disponibili.
apt-get update -y
Passaggio 2:installazione delle dipendenze richieste
OpenMeeting è scritto in Java, quindi dovrai installare Java JDK nel tuo sistema. Puoi installarlo con il seguente comando:
apt-get install openjdk-11-jdk openjdk-11-jdk-headless -y
Una volta installato, verifica la versione Java utilizzando il seguente comando:
java -version
Dovresti vedere il seguente output:
openjdk version "11.0.7" 2020-04-14 OpenJDK Runtime Environment (build 11.0.7+10-post-Ubuntu-3ubuntu1) OpenJDK 64-Bit Server VM (build 11.0.7+10-post-Ubuntu-3ubuntu1, mixed mode, sharing)
Quindi, installa icedtea, imagemagick e altri pacchetti richiesti nel tuo sistema. Puoi installarli con il seguente comando:
apt-get install icedtea-netx imagemagick libjpeg62 zlib1g-dev flashplugin-installer ffmpeg vlc sox -y
Successivamente, dovrai modificare ImageMagick, in modo che OpenMeetings possa caricare i file dell'ufficio su una lavagna.
Puoi farlo modificando il seguente file:
nano /etc/ImageMagick-6/policy.xml
Commenta le seguenti righe:
<!-- <policy domain="coder" rights="none" pattern="PS" /> --> <!-- <policy domain="coder" rights="none" pattern="PDF" /> -->
Salva e chiudi il file, quindi installa LibreOffice con il seguente comando:
apt-get install software-properties-common -y add-apt-repository ppa:libreoffice/ppa apt-get update -y apt-get install libreoffice -y
Una volta terminato, puoi procedere al passaggio successivo.
Fase 3 – Installa e configura un database
OpenMeeting utilizza MariaDB/MySQL come backend del database, quindi dovrai installare il server MariaDB nel tuo sistema. Puoi installarlo con il seguente comando:
apt-get install mariadb-server -y
Una volta installato, accedi alla shell di MariaDB con il seguente comando:
mysql
Una volta effettuato l'accesso, crea un database e un utente per OpenMeeting con il seguente comando:
CREATE DATABASE openmeeting DEFAULT CHARACTER SET 'utf8'; GRANT ALL PRIVILEGES ON openmeeting.* TO 'open'@'localhost' IDENTIFIED BY 'password' WITH GRANT OPTION;
Quindi, svuota i privilegi ed esci dalla shell MariaDB usando il seguente comando:
FLUSH PRIVILEGES; EXIT;
Fase 4 – Installa OpenMeeting
Innanzitutto, dovrai scaricare OpenMeeting dal sito Web di Apache:
wget http://archive.apache.org/dist/openmeetings/4.0.9/bin/apache-openmeetings-4.0.9.tar.gz
Una volta completato il download, crea una directory per OpenMeeting ed estrai il file scaricato al suo interno:
mkdir /opt/openmeetings tar -xvzf apache-openmeetings-4.0.9.tar.gz -C /opt/openmeetings
Successivamente, dovrai scaricare il connettore MySQL e copiarlo in OpenMeeting. Puoi scaricarlo con il seguente comando:
wget https://repo1.maven.org/maven2/mysql/mysql-connector-java/5.1.48/mysql-connector-java- 5.1.48.jar
Quindi, copia il file scaricato nella directory di OpenMeeting con il seguente comando:
cp mysql-connector-java-5.1.48.jar /opt/openmeetings/webapps/openmeetings/WEB-INF/lib/
Quindi, cambia la directory in /opt/openmeetings e avvia l'applicazione con il seguente comando:
cd /opt/openmeetings sh red5.sh openmeetings
A questo punto OpenMeeting viene avviato e rimane in ascolto sulla porta 5080.
Passaggio 5:accedi all'interfaccia utente Web di OpenMeeting
Ora apri il tuo browser web e accedi a OpenMeeting utilizzando l'URL http://your-server-ip:5080/openmeetings . Dovresti vedere la seguente schermata:
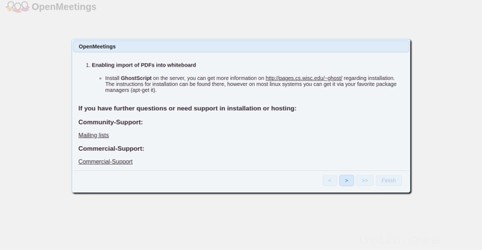
Fare clic su > pulsante. Dovresti vedere la seguente schermata:
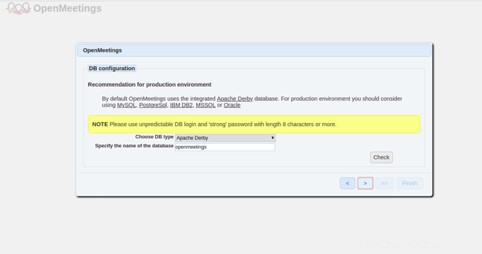
Seleziona il tipo di database e fornisci il nome del database, quindi fai clic sul pulsante>. Dovresti vedere la seguente schermata:
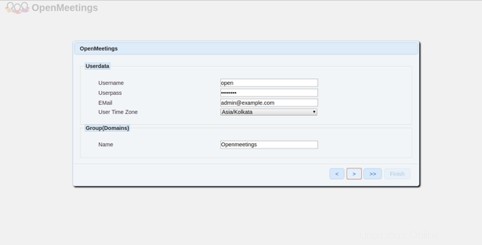
Fornisci il tuo nome utente, password ed e-mail, quindi fai clic su > pulsante. Dovresti vedere la seguente schermata:
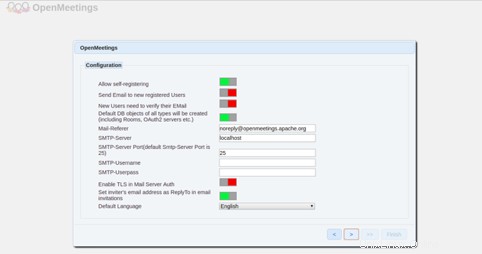
Fornisci i tuoi dettagli SMTP e fai clic su > pulsante. Dovresti vedere la seguente schermata:
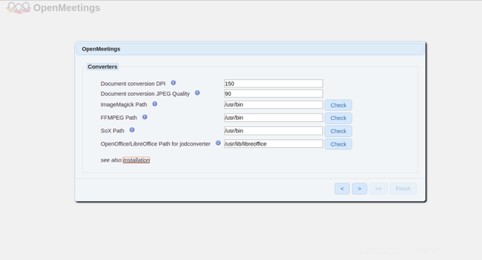
Fornisci il tuo percorso ImageMagick, sox e FFmpeg e fai clic su > pulsante. Dovresti vedere la seguente schermata:
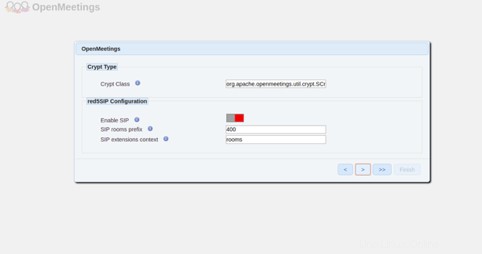
Fare clic su > pulsante. Dovresti vedere la seguente schermata:
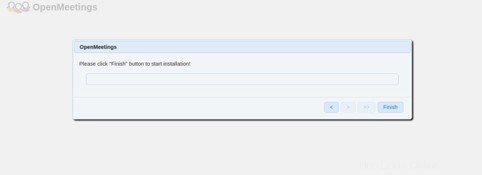
Fai clic su Fine pulsante. Dovresti vedere la seguente schermata:
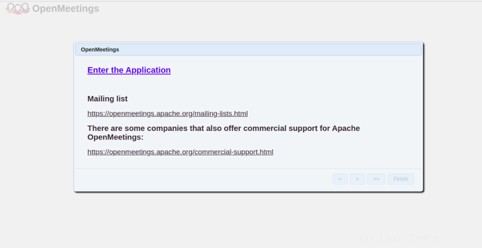
Fare clic su Entra nell'applicazione pulsante. Dovresti vedere la seguente schermata:
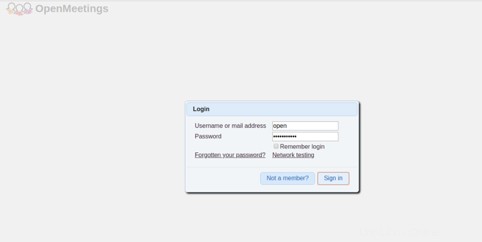
Fornisci il nome utente e la password dell'amministratore e fai clic su Firma In pulsante. Dovresti vedere la dashboard di OpenMeeting nella schermata seguente:
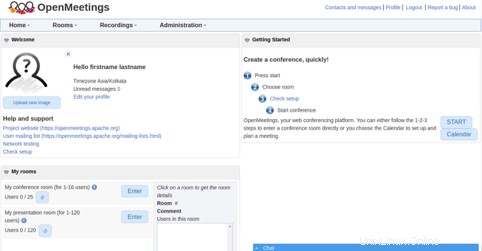
Conclusione
Congratulazioni! Hai installato con successo OpenMeeting su Ubuntu 20.04. Prova a configurare il tuo sistema di conferenza Web e formazione sul tuo account di hosting VPS da Atlantic.Net.