WP-CLI è lo strumento da riga di comando ufficiale utilizzato per la gestione di WordPress. WP-CLI consente di installare e aggiornare temi, plug-in e configurare installazioni multisito senza utilizzare un browser web. Può aumentare la produttività e accelerare il processo di sviluppo, poiché eseguire determinate attività utilizzando la riga di comando è molto più semplice rispetto all'utilizzo di un'interfaccia grafica.
WP-CLI consente di eseguire comandi non supportati tramite il back-end standard di WordPress. Uno dei vantaggi più importanti di WP-CLI è la sua efficienza; per un ambiente multisito, non è necessario accedere a ciascun account per occuparsi delle attività di base.
In questo tutorial, ti mostreremo come installare e utilizzare WP-CLI per gestire WordPress.
Prerequisiti
- Una nuova VPS Ubuntu 20.04 con WordPress installato sulla piattaforma Atlantic.Net Cloud
- Una password di root configurata sul tuo server
Crea server cloud Atlantic.Net
Per prima cosa, accedi al tuo server Atlantic.Net Cloud. Crea un nuovo server, scegliendo Ubuntu 20.04 come sistema operativo con almeno 1GB di RAM. Collegati al tuo Cloud Server tramite SSH e accedi utilizzando le credenziali evidenziate in alto nella pagina.
Dopo aver effettuato l'accesso al tuo server Ubuntu 20.04, esegui il comando seguente per aggiornare il tuo sistema di base con gli ultimi pacchetti disponibili.
apt-get update -y
Installa WP-CLI
wget https://raw.githubusercontent.com/wp-cli/builds/gh-pages/phar/wp-cli.phar
Una volta completato il download, sposta il file scaricato nella directory /usr/bin:
mv wp-cli.phar /usr/bin/wpcli
Quindi, fornisci il permesso di esecuzione con il seguente comando:
chmod +x /usr/bin/wpcli
Successivamente, verifica l'installazione di WP-CLI utilizzando il comando seguente:
wpcli --info
Dovresti ottenere il seguente output:
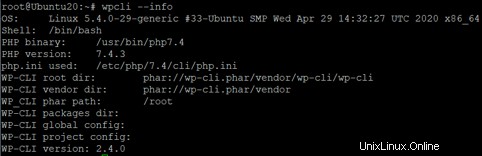
Gestisci i plugin con WP-CLI
WP-CLI ti consente di cercare, installare e attivare i plugin di WordPress secondo le tue necessità.
Per elencare i plugin di WordPress installati, esegui il comando wp-cli come utente www-data all'interno della directory principale del documento di WordPress:
cd /var/www/html/ sudo -u www-data wpcli plugin list
Dovresti ottenere qualcosa di simile al seguente output:
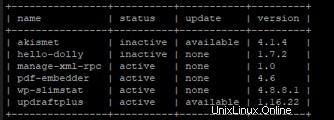
Se desideri installare il plug-in di memorizzazione nella cache, cerca prima il plug-in con il seguente comando:
sudo -u www-data wpcli plugin search w3-total-cache
Dovresti vedere il seguente elenco:
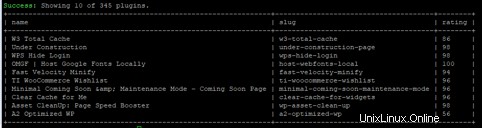
Ora, installa il plugin w3-total-cache dall'elenco sopra usando il seguente comando:
sudo -u www-data wpcli plugin install w3-total-cache
Dovresti ottenere il seguente output:

Successivamente, attiva il plugin installato con il seguente comando:
sudo -u www-data wpcli plugin activate w3-total-cache
Dovresti vedere il seguente output:

Ora verifica i plugin installati con il seguente comando:
sudo -u www-data wpcli plugin list
Dovresti ottenere il seguente elenco:
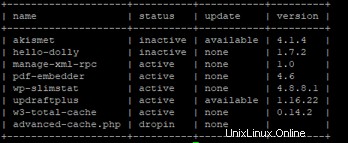
Gestisci temi con WP-CLI
Puoi anche cercare, installare e attivare un tema WordPress utilizzando WP-CLI.
Innanzitutto, elenca i temi WordPress installati nel tuo sistema usando il seguente comando:
sudo -u www-data wpcli theme list
Dovresti ottenere il seguente output:
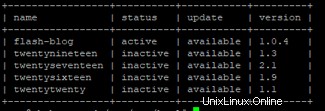
Quindi, cerca il tema desiderato con il seguente comando:
sudo -u www-data wpcli theme search astra
Dovresti ottenere il seguente elenco:
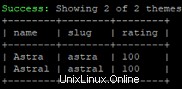
Ora, installa il tema dall'elenco sopra usando il seguente comando:
sudo -u www-data wpcli theme install astra
Una volta installato, dovresti ottenere il seguente output:
Installing Astra (2.4.5) Downloading installation package from https://downloads.wordpress.org/theme/astra.2.4.5.zip... Unpacking the package... Installing the theme... Theme installed successfully. Success: Installed 1 of 1 themes.
Ora, attiva il tema installato usando il seguente comando:
sudo -u www-data wpcli theme activate astra
Dovresti vedere il seguente output:
Success: Switched to 'Astra' theme.
Gestisci post con WP-CLI
Puoi anche creare, modificare e gestire i post di WordPress con WP-CLI.
Elenca tutti i post nel tuo sistema usando il seguente comando:
sudo -u www-data wpcli post list
Dovresti vedere il seguente elenco:
+----+--------------+-------------+---------------------+-------------+ | ID | post_title | post_name | post_date | post_status | +----+--------------+-------------+---------------------+-------------+ | 1 | Hello world! | hello-world | 2020-06-21 05:01:58 | publish | +----+--------------+-------------+---------------------+-------------+
Quindi, crea e pubblica un nuovo post con il titolo "Installa Django Ubuntu 20.04" usando il seguente comando:
sudo -u www-data wpcli post create --post_status=publish --post_title="Install Django Ubuntu 20.04" --edit
Questo aprirà l'editor di vim. Aggiungi i seguenti contenuti:
In this tutorial, we will learn how to install Django on an Ubuntu 20.04 server.
Salva e chiudi l'editor di vim quando hai finito.
Ora puoi verificare il tuo post appena creato utilizzando il seguente comando:
sudo -u www-data wpcli post list
Dovresti ottenere il seguente output:
+----+-----------------------------+-----------------------------+---------------------+-------------+ | ID | post_title | post_name | post_date | post_status | +----+-----------------------------+-----------------------------+---------------------+-------------+ | 5 | Install Django Ubuntu 20.04 | install-django-ubuntu-20-04 | 2020-06-21 05:31:36 | publish | | 1 | Hello world! | hello-world | 2020-06-21 05:01:58 | publish | +----+-----------------------------+-----------------------------+---------------------+-------------+
Gestisci database con WP-CLI
Puoi anche gestire il database di WordPress con WP-CLI.
Puoi connetterti al database di WordPress usando il seguente comando:
sudo -u www-data wpcli db cli
Dovresti vedere il seguente output:
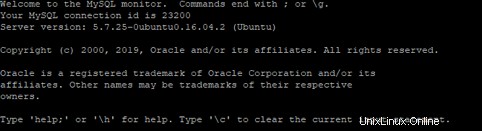
Ora esci dal database con il seguente comando:
MariaDB [wordpress]> EXIT
Puoi anche interrogare i tuoi utenti usando il seguente comando:
sudo -u www-data wpcli db query "SELECT user_login,ID FROM wp_users;"
Dovresti ottenere il seguente output:
+------------+----+ | user_login | ID | +------------+----+ | admin | 1 | +------------+----+
Aggiorna WordPress con WP-CLI
Se desideri aggiornare la tua installazione di WordPress, esegui il seguente comando:
sudo -u www-data wpcli core update
Dovresti vedere il seguente output:
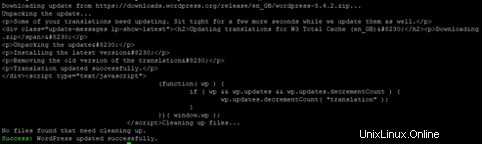
Per aggiornare il database di WordPress, esegui il seguente comando:
sudo -u www-data wpcli core update-db
Dovresti vedere il seguente output:

Per aggiornare tutti i plugin, esegui il seguente comando:
sudo -u www-data wpcli plugin update --all
Dovresti vedere il seguente output:
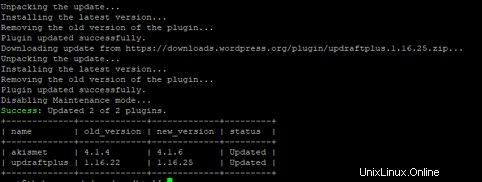
Conclusione
In questa guida hai imparato a gestire WordPress con WP-CLI. WP-CLI è uno strumento molto utile che rende l'amministrazione di WordPress molto più semplice. Verifica se ti aiuta a svolgere le tue attività quotidiane di amministrazione di WordPress sulla tua installazione di WordPress con hosting VPS da Atlantic.Net.