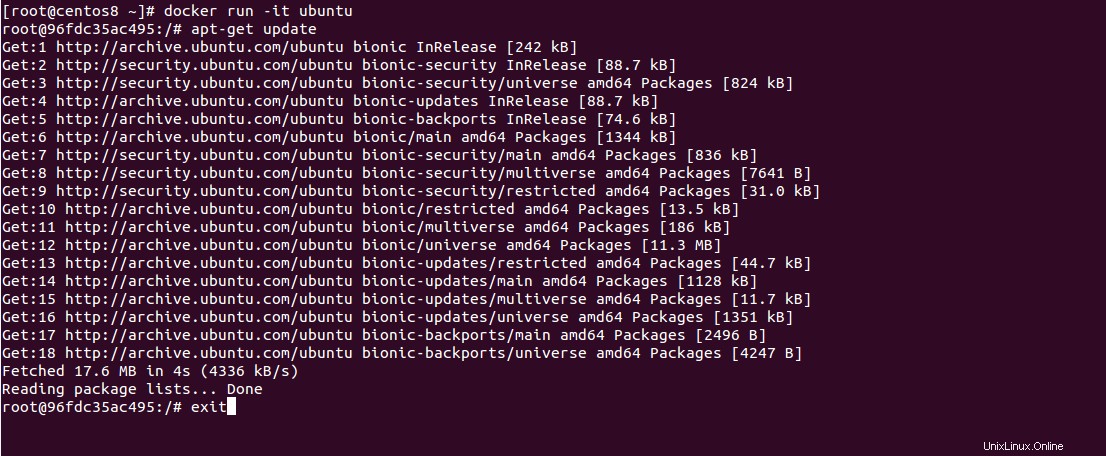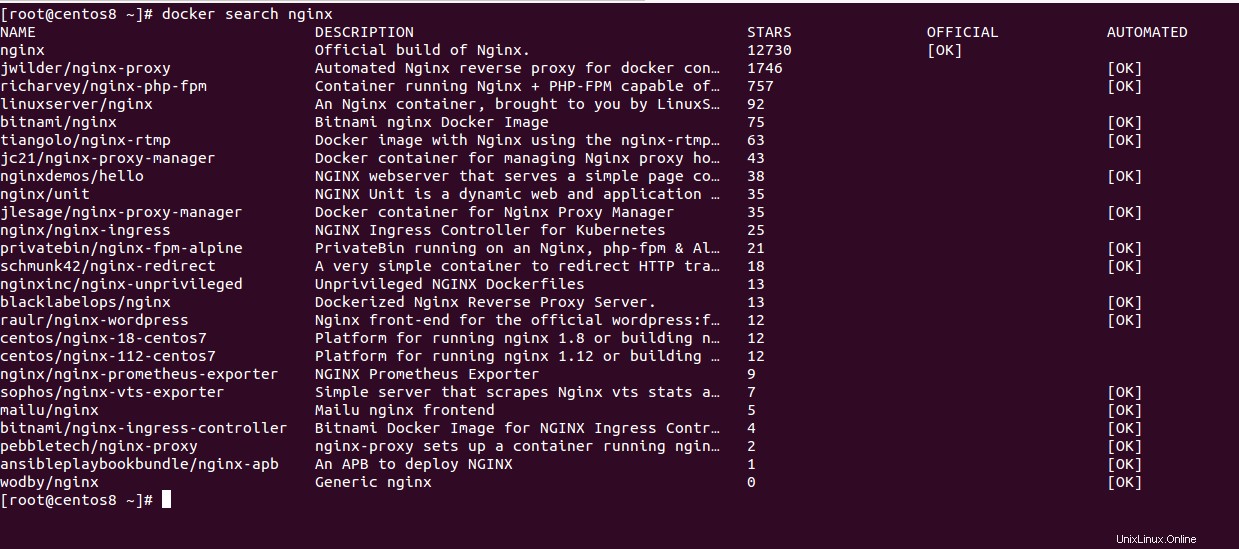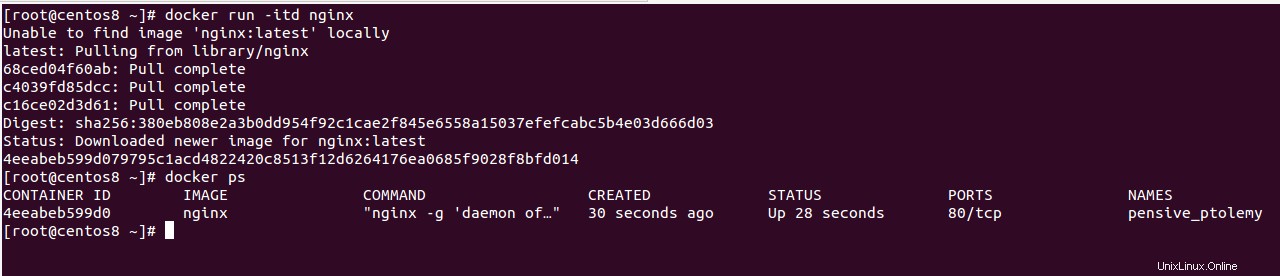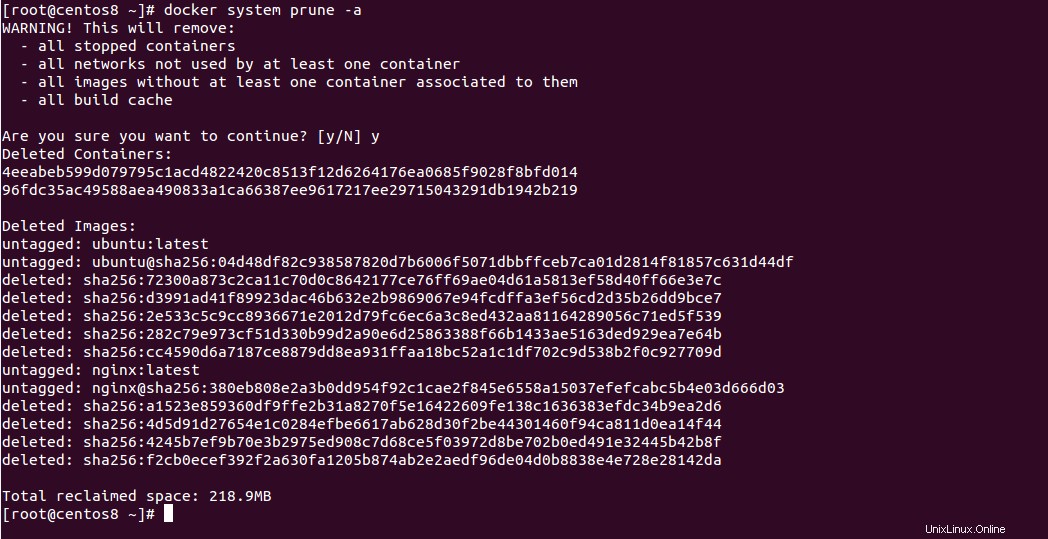A volte durante la progettazione di un'applicazione funzionerà perfettamente sulla macchina, ma quando la si sposta in produzione, l'applicazione non funziona con le stesse prestazioni o la stessa ottimizzazione. Questa esperienza frustrante può essere mitigata utilizzando Docker.
Docker è un servizio di gestione dei container open source che ti consente di creare, spedire ed eseguire applicazioni su un server, cloud o laptop, o persino spedirlo in un container che può essere distribuito ovunque.
Per riassumere, Docker semplifica il processo di gestione dei processi applicativi nei container. Docker è recentemente diventato molto popolare negli ultimi tempi grazie alla sua capacità di eseguire applicazioni ovunque, indipendentemente dal sistema operativo host.
In questo tutorial, ti mostreremo come installare e utilizzare Docker su CentOS 8.
Prerequisiti
- Un nuovo VPS CentOS 8 sulla piattaforma Atlantic.net Cloud.
- Una password di root configurata sul tuo server.
Crea server cloud Atlantic.Net
Per prima cosa, accedi al tuo server Atlantic.Net Cloud. Crea un nuovo server, scegliendo CentOS 8 come sistema operativo con almeno 2 GB di RAM. Collegati al tuo Cloud Server tramite SSH e accedi utilizzando le credenziali evidenziate in alto nella pagina.
Dopo aver effettuato l'accesso al server CentOS 8, esegui il comando seguente per aggiornare il sistema di base con gli ultimi pacchetti disponibili.
aggiornamento dnf -y
Installa Docker
dnf config-manager --add-repo=https://download.docker.com/linux/centos/docker-ce.repo
Dopo aver aggiunto il repository, puoi verificarlo con il seguente comando:
dnf repolist -v | finestra mobile grep
Dovresti ottenere il seguente output:

Ora, installa la versione appropriata di Docker usando l'opzione –nobest come mostrato di seguito:
dnf install docker-ce --nobest -y
Dopo aver installato Docker, avvia il servizio Docker e abilitalo all'avvio dopo il riavvio del sistema:
systemctl avvia dockersystemctl abilita docker
Successivamente, verifica lo stato del servizio Docker utilizzando il comando seguente:
docker di stato systemctl
Dovresti ottenere il seguente output:
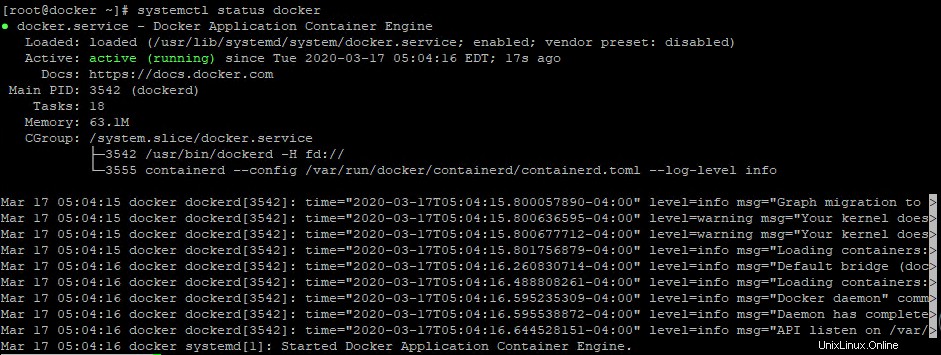
Comandi di base di Docker
Puoi controllare la versione installata di Docker usando il seguente comando:
docker --versione
Dovresti ottenere il seguente output:
Docker versione 19.03.6, build 369ce74a3c
Per controllare le informazioni a livello di sistema su Docker, esegui il comando seguente:
informazioni sulla finestra mobile
Dovresti vedere la seguente schermata:
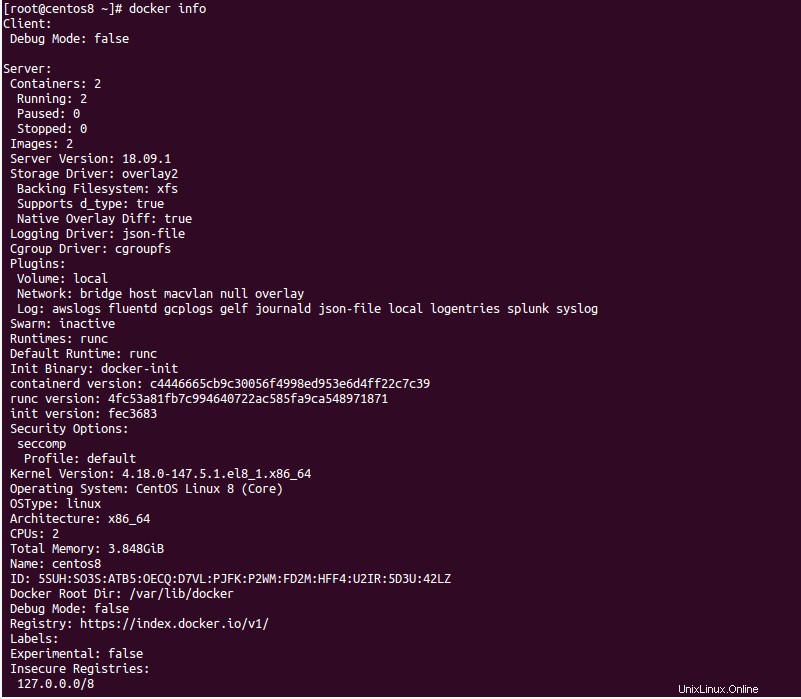
Puoi controllare tutte le informazioni sul contenitore con il seguente comando:
la finestra mobile controlla "Container-ID"
Puoi visualizzare tutte le opzioni disponibili con il comando Docker usando il seguente comando:
docker --help
Dovresti vedere la seguente schermata:
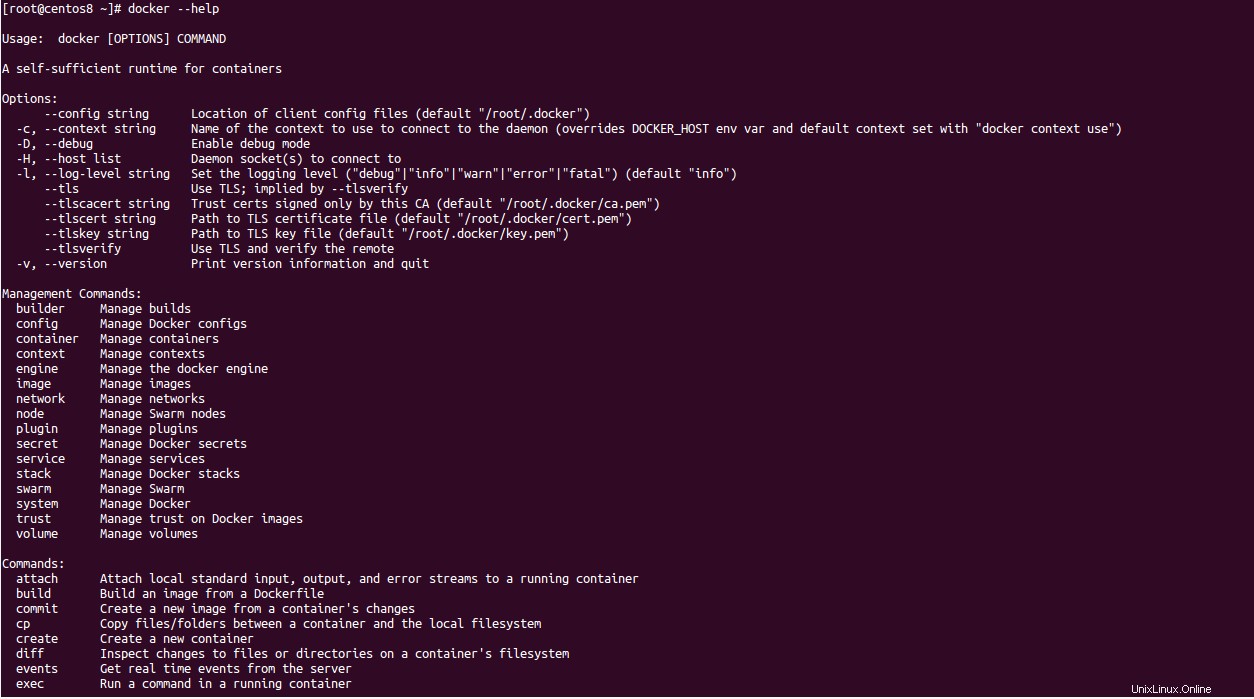
Avvia il Docker Container in modalità interattiva
Innanzitutto, estrai l'immagine di Ubuntu dal repository dell'hub Docker con il seguente comando:
docker pull ubuntu
Dovresti vedere il seguente output:
Using default tag:latestlatest:Pulling from library/ubuntu423ae2b273f4:Pull completede83a2304fa1:Pull completef9a83bce3af0:Pull completeb6b53be908de:Pull completeDigest:sha256:04d48df82c938587820d7b6006f5071dbbffceb7ca01d2814f81857c631d44dfStatus:Downloaded newer image for ubuntu:latestdocker.io/library/ubuntu:latest
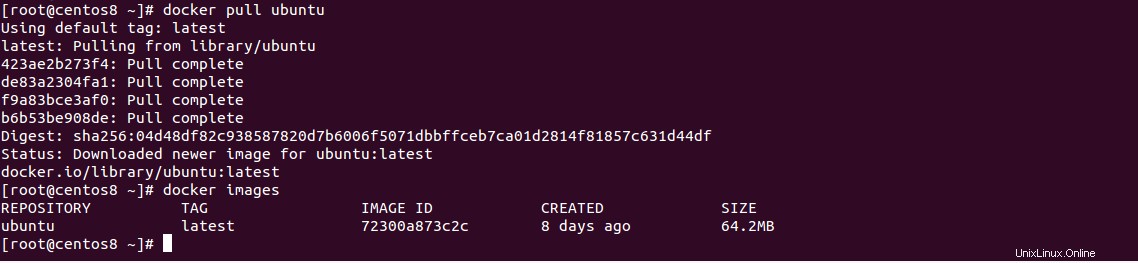
Ora puoi verificare l'immagine con il seguente comando:
immagini della finestra mobile
Dovresti vedere il seguente output:
REPOSITORY TAG ID IMMAGINE CREATED SIZEubuntu 72300a873c2c 8 giorni faOra avvia il contenitore Ubuntu utilizzando l'immagine scaricata in modalità interattiva con il seguente comando:
docker esegui -it ubuntuUna volta avviato il contenitore, dovresti ottenere la shell del contenitore di Ubuntu. Ora puoi eseguire il comando update all'interno della shell per aggiornare il sistema.
Puoi uscire dal container con il seguente comando:
uscitaPuoi elencare il contenitore attivo eseguendo il comando seguente:
docker psUscita:
ID CONTENITORE IMMAGINE COMANDO CREATO STATO PORTI NOMIPuoi elencare sia i contenitori attivi che quelli inattivi eseguendo il comando seguente:
docker ps -aUscita:
ID contenitore ID Immagine Create Porte di stato Creato nomi96fdc35ac495 ubuntu "/bin/bash" circa un minuto fa usciti (0) 24 secondi fa stupefied_keller
Avvia il Docker Container in modalità staccata
Docker ti consente di cercare le immagini disponibili nell'Hub Docker.
Ad esempio, puoi cercare immagini Nginx usando il seguente comando:
ricerca nella finestra mobile nginxDovresti vedere la seguente schermata:
Ora scarica e avvia il contenitore Nginx in modalità separata con il seguente comando:
docker esegui -itd nginxQuesto comando scaricherà l'immagine Nginx dal repository Docker Hub e avvierà il contenitore in modalità scollegata come mostrato di seguito:
Unable to find image 'nginx:latest' locallylatest:Pulling from library/nginx68ced04f60ab:Pull completec4039fd85dcc:Pull completec16ce02d3d61:Pull completeDigest:sha256:380eb808e2a3b0dd954f92c1cae2f845e6558a15037efefcabc5b4e03d666d03Status:Downloaded newer image for nginx:latest4eeabeb599d079795c1acd4822420c8513f12d6264176ea0685f9028f8bfd014
Ora puoi verificare il contenitore in esecuzione utilizzando il comando seguente:
docker psDovresti vedere il tuo contenitore Nginx nel seguente output:
ID contenitore ID Immagine Create Porte di stato Creato NomiGestisci il contenitore Docker
In questa sezione, ti mostreremo alcuni utili comandi Docker che ti aiuteranno a gestire facilmente un container Docker.
Per avviare il contenitore Docker, utilizza la seguente sintassi:
avvio della finestra mobile "ID contenitore"Innanzitutto, trova l'id del contenitore con il seguente comando:
docker ps -aUscita:
ID contenitore ID ID IMMAGINE PORTS STATO STATO Nomi fa stupefied_kellerQuindi, avvia il contenitore con ID 4eeabeb599d0 come mostrato di seguito:
avvio finestra mobile 4eeabeb599d0Ora controlla il contenitore in esecuzione con il seguente comando:
docker psDovresti vedere il seguente output:
Docker PSCONAINER ID comando immagine Porte di stato creato nomi 4eeabeb599d0 nginx "nginx -g 'demone di ..." 20 minuti fa 36 secondi 80/TCP Pensive_ptolemyPer mettere in pausa il contenitore in esecuzione, esegui il comando seguente:
pausa della finestra mobile "Container-ID"Per interrompere il contenitore in esecuzione, esegui il comando seguente:
arresto finestra mobile "Container-ID"Per interrompere tutti i contenitori in esecuzione, esegui il comando seguente:
docker stop $(docker ps -a -q)Per eliminare il contenitore, dovrai prima interromperlo. Quindi, esegui il seguente comando per eliminarlo:
docker rm "Container-ID"Per rimuovere tutti i contenitori interrotti, esegui il seguente comando:
docker rm $(docker ps -a -q)Per rimuovere l'immagine Docker, esegui il seguente comando:
docker rmi "ID immagine"Per rimuovere tutte le immagini Docker non utilizzate, esegui il comando seguente:
docker rmi $(immagini docker -q -a)Per rimuovere qualsiasi contenitore interrotto e tutte le immagini inutilizzate, esegui il comando seguente:
eliminazione del sistema Docker -aDovresti vedere il seguente output:
ATTENZIONE! Questo rimuoverà:- tutti i contenitori fermi - tutte le reti non utilizzate da almeno un contenitore - tutte le immagini senza almeno un contenitore associato - tutte le build cacheVuoi continuare? [y/N] yDeleted Containers:4eeabeb599d079795c1acd4822420c8513f12d6264176ea0685f9028f8bfd01496fdc35ac49588aea490833a1ca66387ee9617217ee29715043291db1942b219Deleted Images:untagged:ubuntu:latestuntagged:[email protected]:04d48df82c938587820d7b6006f5071dbbffceb7ca01d2814f81857c631d44dfdeleted:sha256:72300a873c2ca11c70d0c8642177ce76ff69ae04d61a5813ef58d40ff66e3e7cdeleted:sha256:d3991ad41f89923dac46b632e2b9869067e94fcdffa3ef56cd2d35b26dd9bce7deleted:sha256:2e533c5c9cc8936671e2012d79fc6ec6a3c8ed432aa81164289056c71ed5f539deleted:sha256:282c79e973cf51d330b99d2a90e6d25863388f66b1433ae5163ded929ea7e64bdeleted:sha256:cc4590d6a7187ce8879dd8ea931ffaa18bc52a1c1df702c9d538b2f0c927709duntagged:nginx:latestuntagged:example @unixlinux.online:380eb808e2a3b0dd954f92c1cae2f845e6558a15037efefcabc5b4e03d666d03deleted:sha256:a1523e859360df9ffe2b31a8270f5e16422609fe138c1636383efdc34b9ea2d6deleted:sha256:4d5d91d27654e1c0284efbe6617ab628d30f2be44301460f94ca811d0ea14f44deleted:sha256:4245b7ef9b70 e3b2975ed908c7d68ce5f03972d8be702b0ed491e32445b42b8feliminato:sha256:f2cb0ecef392f2a630fa1205b874ab2e2aedf96de04d0b8838e4e728e28142daSpazio totale recuperato.9 MB:218>
Conclusione
Congratulazioni! Hai installato correttamente Docker su CentOS 8 e hai conoscenze sufficienti per installare e gestire i contenitori Docker. Ora puoi esplorare Docker e iniziare a sviluppare il tuo primo progetto all'interno del container Docker su un VPS da Atlantic.Net.