WordPress è il sistema di gestione dei contenuti più popolare utilizzato per ospitare siti Web statici e dinamici su Internet. È open-source, scritto in PHP e utilizza MariaDB/MySQL come database back-end. È progettato per piccole imprese, blog personali ed e-commerce. WordPress viene adottato da più utenti ogni giorno ed è un'ottima scelta per far funzionare rapidamente un sito Web.
In questo post spiegheremo come installare WordPress utilizzando uno stack LAMP su Rocky Linux 8.
Prerequisiti
- Un nuovo server Rocky Linux 8 sulla piattaforma Atlantic.Net Cloud
- Una password di root configurata sul tuo server
Fase 1:crea un server cloud Atlantic.Net
Per prima cosa, accedi al tuo server Atlantic.Net Cloud. Crea un nuovo server, scegliendo Rocky Linux 8 come sistema operativo con almeno 2 GB di RAM. Collegati al tuo Cloud Server tramite SSH e accedi utilizzando le credenziali evidenziate in alto nella pagina.
Una volta effettuato l'accesso, esegui il comando seguente per aggiornare il tuo sistema di base con gli ultimi pacchetti disponibili.
dnf update -y
Passaggio 2:installazione dello stack LAMP
Prima di iniziare, lo stack LAMP deve essere installato nel sistema. Innanzitutto, installa Apache e MariaDB usando il seguente comando:
dnf install httpd mariadb-server -y
Dopo aver installato entrambi i pacchetti, dovrai installare PHP e altre estensioni PHP sul tuo sistema.
Innanzitutto, ripristina il PHP 7.2 predefinito con il seguente comando:
dnf module reset php
Quindi, abilita la versione PHP 7.4 usando il seguente comando:
dnf module enable php:7.4
Quindi, installa PHP 7.4 con altre estensioni usando il seguente comando:
dnf install php php-cli php-json php-gd php-mbstring php-pdo php-xml php-mysqlnd php-pecl-zip curl -y
Una volta installati tutti i pacchetti, puoi procedere alla configurazione del database MariaDB.
Fase 3:crea un database per WordPress
WordPress utilizza un database per archiviare i contenuti. Dovrai assicurarti che mariaDB sia avviato:
service mariadb start service mariadb enable
Successivamente, dovrai creare un database e un utente per WordPress:
Innanzitutto, connettiti a MariaDB con il seguente comando:
mysql
Una volta connesso, crea un database e un utente con il seguente comando:
CREATE DATABASE wordpressdb; CREATE USER `wordpressuser`@`localhost` IDENTIFIED BY 'securepassword';
Quindi, concedi tutti i privilegi al database di WordPress usando il seguente comando:
GRANT ALL ON wordpressdb.* TO `wordpressuser`@`localhost`;
Quindi, svuota i privilegi ed esci da MariaDB con il seguente comando:
FLUSH PRIVILEGES; EXIT;
Fase 4:scarica WordPress
Quindi, vai alla directory principale predefinita di Apache e scarica l'ultima versione di WordPress con il seguente comando:
cd /var/www/html curl https://wordpress.org/latest.tar.gz --output wordpress.tar.gz
Una volta completato il download, estrai il file scaricato con il seguente comando:
tar xf wordpress.tar.gz
Quindi, imposta la proprietà corretta della directory di WordPress con il seguente comando:
chown -R apache:apache /var/www/html/wordpress
Passaggio 5 – Configura Apache per ospitare WordPress
Successivamente, dovrai creare un file host virtuale Apache per ospitare WordPress. Puoi crearlo con il seguente comando:
nano /etc/httpd/conf.d/wordpress.conf
Aggiungi le seguenti righe:
<VirtualHost *:80> ServerAdmin [email protected] ServerName wordpress.example.com DocumentRoot /var/www/html/wordpress <Directory "/var/www/html/wordpress"> Options Indexes FollowSymLinks AllowOverride all Require all granted </Directory> ErrorLog /var/log/httpd/wordpress_error.log CustomLog /var/log/httpd/wordpress_access.log common </VirtualHost>
Salva e chiudi il file, quindi riavvia il servizio Apache per applicare le modifiche alla configurazione:
systemctl restart httpd
Passaggio 6:accedi al programma di installazione di WordPress
Ora apri il tuo browser web e accedi al programma di installazione di WordPress utilizzando l'URL http://wordpress.example.com. Dovresti vedere la seguente schermata:
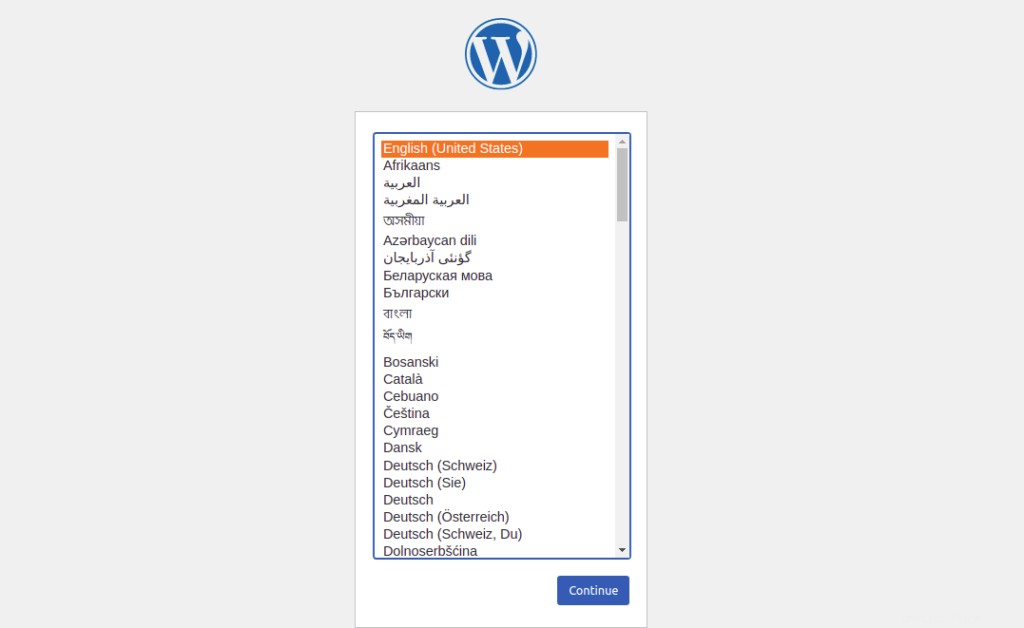
Seleziona la tua lingua e fai clic sul pulsante Avanti. Verrai reindirizzato alla seguente schermata:
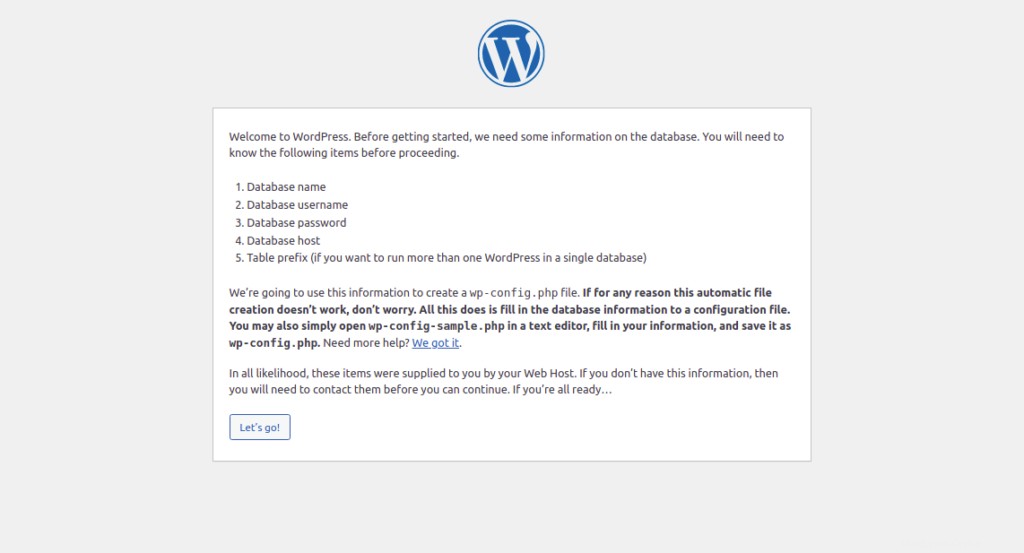
Fai clic su Andiamo! pulsante. Dovresti vedere la pagina di configurazione del database:
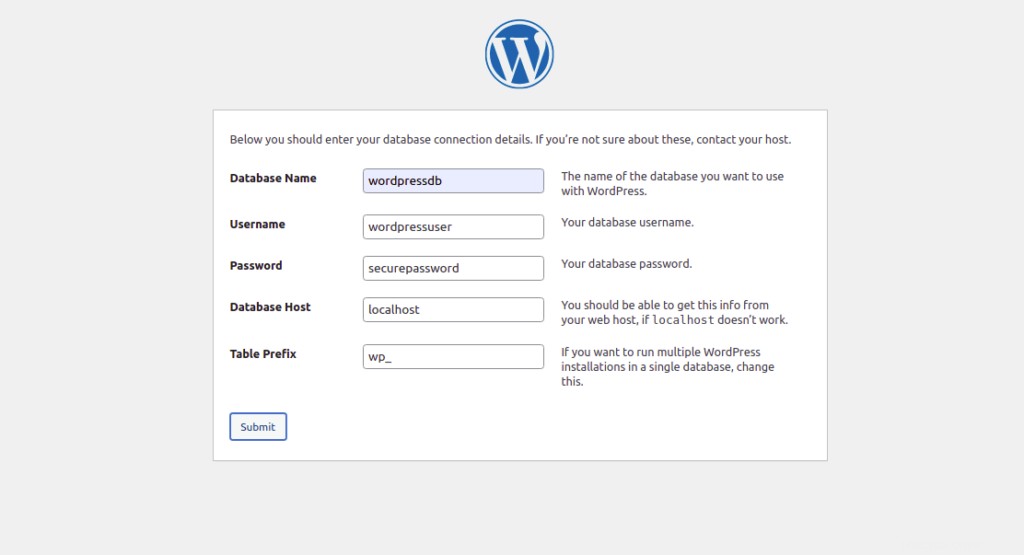
Fornire le credenziali del database e fare clic sul pulsante Invia. Dovresti vedere la seguente schermata:
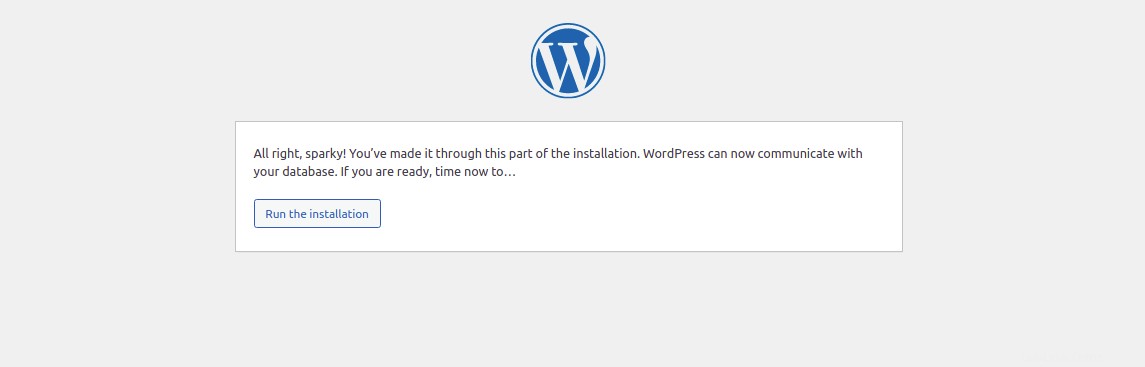
Fai clic sul pulsante Esegui l'installazione. Dovresti vedere la schermata di configurazione del sito WordPress:
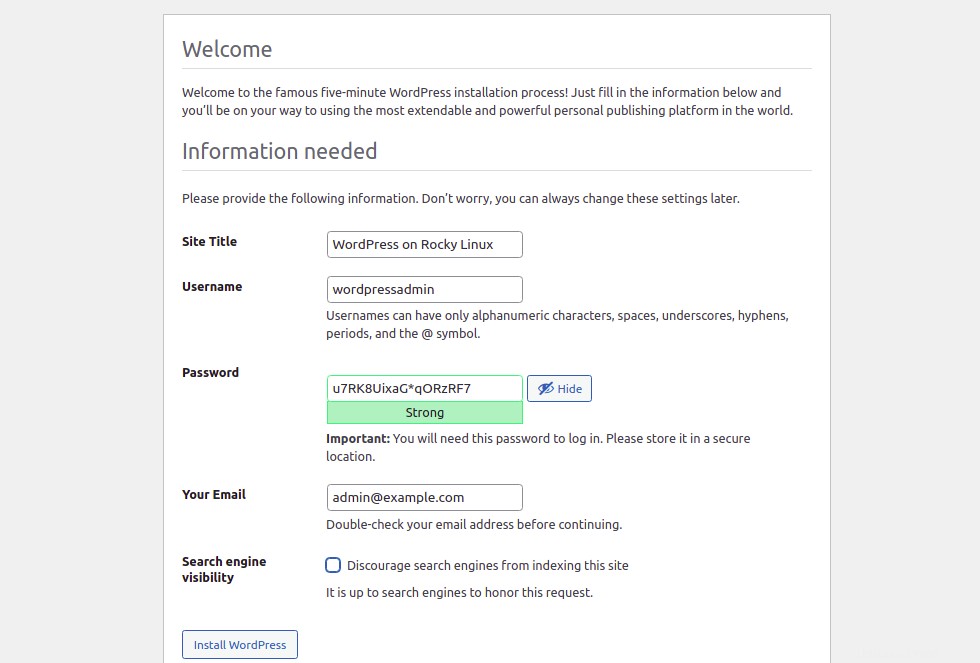
Fornisci le informazioni del tuo sito e fai clic sul pulsante Installa WordPress. Dovresti vedere la seguente schermata:
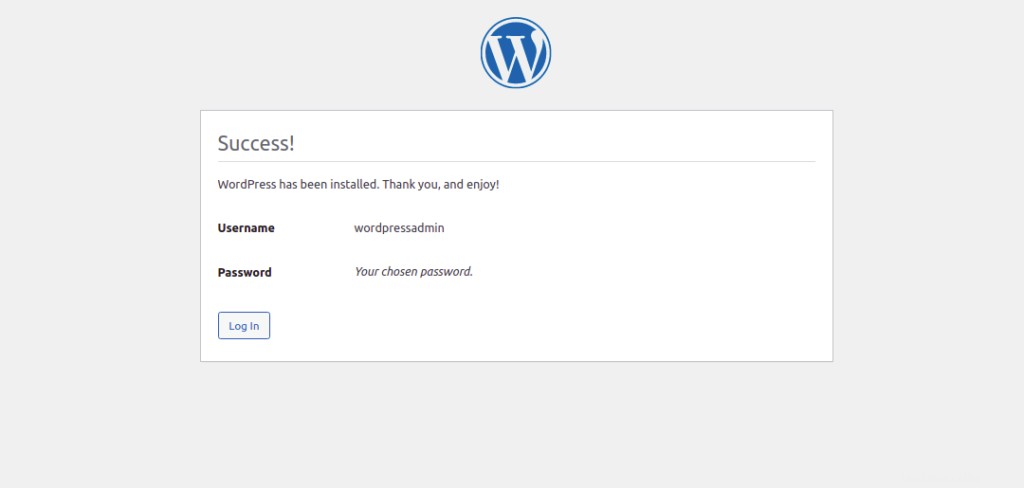
Fai clic sul pulsante Accedi. Dovresti vedere la seguente schermata:
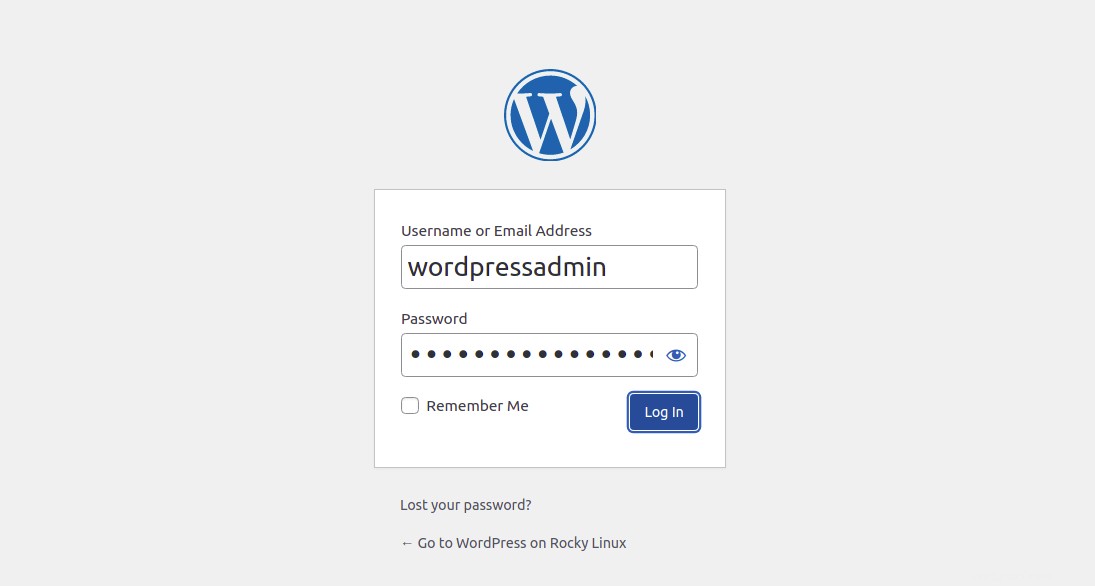
Fornire il nome utente e la password dell'amministratore e fare clic sul pulsante Accedi. Dovresti vedere la dashboard di WordPress nella schermata seguente:
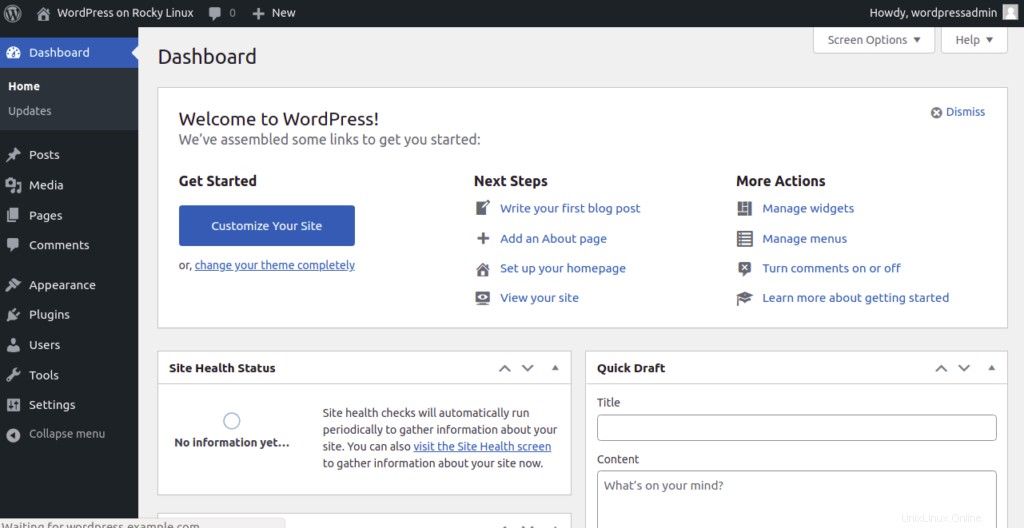
Conclusione
Nella guida sopra, abbiamo spiegato come installare WordPress con LAMP su Rocky Linux 8. Ora puoi installare i plugin e i temi necessari e iniziare a creare il tuo primo sito Web dalla dashboard di WordPress; installa WordPress oggi sul tuo account di hosting VPS da Atlantic.Net.