Syncthing è uno strumento di sincronizzazione file gratuito e open source utilizzato per sincronizzare file su più dispositivi. Syncthing utilizza l'architettura peer-to-peer, il che significa che ogni dispositivo collegato alla rete Syncthing conserva copie dei file nelle cartelle condivise e invia nuovi contenuti ogni volta che vengono apportate modifiche. Syncthing può essere eseguito sulla maggior parte dei sistemi operativi inclusi Linux, Windows, MacOS, FreeBSD, Solaris e OpenBSD.
Syncthing offre molte funzionalità e vantaggi, alcuni dei quali sono elencati di seguito:
- Facile da usare
- Proteggi dagli attacchi
- Potente e portatile
- Protetto dalla perdita di dati
- Completamente automatico
In questo tutorial, ti mostreremo come installare e configurare il servizio Syncthing Cloud Sync su Ubuntu 18.04.
Prerequisiti
- Due fresche Ubuntu 18.04 VPS sulla piattaforma Atlantic.Net Cloud.
- Password di root configurate su entrambi i server.
Fase 1:crea un server cloud Atlantic.Net
Per prima cosa, accedi al tuo server Atlantic.Net Cloud. Crea due nuovi server, scegliendo Ubuntu 18.04 come sistema operativo con almeno 1GB di RAM. Collegati al tuo Cloud Server tramite SSH e accedi utilizzando le credenziali evidenziate in alto nella pagina.
Dopo aver effettuato l'accesso al tuo server Ubuntu 18.04, esegui il comando seguente per aggiornare il tuo sistema di base con gli ultimi pacchetti disponibili.
apt-get update -y
Passaggio 2:installa Syncthing su entrambi i server
Innanzitutto, installa i pacchetti richiesti con il seguente comando:
apt-get install curl apt-transport-https -y
Una volta installato, scarica e importa la chiave GPG per il repository con il seguente comando:
curl -s https://syncthing.net/release-key.txt | apt-key add -
Quindi, aggiungi il repository Syncthing con il seguente comando:
echo "deb https://apt.syncthing.net/ syncthing release" > /etc/apt/sources.list.d/syncthing.list
Quindi, aggiorna il repository e installa il servizio Syncthing con il seguente comando:
apt-get update -y apt-get install syncthing -y
Una volta installato, puoi verificare la versione installata di Syncthing con il seguente comando:
syncthing --version
Dovresti ottenere il seguente output:
syncthing v1.3.4 "Fermium Flea" (go1.13.7 linux-amd64) [email protected] 2020-01-14 07:01:03 UTC
Nota:Ora ripeti la procedura sul Server 2
Fase 3:crea un file di servizio Systemd per Syncthing
Successivamente, dovrai creare un file di servizio systemd per gestire il servizio Syncthing su entrambi i server.
Su server1 , crea un file di servizio systemd con il seguente comando:
nano /etc/systemd/system/[email protected]
Aggiungi le seguenti righe:
[Unit] Description=Syncthing - Open Source Continuous File Synchronization for %I Documentation=man:syncthing(1) After=network.target [Service] User=%i ExecStart=/usr/bin/syncthing -no-browser -gui-address="server1-ip-address:8384" -no-restart -logflags=0 Restart=on-failure SuccessExitStatus=3 4 RestartForceExitStatus=3 4 [Install] WantedBy=multi-user.target
Salva e chiudi il file quando hai finito.
Su server2 , crea un file di servizio systemd con il seguente comando:
nano /etc/systemd/system/[email protected]
Aggiungi le seguenti righe:
[Unit] Description=Syncthing - Open Source Continuous File Synchronization for %I Documentation=man:syncthing(1) After=network.target [Service] User=%i ExecStart=/usr/bin/syncthing -no-browser -gui-address="server2-ip-address:8384" -no-restart -logflags=0 Restart=on-failure SuccessExitStatus=3 4 RestartForceExitStatus=3 4 [Install] WantedBy=multi-user.target
Salva e chiudi il file quando hai finito. Quindi, ricarica il demone systemd e avvia il servizio Syncthing come utente root su entrambi i server con il seguente comando:
systemctl daemon-reload systemctl start [email protected]
Quindi, abilita l'avvio del servizio Syncthing dopo il riavvio del sistema con il comando seguente:
systemctl enable [email protected]
Successivamente, verifica lo stato del servizio Syncthing con il comando seguente:
systemctl status [email protected]
Dovresti ottenere il seguente output:

A questo punto, il servizio Syncthing viene avviato ed è in ascolto sulla porta 8384.
Fase 4:accedi all'interfaccia Web di sincronizzazione
Ora apri il tuo browser web e accedi all'interfaccia utente web di Syncthing utilizzando l'URL http://server1-ip-address:8384. Verrai reindirizzato all'interfaccia web di Syncthing come mostrato di seguito:
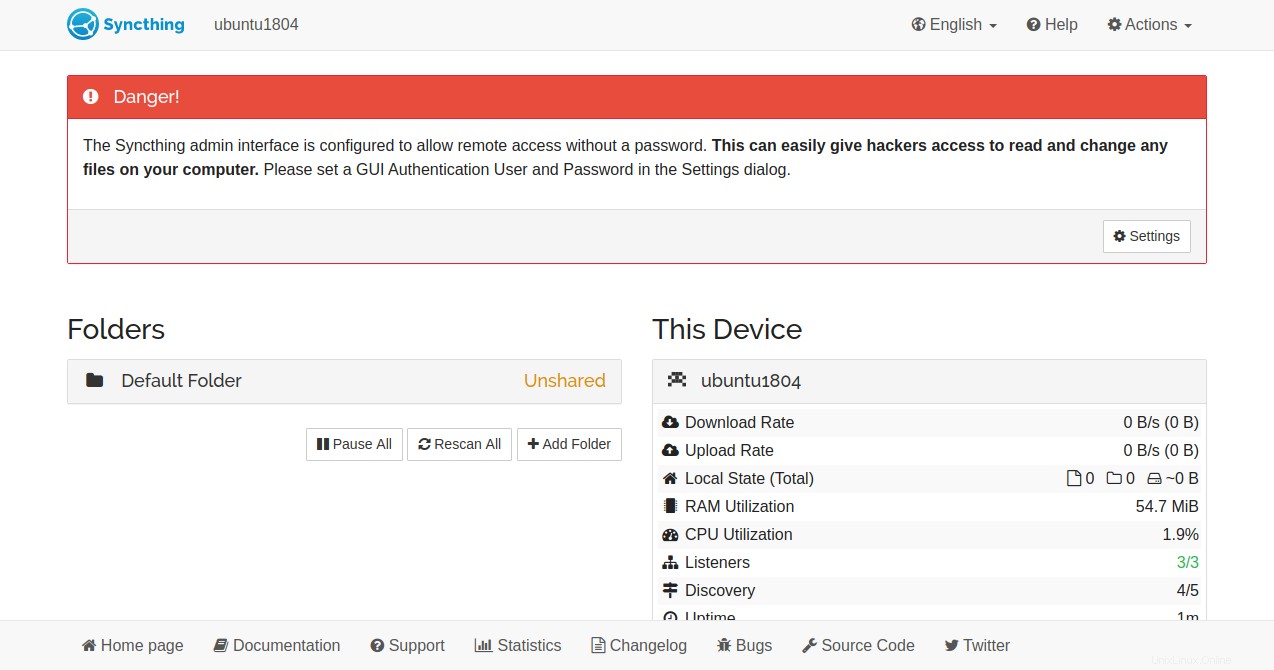
Per farlo, fai clic su Azioni => Avanzate nel riquadro in alto a destra. Dovresti vedere la seguente pagina:
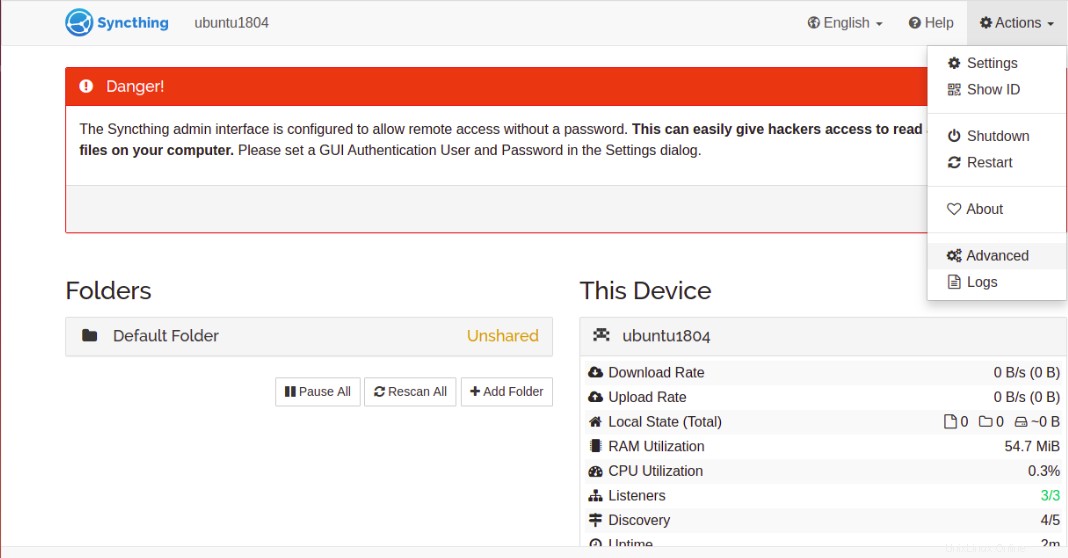
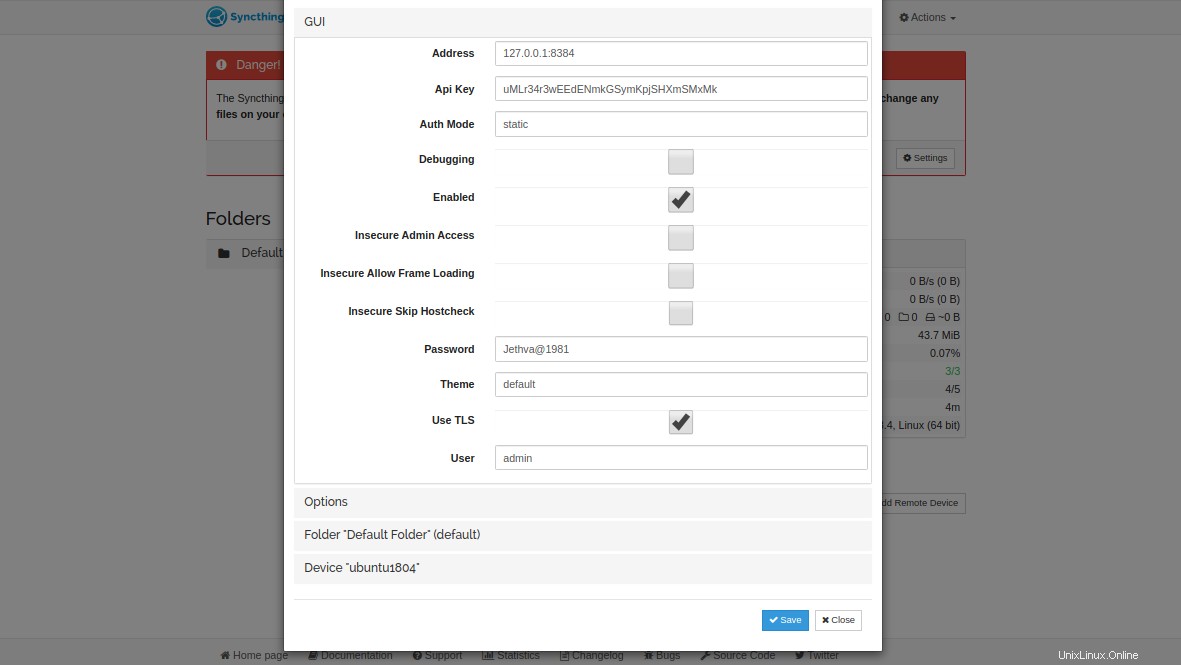
Ora, fornisci il tuo nome utente e password di amministratore e fai clic su Salva pulsante per applicare le modifiche. Dovresti ricevere una richiesta di autenticazione per il nome utente e la password come mostrato di seguito:
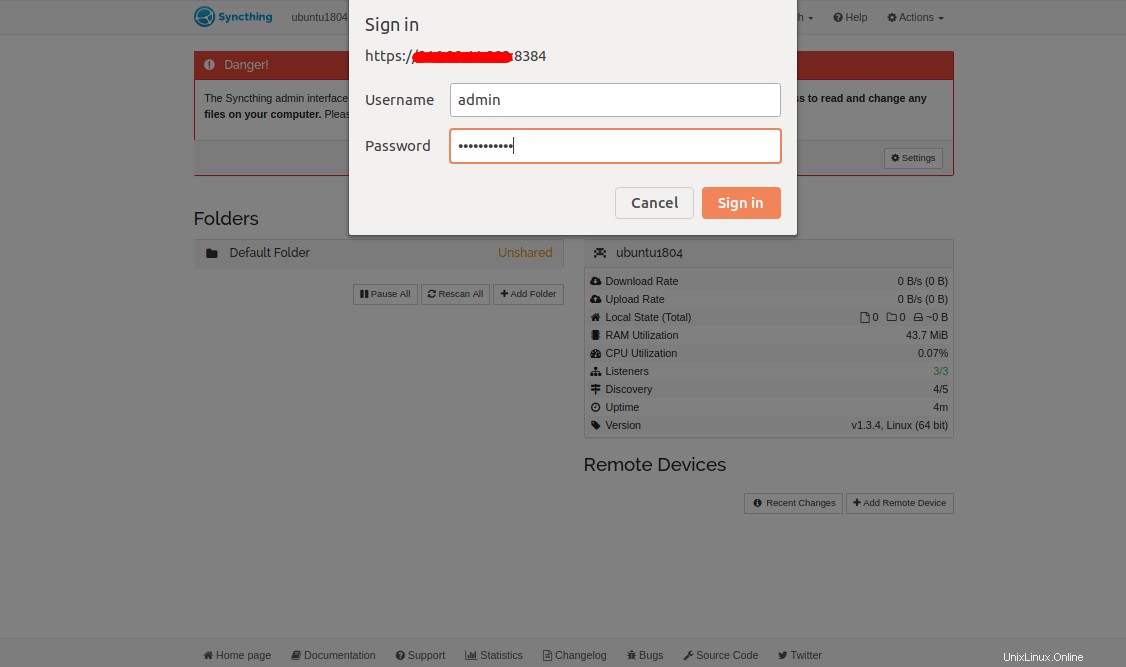
Fornisci il nome utente e la password dell'amministratore e fai clic su Firma dentro pulsante. Dovresti vedere la seguente pagina:
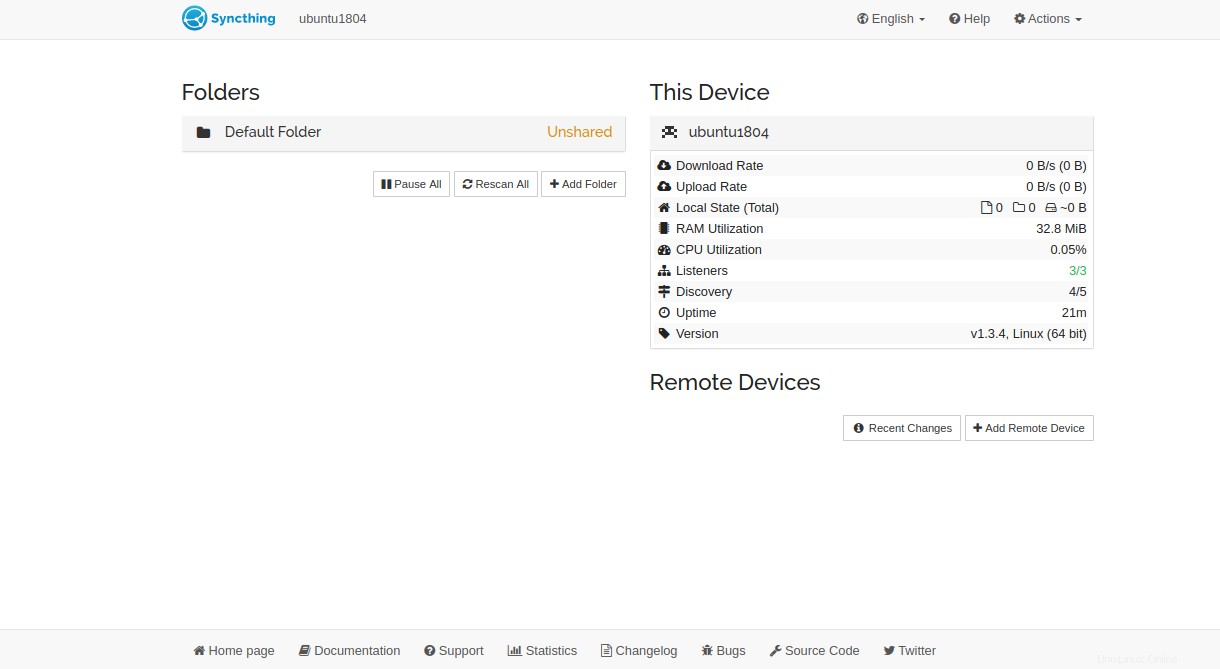
Eseguire la stessa procedura sul secondo server per impostare la password amministratore.
Passaggio 5:sincronizza i dati tra due server
In questa sezione creeremo una directory condivisa su server1 e sincronizzalo con server2 .
Crea una directory condivisa
Innanzitutto, dovrai aggiungere una cartella che desideri condividere tra due server.
Nella dashboard del server1, fai clic su Aggiungi Cartella . Dovresti vedere la seguente schermata:
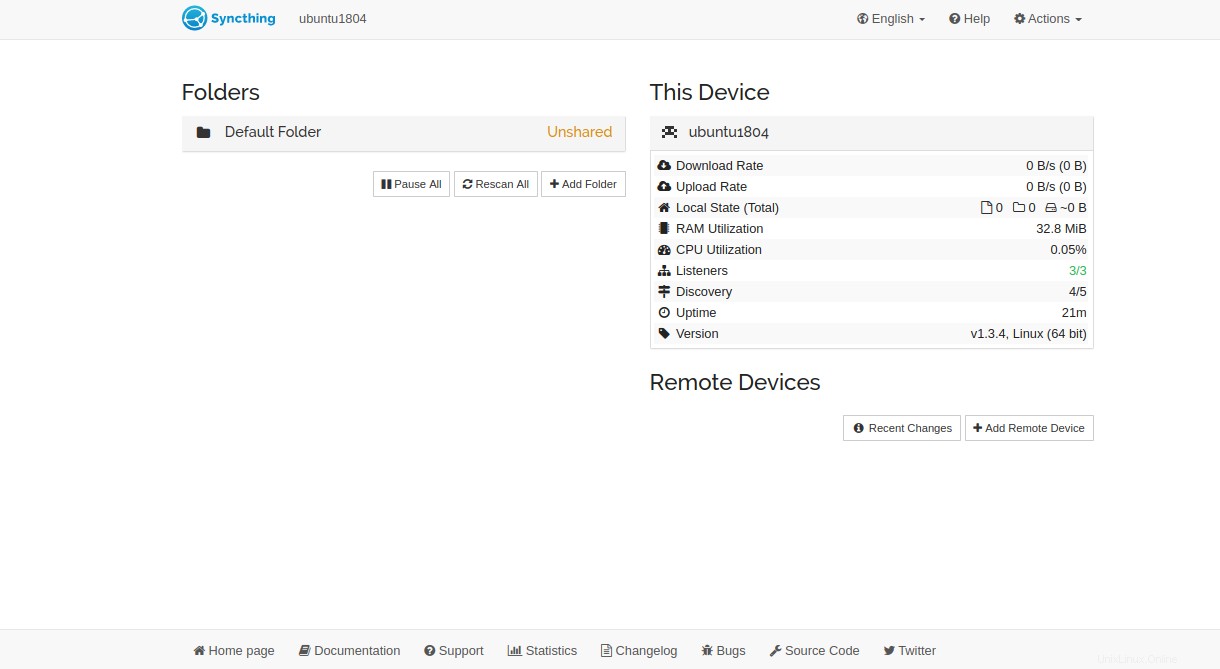
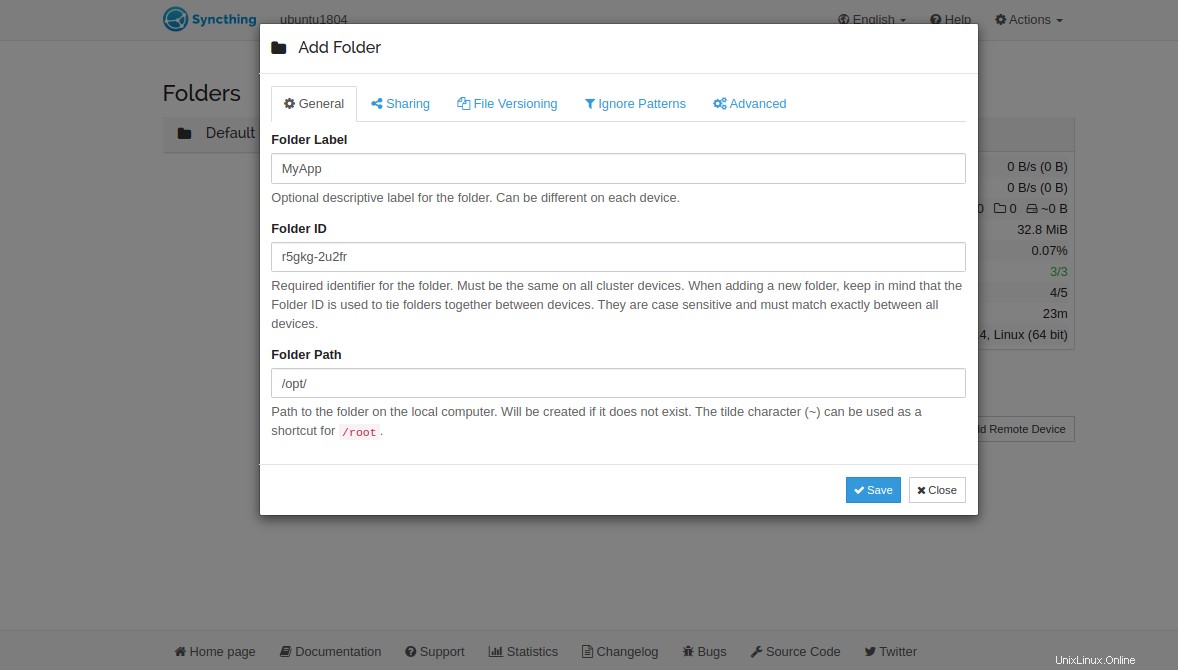
Fornisci il nome della cartella, l'ID cartella e il percorso della cartella e fai clic su Salva pulsante. Una volta creata la cartella, dovresti vedere la seguente schermata:
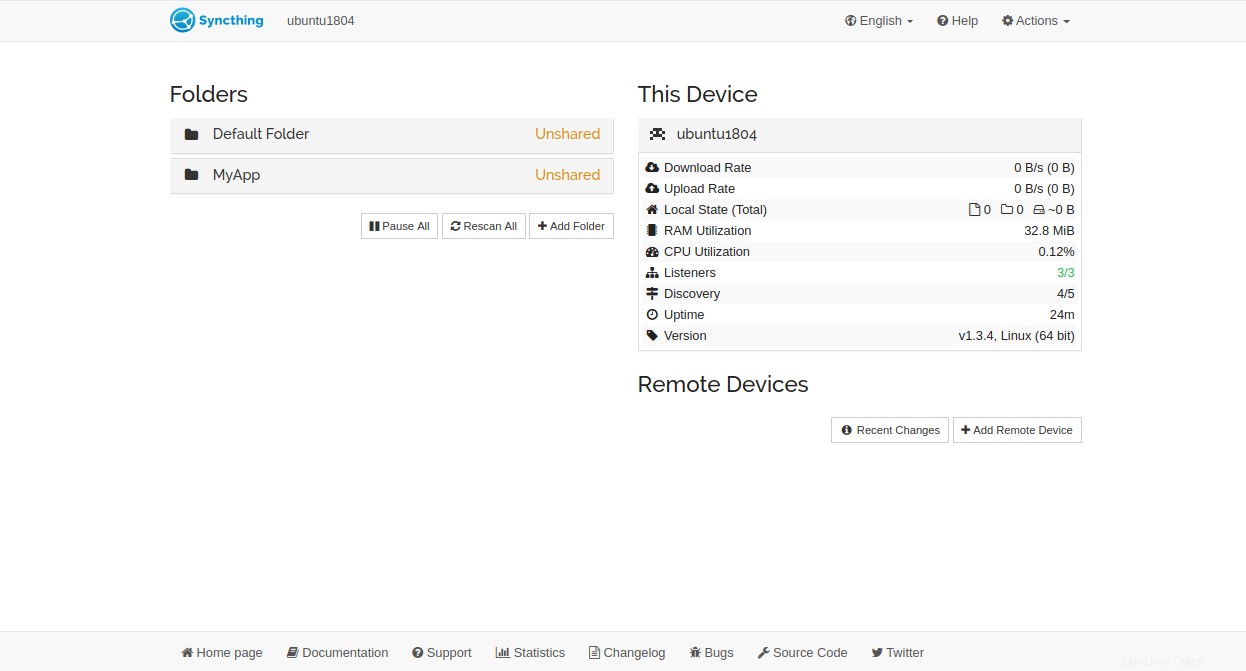
Sincronizza ID dispositivo
Per far dialogare i tuoi due server, dovrai scambiare gli ID dispositivo con altri server.
Innanzitutto, dovrai trovare l'ID dispositivo del secondo server.
Sul server2 dashboard, fai clic su Azioni => Mostra ID per ottenere l'ID dispositivo come mostrato di seguito:
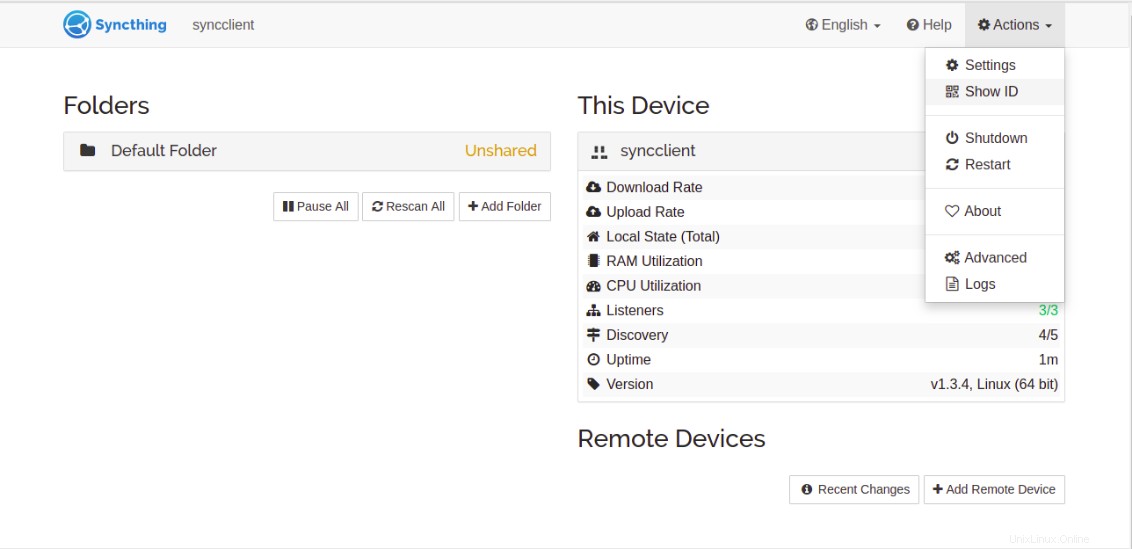
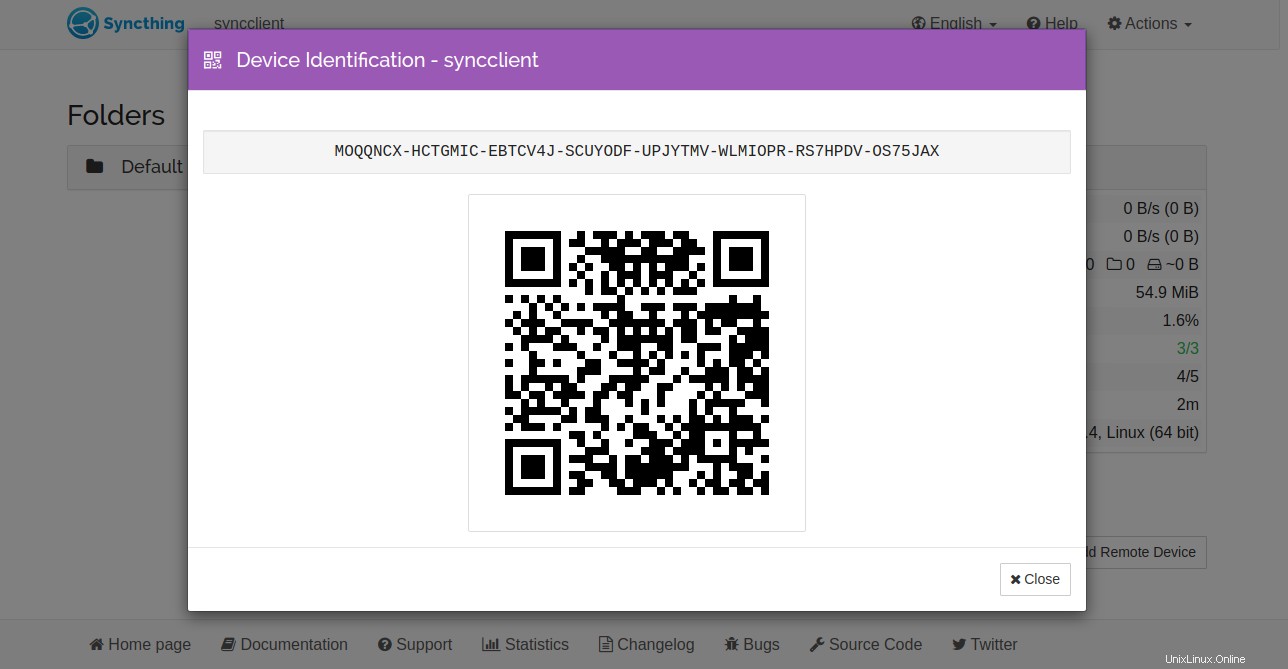
Sul server1 dashboard, fai clic su Aggiungi dispositivo remoto come mostrato di seguito:
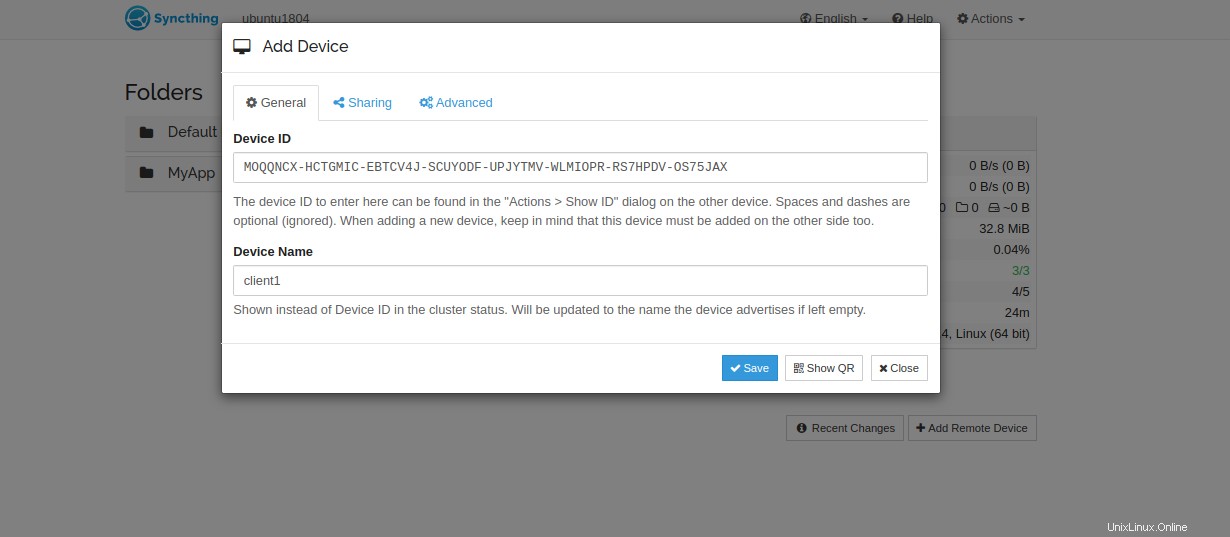
Fornisci server2 ID dispositivo, Nome dispositivo e fai clic su Condivisione scheda. Dovresti vedere la seguente pagina:
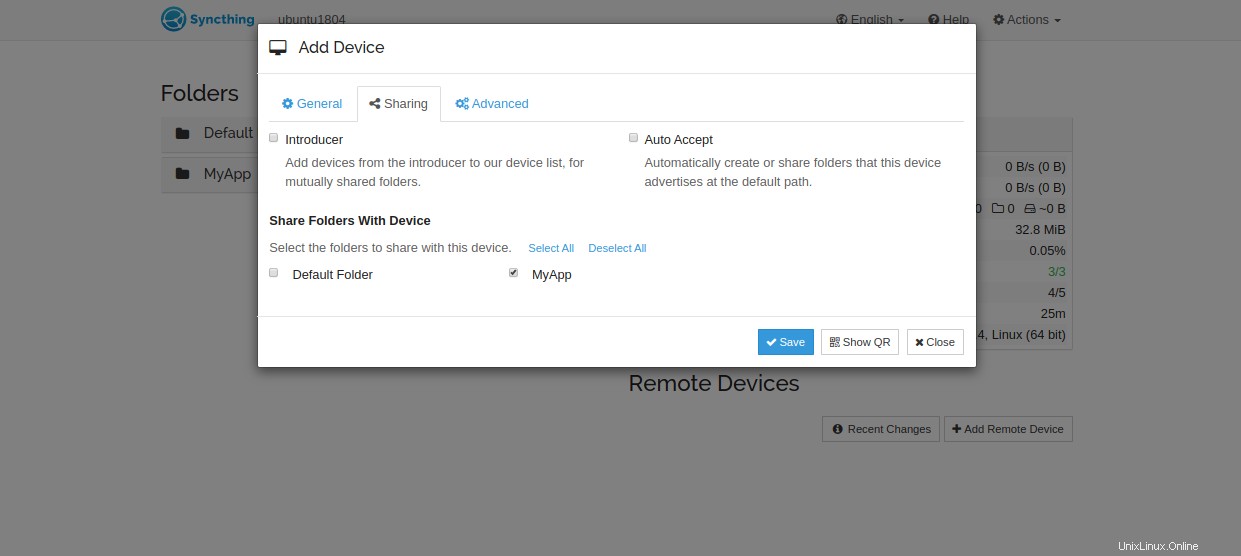
Seleziona una directory che hai creato in precedenza e fai clic su Salva pulsante. Dovresti vedere la seguente pagina:
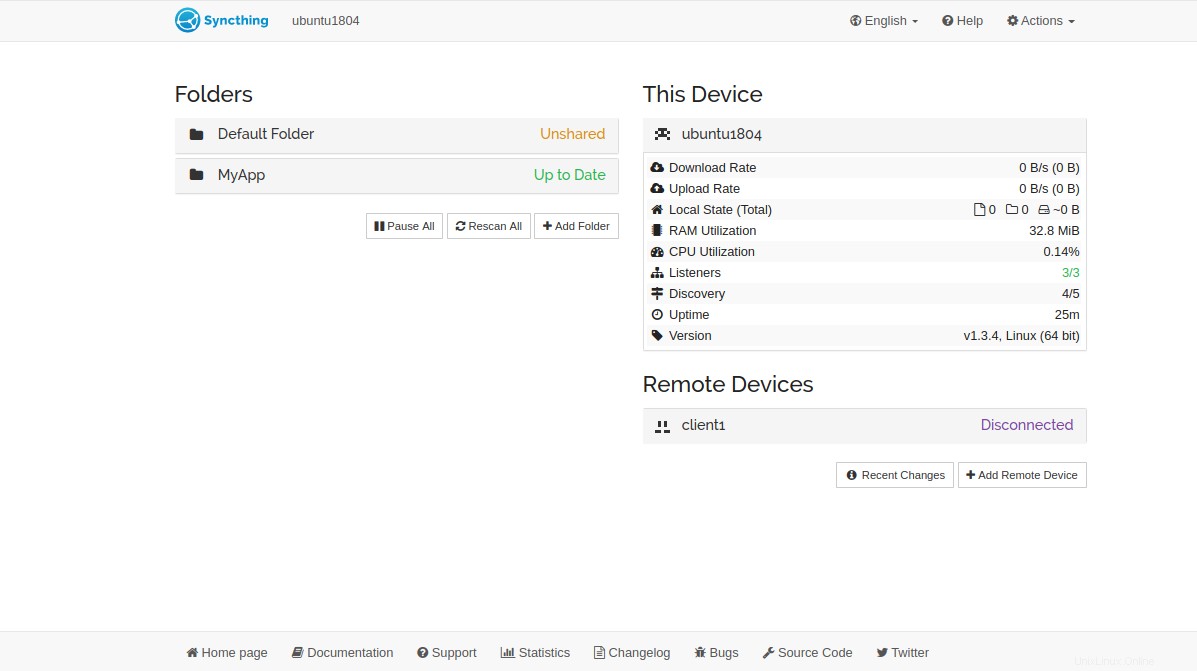
Sul Server2 dashboard, aggiorna la pagina. Dovresti vedere la seguente pagina:
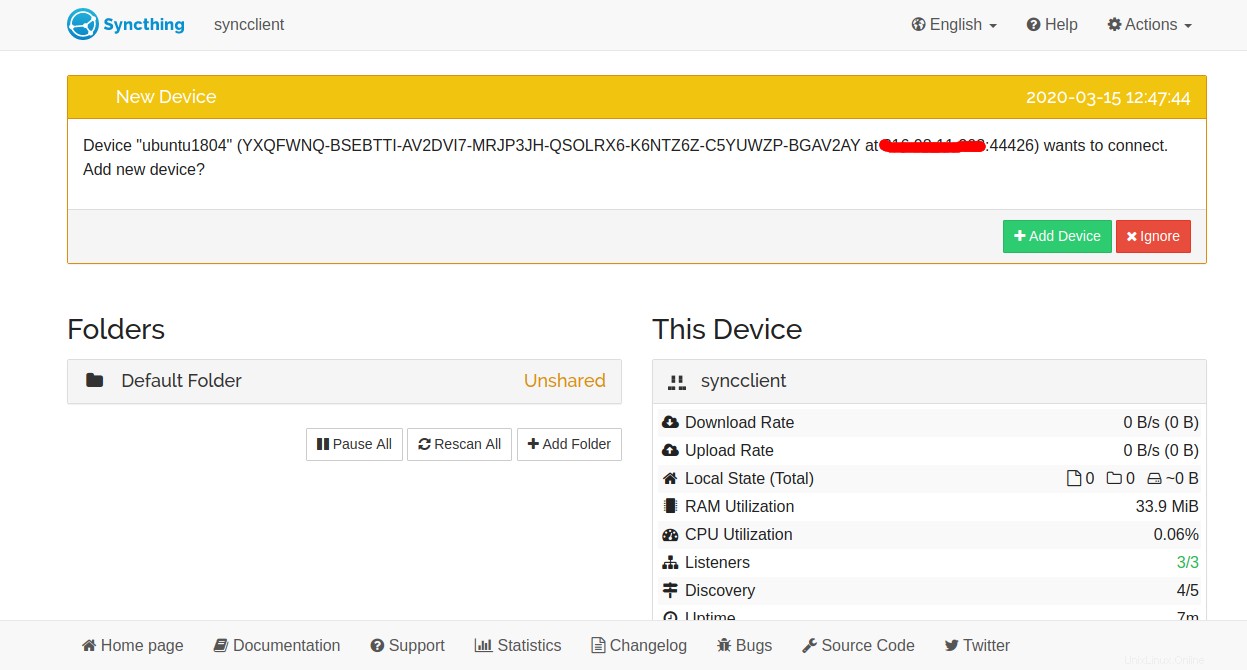
Fai clic su Aggiungi Dispositivo per aggiungere l'ID dispositivo Server1 a Server2. Dovresti vedere la seguente pagina:
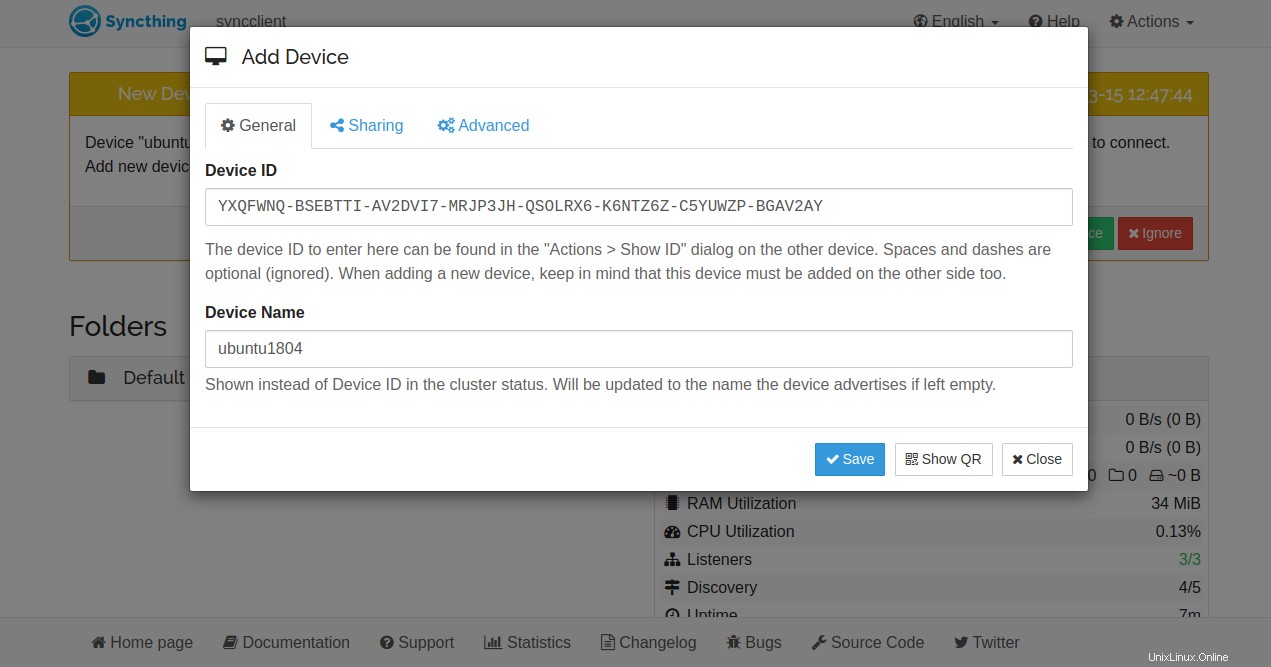
Fai clic su Salva per aggiungere l'ID dispositivo Server1 a Server2. Ti verrà chiesto se desideri aggiungere una cartella condivisa su Server1 come mostrato di seguito:
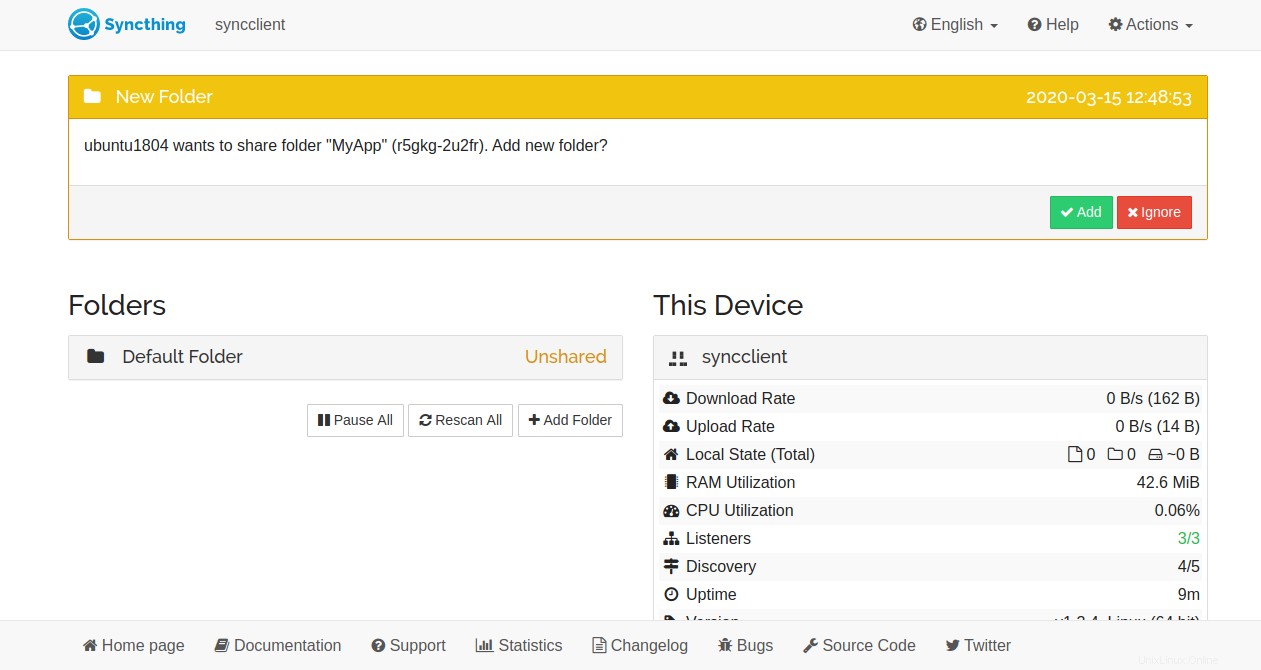
Fai clic su Aggiungi pulsante. Dovresti vedere la seguente pagina:
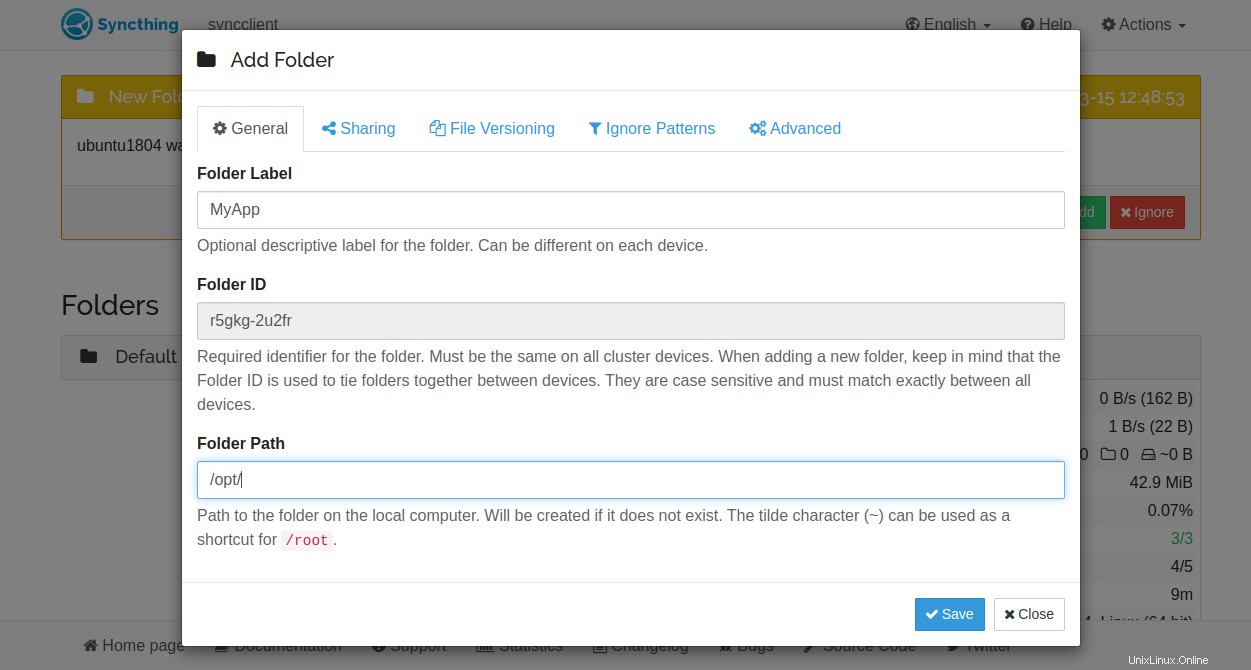
Fornisci l'etichetta della cartella, l'ID cartella, il percorso della cartella e fai clic su Salva pulsante. Dovresti vedere quel server1 è stato aggiunto a server2 nella pagina seguente:

Nella dashboard del server1, aggiorna la pagina e dovresti vedere che il server2 è stato aggiunto al server1 nella pagina seguente:
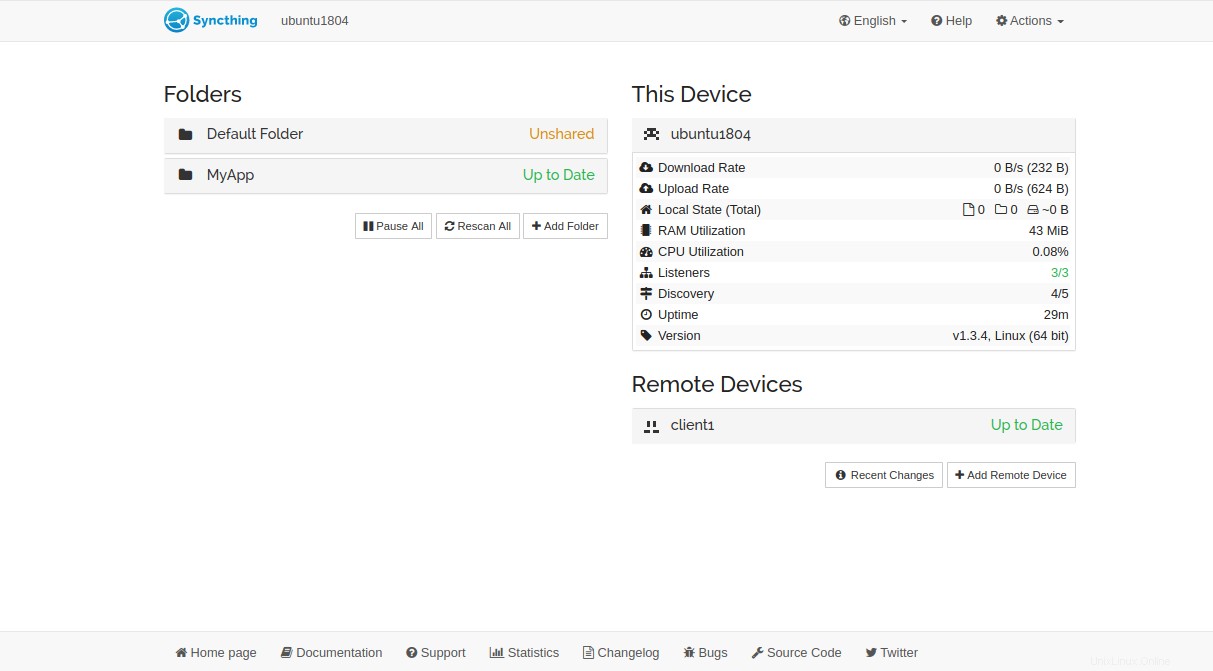
A questo punto entrambi i server sono connessi e sincronizzano la directory /opt/MyApp. Ora, tutte le modifiche apportate nella directory /opt/MyApp verranno replicate sull'altro server.
Conclusione
Nella guida sopra, hai imparato come installare e configurare il servizio Syncthing sul server Ubuntu 18.04. Hai anche imparato a sincronizzare una directory tra due server. Ora puoi aggiungere una directory o un server aggiuntivo da sincronizzare. Provalo oggi su VPS Hosting da Atlantic.Net!