Introduzione
Questa guida ti guiderà attraverso la configurazione di un server Minecraft (versione 1.16.5) su CentOS 7 a 64 bit con ingegnosi script di avvio e spegnimento per una facile gestione.
Prerequisiti
Un server CentOS 7 a 64 bit, se non hai un server, crea un server Minecraft super veloce oggi stesso!
Configurazione di un server Minecraft su CentOS 7
Innanzitutto, installiamo il nostro software prerequisito:
yum install nano java-1.8.0-openjdk screen wget -y
Ora creiamo e inseriamo la directory in cui risiederà il server:
mkdir /Minecraft cd /Minecraft/
Successivamente, scarichiamo l'effettiva applicazione del server Minecraft e la rendiamo eseguibile:
wget https://launcher.mojang.com/v1/objects/1b557e7b033b583cd9f66746b7a9ab1ec1673ced/server.jar
chmod +x server.jar
Accetto l'EULA che hai sicuramente letto:
echo 'eula=true' > eula.txt
I passaggi successivi consistono nel creare un pratico script che ci consenta di avviare il server senza ricordare alcuna sintassi arbitraria di Java o CLI dello schermo:
echo 'cd /Minecraft' > /usr/bin/startcraft
echo '/usr/bin/screen -d -m sh -c "/usr/bin/java -Xmx768M -Xms768M -jar /Minecraft/server.jar nogui"' >> /usr/bin/startcraft
A seconda delle dimensioni del server, potresti voler regolare "Xmx " e "Xms " i valori. Queste sono la quantità di RAM allocata all'istanza del server Minecraft. Mojang consiglia 1 GB di RAM dedicata, ma puoi cavartela con meno se ci saranno pochissime persone contemporaneamente.
Se finisci per aggiornare il server in futuro o desideri semplicemente modificare il valore dopo aver seguito questo tutorial, usa semplicemente “nano ” per modificare startcraft comando:
nano /usr/bin/startcraft
Ora creiamo "startcraft ” eseguibile:
chmod +x /usr/bin/startcraft
Ora proviamo che questa metà della configurazione funziona:
startcraft
screen –r
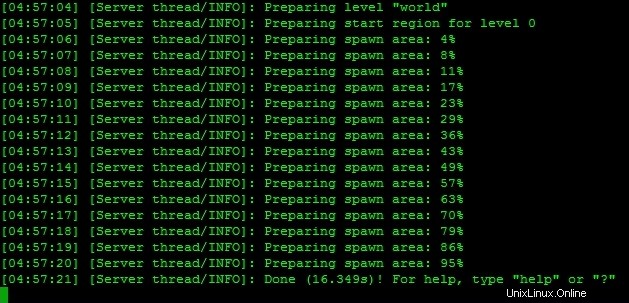
Esempio di output
Ora dovresti vedere del testo che indica che il server si sta avviando/è avviato. Usa Control + A quindi D per staccare dallo schermo.
Per il passaggio finale della configurazione di base, apriamo la porta Minecraft predefinita sul firewall:
firewall-cmd --permanent --zone public --add-port 25565/tcp
Per interrompere il processo del server in modo corretto, dovremmo accedere alla sessione dello schermo:
screen –r
Anche se non siamo a un prompt, possiamo comunque digitare i comandi del server Minecraft qui (/give , /op , eccetera). Il comando per arrestare il server è semplicemente "stop .” Al termine del processo di spegnimento, la sessione dello schermo verrà terminata. Per eseguire nuovamente il server, digita semplicemente "startcraft ”
In alternativa, possiamo impostare un semplice script per iniettare "stop comando ” nella sessione dello schermo:
echo 'screen -p 0 -X stuff "stop$(printf \\r)"' > /usr/bin/stopcraft chmod +x /usr/bin/stopcraft
Per arrestare il server ora, esegui semplicemente "stopcraft ” in qualsiasi momento:
stopcraft
Ora puoi avviare e arrestare il server con singoli comandi senza dover mai digitare java o saltare sullo schermo!
Non dimenticare di fornire lo stato OP del tuo nome utente. Questo può essere fatto senza toccare lo schermo con il seguente comando:
screen -p 0 -X stuff "op USERNAME$(printf \\r)"
Sostituisci "NOME UTENTE ” con il tuo nome utente.
Una volta ottenuto, puoi eseguire qualsiasi comando incluso /op durante il gioco. A seconda delle circostanze, potresti dover accedere al server nel gioco Minecraft prima di poter OP te stesso.
Se desideri avere il "startcraft ” script eseguito all'avvio del server, esegui semplicemente questo comando:
echo '/usr/bin/startcraft' >> /etc/rc.d/rc.local
Il prossimo passo che probabilmente vorrai fare è puntare un record DNS all'IP del tuo server per una facile connessione/distribuzione. Puoi leggere informazioni sull'utilizzo del nostro gestore DNS cloud qui:https://www.atlantic.net/community/howto/manage-cloud-dns-records/
Finito! Questa pagina descrive in dettaglio tutte le opzioni che puoi modificare nel tuo "/Minecraft/server.properties ” file:http://minecraft.gamepedia.com/Server.properties
Buona lavorazione! Assicurati di contattarci per tutte le tue esigenze di hosting VPS!