
Introduzione
Questo articolo spiega come configurare un server dedicato Mount &Blade:Warband in un server privato virtuale CentOS 6.5 appena fornito.
Prerequisiti
-Dovrai eseguire il provisioning di un VPS CentOS 6.5 (64 bit).
-Se non hai un server, considera un server CentOS di Atlantic.Net. Il piano consigliato per questo gioco è il piano Medio.
Installa il server dedicato Mount &Blade:Warband su CentOS
Per prima cosa, dovremo installare il repository EPEL:
yum install epel-release -y
Ora aggiorna i pacchetti di sistema e il database EPEL:
yum update -y
E infine, tutti i pacchetti richiesti:
yum install tmux nano wine unzip wget -y
Nota:l'installazione di Wine richiederà diversi minuti, quindi sii paziente.
Ora per aprire le porte richieste nel firewall. Le porte predefinite necessarie per gli utenti Steam e non Steam sono 7240 e 7241. Apriamole in IPtables:
nano /etc/sysconfig/iptables
Aggiungi le seguenti righe prima delle regole REJECT:
-A INPUT -p tcp --match multiport --dports 7240,7241 -j ACCEPT
-A INPUT -p udp --match multiport --dports 7240,7241 -j ACCEPT
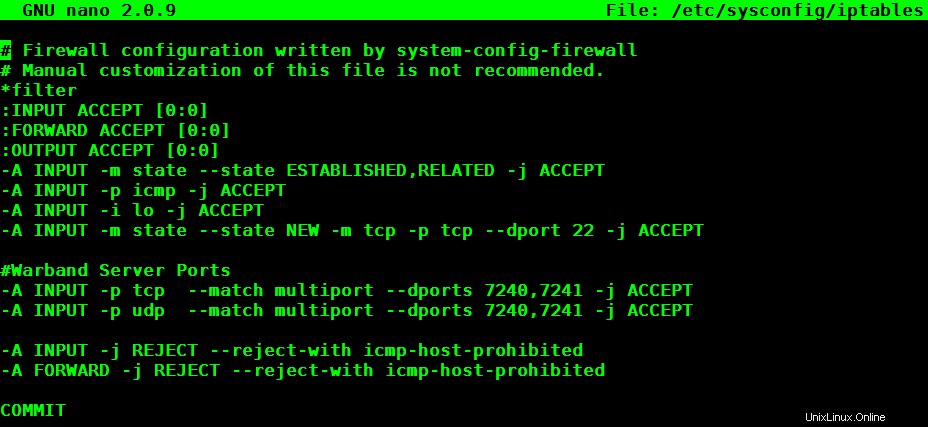
Un esempio del file iptables dopo aver aggiunto le regole aggiuntive.
Al termine, salva le modifiche ed esci da nano con CTRL O + Invio e CTRL X.
Quindi riavvia IPtables:
service iptables restart
Verifica che le regole siano in vigore:
iptables -L
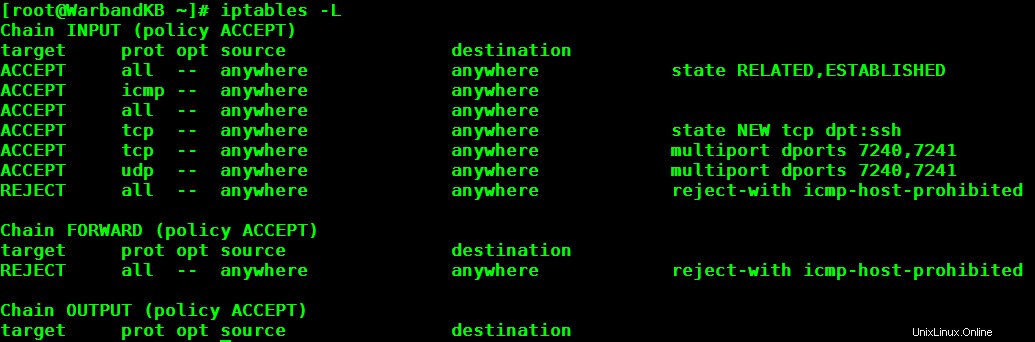
Un esempio di iptables -L
Questo è tutto per la configurazione del firewall.
È ora di creare un utente separato per il server dedicato. Chiama questo utente come preferisci, ma per il bene di questo how-to, userò "Warband":
useradd Warband
passwd Warband
Ora passiamo alla cartella home dell'utente che abbiamo appena creato e creiamo una directory per i file del nostro server:
su Warband
cd
mkdir Warband_Server
cd Warband_Server
Scarica i file del server dedicato di Warband nella directory Warband_Server che abbiamo appena creato. Il server dedicato più recente può essere trovato QUI nella sezione "Altri download".
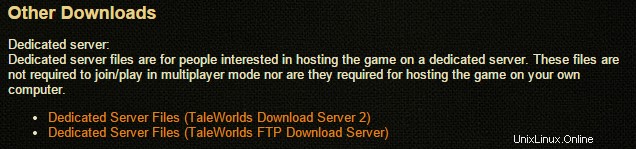
Un esempio dell'aspetto di "Altri download"
Possiamo "ottenere" il file zippato facendo clic con il pulsante destro del mouse sul collegamento e selezionando "Copia indirizzo collegamento" (per Chrome) o "Copia collegamento" (per Internet Explorer):
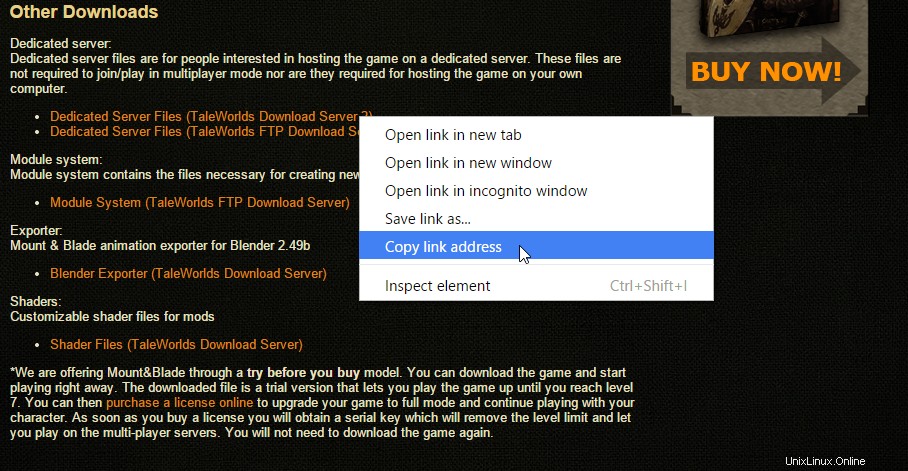
Ottenere il collegamento per scaricare per scaricarlo sul server.

Un esempio, quando ottieni il link per il download.
Ora che abbiamo i file del server dedicato, dovremo decomprimerli:
unzip mb_warband_dedicated_1158.zip
Passa alla directory Warband che hai appena decompresso. Potrebbe essere necessario utilizzare TAB per compilare il nome effettivo della directory:
cd Mount\&Blade\ Wardband\ Dedicated/
All'interno troverai molti modelli di configurazione del server di esempio da utilizzare. La cosa più semplice da fare è modificare uno dei modelli preesistenti. Dopo aver deciso che tipo di modalità di gioco vuoi ospitare, aprila con nano:
nano Sample_Team_Deathmatch.txt
Esamina questo file per le impostazioni applicabili. Le prime modifiche che vorrai apportare sono:
#set_pass_admin ADMINPASS #set_server_name SERVERNAME #set_welcome_message WELCOME MESSAGE
Rimuovere il "#" e aggiungere le modifiche appropriate alla password dell'amministratore, al nome del server e al messaggio di benvenuto. Inoltre, tieni presente che il nome del server non può contenere spazi o caratteri speciali. Se devi creare uno spazio, usa un trattino basso.
NOTA:puoi trovare comandi aggiuntivi da aggiungere a questo file da readme.txt. Ad esempio, consiglio vivamente di aggiungere la seguente riga:
set_control_block_direction 1
Se impostato su 1, il blocco dovrà essere eseguito manualmente con un mouse. Altrimenti, il blocco direzionale sarà automatico... e non è divertente.
Al termine, salva le modifiche ed esci da nano con CTRL O + Invio e CTRL X.
Ora prendiamoci un minuto per discutere del pacchetto TMUX che abbiamo installato in precedenza.
Siamo pronti per eseguire il server dedicato, ma una volta avviato dalla sessione del terminale corrente, si fermerà una volta disconnessi/usciti dalla sessione. È qui che entra in gioco TMUX. TMUX ci consente di creare una "Finestra" per eseguire altre applicazioni. Questo ci consentirà di uscire dalla sessione del terminale corrente lasciando la finestra aperta per eseguire qualsiasi servizio scegliamo.
Nota:TMUX è ciò che viene chiamato Terminal Multiplexer. Entrambi hanno basi di utenti molto fedeli. È una questione di preferenza su quale si decide di utilizzare. L'alternativa più popolare a TMUX è SCREEN.
Apri una nuova finestra:
tmux
Ora avvia il server dedicato con Wine. Assicurati di essere ancora nella directory dei file del server dedicata quando esegui questo:
wineconsole --backend=curses Sample_Team_Deathmatch_start.bat
Nota:ogni modello di modalità di gioco ha un file ".bat" associato. Esegui quello che corrisponde al modello che hai modificato.
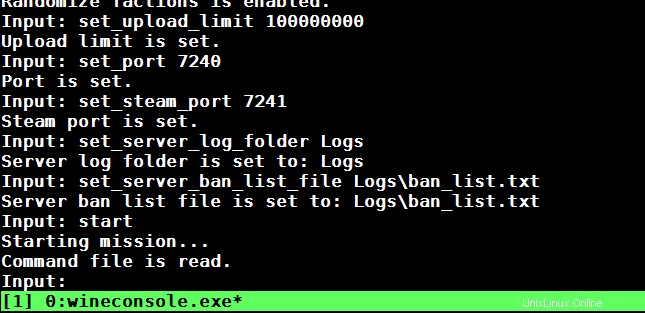
Un esempio di wineconsole.exe
Una volta terminato il caricamento del server dedicato, puoi chiudere la finestra CTRL B + D.
Nota:puoi riaprire qualsiasi sessione TMUX attiva con il comando "tmux attach".
Ora controlla per assicurarti che il server sia ancora in esecuzione con il comando "top":
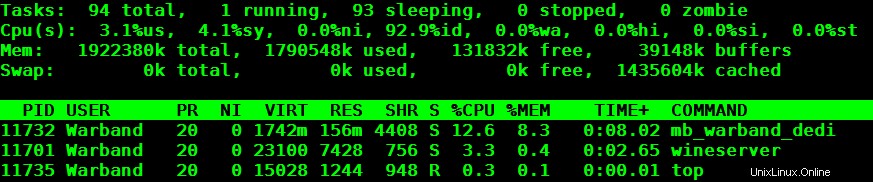
Un esempio di top
Ora unisciti al tuo server!

Un esempio del server di gioco che è stato creato.
Scopri di più sui nostri servizi di hosting VPS e sul prezzo di hosting VPS.