Introduzione
La capacità di creare e migliorare la tua esperienza di gioco dipende dall'infrastruttura di back-end del tuo server. I server dedicati hanno un potenziale di prestazioni avanzato che li rende una piattaforma efficiente per i carichi di lavoro di gioco.
I server dedicati Minecraft sono l'opzione ideale per i giochi Minecraft online.
In questo tutorial imparerai perché e come configurare un server Minecraft dedicato.
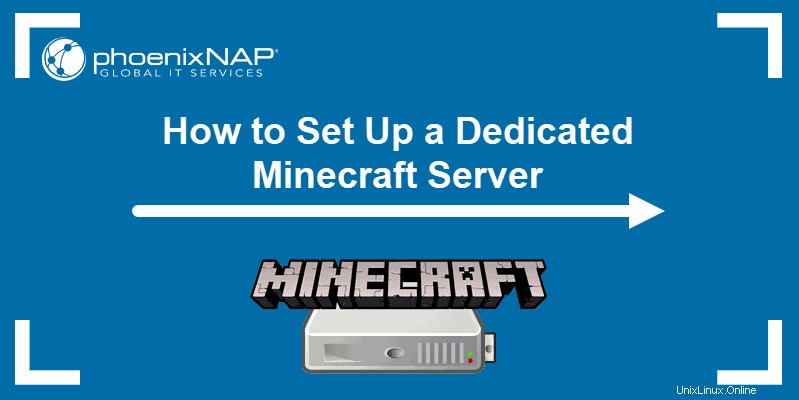
Prerequisiti
- Accesso a una riga di comando/terminale
- Un server di gioco dedicato
- Almeno 5 GB di RAM
- CPU basate su Intel Core o CPU basate su AMD K8 IBM 970 2,0 GHz
e meglio
I vantaggi di avere un server dedicato per Minecraft
Con un server Minecraft dedicato, sei l'unico utente delle risorse del server. Pertanto, puoi aspettarti maggiori capacità di elaborazione, memoria e archiviazione per gestire meglio carichi di lavoro impegnativi.
I principali vantaggi della configurazione di un server Minecraft con risorse dedicate includono:
- Prestazioni migliorate.
- Pieno utilizzo delle risorse e della larghezza di banda.
- Controllo su mod e plug-in.
- Maggiore sicurezza e privacy.
Per ulteriori informazioni su una tale configurazione, dai un'occhiata ai nostri server di gioco dedicati.
Configurazione di un server Minecraft dedicato
Fase 1:connettiti al tuo hosting tramite SSH
Il primo passo è connetterti al tuo server dedicato.
1. Apri il terminale SSH sul tuo computer locale ed esegui il seguente comando:
ssh [email protected]_ip_address2. Digita la tua password e premi Invio .
Se ti connetti al server per la prima volta, devi confermare che desideri continuare a connetterti. Digita yes e premi Invio .
Ora dovresti essere connesso al tuo server dedicato.
Fase 2:installa Java
Una volta connesso al server dedicato, passa all'installazione di Java.
Stiamo per configurare il Java Development Kit (Open JDK), un'implementazione open source della piattaforma Java.
I passaggi di installazione differiscono leggermente a seconda della distribuzione Linux in esecuzione sul tuo server.
Installa Java su Ubuntu
1. Aggiorna il repository per assicurarti di scaricare l'ultima versione di OpenJDK:
sudo apt update2. Quindi, esegui il comando per installare il Java Development Kit più recente :
sudo apt install default-jdk
3. Conferma l'installazione digitando y (sì) e premi Invio .
4. Verifica che Java sia installato sul tuo server Ubuntu eseguendo:
java -versionL'output dovrebbe rispondere con la versione di OpenJDK installata sul sistema.

Per una guida dettagliata all'installazione di Ubuntu, fare riferimento a Come installare Java su Ubuntu.
Installa Java su CentOS
1. Inizia aggiornando il repository del pacchetto:
sudo yum update2. Quindi, installa il Java Development Kit con:
sudo yum install java-11-openjdk-devel3. L'output dovrebbe mostrare che Java è stato installato correttamente sul sistema. Per confermare, puoi controllare la versione Java:
java -version
Per una guida dettagliata all'installazione di CentOS, fare riferimento a Come installare Java 11 e 12 su CentOS.
Fase 3:installa schermo
Screen è un'applicazione console che mantiene in funzione il tuo server quando non sei connesso.
- Installa Screen su Ubuntu con:
sudo apt install screen- Per installare Screen su CentOS, esegui:
sudo yum install screenFase 4:crea una directory per i file di Minecraft
1. Crea un minecraft directory in cui memorizzerai i file di Minecraft:
mkdir minecraft2. Quindi, spostati nella nuova directory con:
cd minecraftFase 5:scarica i file di configurazione richiesti
1. Vai alla pagina di download di Minecraft, fai clic con il pulsante destro del mouse su server-minecraft rilasciare e copiare la posizione del collegamento.
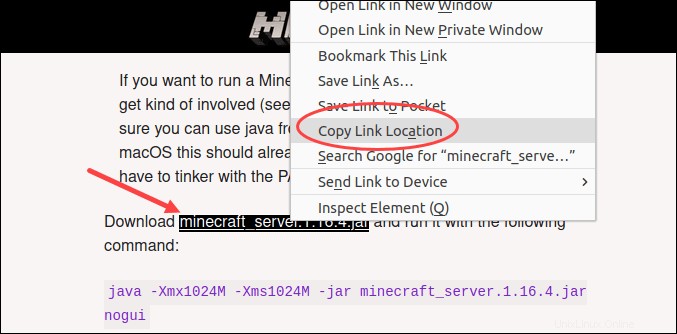
2. Quindi, scarica i file del server Minecraft usando il comando wget. Incolla la posizione del link copiata nel passaggio precedente:
wget https://launcher.mojang.com/v1/objects/35139deedbd5182953cf1caa23835da59ca3d7cd/server.jarL'output ti informa che ha scaricato i file del server Minecraft e li ha salvati con il nome server.jar .
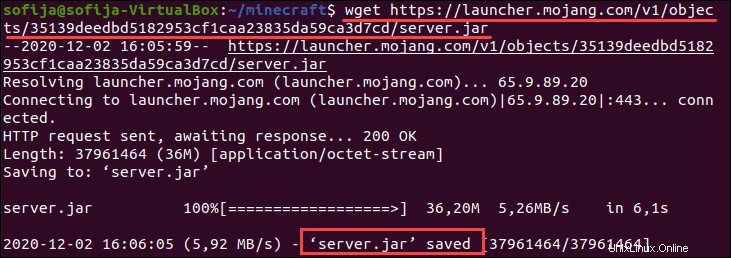
3. Rinomina il server.jar file in modo che corrisponda al nome dell'edizione Minecraft scaricata. Al momento della scrittura, l'ultima versione del server Minecraft è 1.16.4 . Pertanto, abbiamo utilizzato il seguente comando per rinominare il server.jar file in minecraft_server.1.16.4.jar :
mv server.jar minecraft_server.1.16.4.jar4. Quindi, esegui il seguente comando:
java -Xmx1024M -Xms1024M -jar minecraft_server.1.16.4.jar noguiL'output risponde con un errore informandoti che devi accettare l'EULA (Contratto di licenza con l'utente finale) per eseguire il servizio. Passa al passaggio successivo per farlo.

Fase 6:accetta l'EULA di Minecraft
1. Elenca i contenuti di /minecraft directory per verificare di avere eula.txt file:
ls
2. Apri il file EULA con un editor di testo a tua scelta:
nano eula.txt3. Il file contiene un URL che porta al contratto di licenza per l'utente finale di Minecraft. Vai alla pagina web e leggi il contratto di licenza.
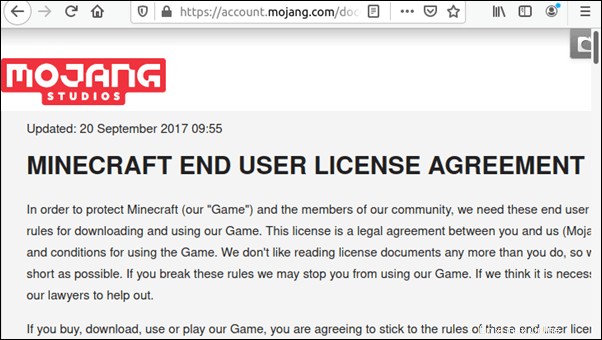
4. Se accetti i termini, torna alla finestra del terminale e modifica il eula.txt file. Modifica la riga eula=false in eula=true .

5. Salva le modifiche (CTRL +O ) ed esci dall'editor di testo (CTRL +X ).
Passaggio 7:schermata di esecuzione
Avvia una sessione Screen utilizzando lo screen comando e aggiungi il -S opzione per nominare la sessione:
screen -S "Minecraft server"Passaggio 8:esegui il tuo server Minecraft
1. Prova ad avviare nuovamente il server Minecraft eseguendo nuovamente java comando per eseguire il jar file:
java -Xmx1024M -Xms1024M -jar minecraft_server.1.16.4.jar nogui
Attendi che il sistema termini l'esecuzione. Dovresti ricevere un messaggio che ti informa che il processo è Done! , il che significa che il server Minecraft è attivo e funzionante.
2. Ora puoi disconnetterti dalla schermata di Minecraft premendo Ctrl +a +d .
3. Per ricollegarti allo schermo, premi Ctrl +r .
Fase 9:Configura Firewall
Per consentire le connessioni in entrata da Minecraft, devi modificare la configurazione del firewall. Per impostazione predefinita, Minecraft utilizza la porta 25565 .
Il comando seguente abilita il port forwarding per ufw:
sudo ufw allow 25565CentOS 6.X e versioni precedenti vengono fornite con iptables per impostazione predefinita. I comandi per abilitare il port forwarding per iptables sono:
iptables -I INPUT -p tcp --dport 25565 -j ACCEPTiptables-save >/etc/sysconfig/iptablesCentOS 7.X e versioni successive sono dotate di firewalld per impostazione predefinita. I seguenti comandi abilitano il port forwarding per firewalld:
firewall-cmd --permanent --add-port=25565/tcpfirewall-cmd --reloadPassaggio 10:punta un dominio sul tuo server Minecraft
Puoi puntare un dominio al tuo server Minecraft aggiornando i record DNS del dominio. Aggiungi un record "A" per il tuo dominio con i seguenti valori:
- Ospite :@
- Valore:indirizzo IP del tuo server Minecraft
- TTL :Automatico o 30 minuti
Tieni presente che l'esecuzione delle modifiche DNS può richiedere fino a 24 ore.