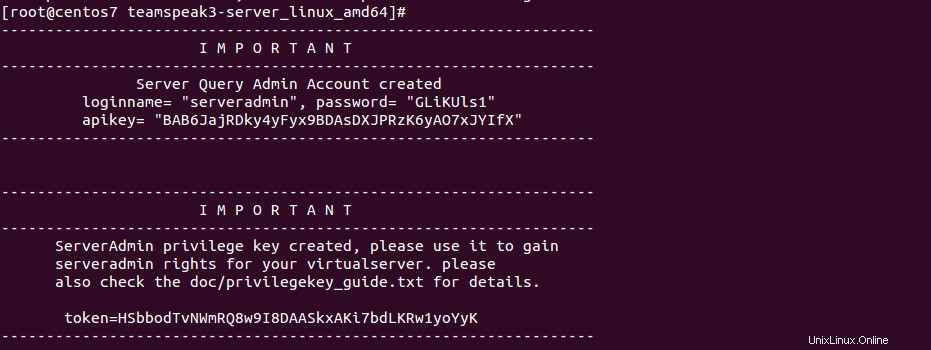Introduzione
Questo articolo spiega come configurare un server TeamSpeak (v3) su un server cloud CentOS 7 appena fornito.
Prerequisiti
-Dovrai eseguire il provisioning di un server CentOS 7 (32 bit o 64 bit).
-Client SFTP come WinSCP.
Installa TeamSpeak su CentOS 7
Innanzitutto, dovremo scaricare i file di TeamSpeak Server. Puoi trovarli qui. Assicurati di scegliere l'architettura corretta (x86 per 32 bit, amd64 per 64 bit):
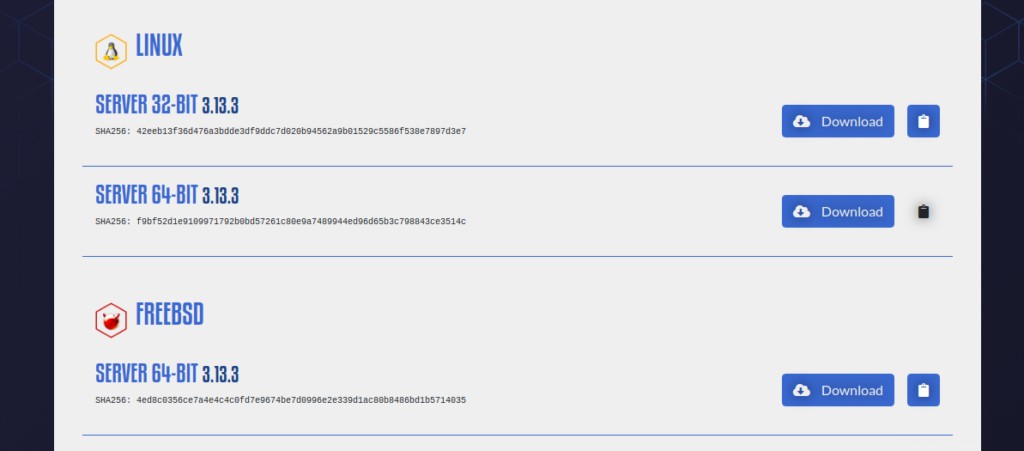
Successivamente, scaricheremo un client SFTP per trasferire il file TeamSpeak Server al nostro server cloud. Puoi scaricare WinSCP da QUI. Puoi scegliere il pacchetto di installazione o la versione portatile.
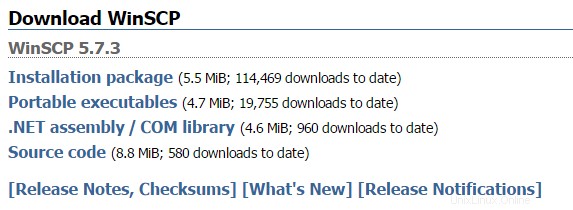
Scarica WinSCP
Ora per aprire le porte richieste nel firewall. Queste sono le porte predefinite che apriremo:
UDP:9987 – Porta vocale predefinita.
TCP:10011 – Porta di trasferimento file predefinita.
TCP:30033 – Porta query server predefinita.
Puoi consentire tutte quelle porte usando il seguente comando:
firewall-cmd --permanent --zone public --add-port 10011/tcp firewall-cmd --permanent --zone public --add-port 30033/tcp firewall-cmd --permanent --zone public --add-port 9987/udp
Al termine, ricarica il servizio firewall per applicare le modifiche:
firewall-cmd --reload
Questo è tutto per la configurazione del firewall.
È ora di creare un utente separato per il server TeamSpeak. Chiama questo utente come preferisci, ma per il bene di questo how-to, userò "ts3srv":
useradd ts3srv passwd ts3srv
Ora passa alla cartella home dell'utente che abbiamo appena creato:
su ts3srv cd
A questo punto, dovremo caricare il pacchetto del server TeamSpeak che abbiamo scaricato in precedenza. Apri WinSCP e digita l'IP del tuo server nella casella di input "Hostname" insieme al nome utente e alla password ts3srv che hai scelto. Quindi fare clic su "Accedi":
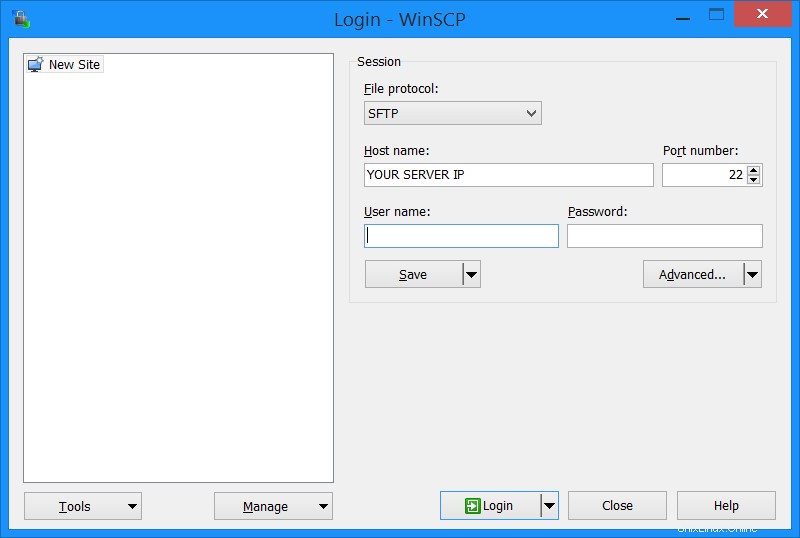
WinSCP – Connettiti al tuo server.
Nota:la prima volta che ti connetti al tuo server, riceverai un avviso che ti informa che l'host è sconosciuto. Non preoccuparti, fai clic su "Sì" per accettare la chiave host.
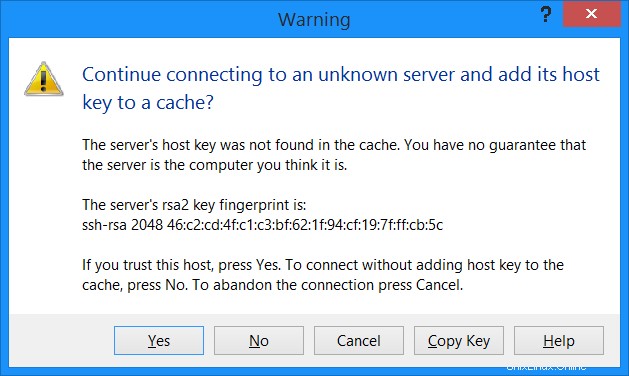
Avviso chiave host – WinSCP
Una volta connesso, verrai inserito nella home directory dell'utente ts3srv che abbiamo creato. Basta trascinare e rilasciare il file che abbiamo scaricato nella finestra principale:
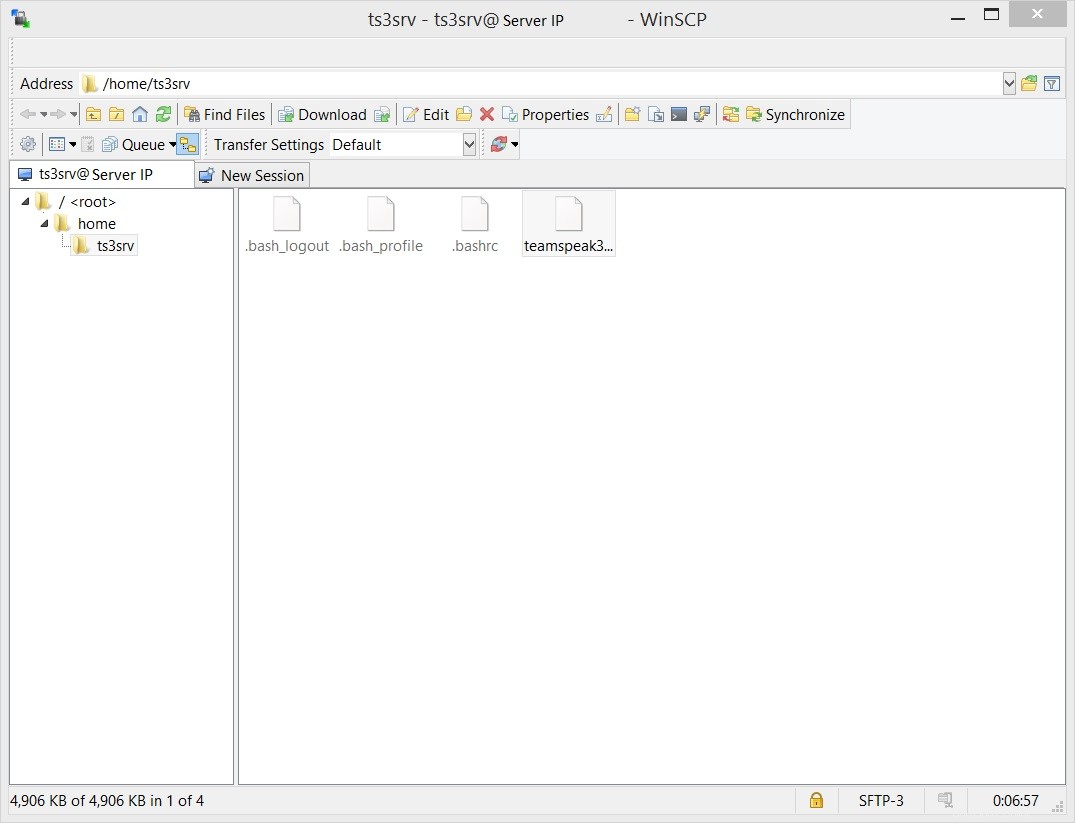
Carica il pacchetto del server TeamSpeak.
È ora di installare il pacchetto:
tar -xjf teamspeak3-server_linux_amd64-3.13.3.tar.bz2
cd teamspeak3-server_linux_amd64
Nota:il tuo comando potrebbe essere leggermente diverso a seconda della versione che hai scaricato o che hai scelto la versione a 32 bit.
Ora avvia il server TeamSpeak con il seguente comando.
./ts3server_startscript.sh start license_accepted=1
AVVISO: assicurati di copiare tutte le informazioni visualizzate. NON verrà più mostrato.
Dopo aver copiato la password dell'account amministratore di Server Query e la chiave di privilegio ServerAdmin, puoi premere CTRL + C per uscire. Il server rimarrà in esecuzione in background.
Ora apri il tuo client TeamSpeak e unisciti al tuo server!
Avrai bisogno della password e della chiave di privilegio che avresti dovuto copiare nel passaggio precedente:
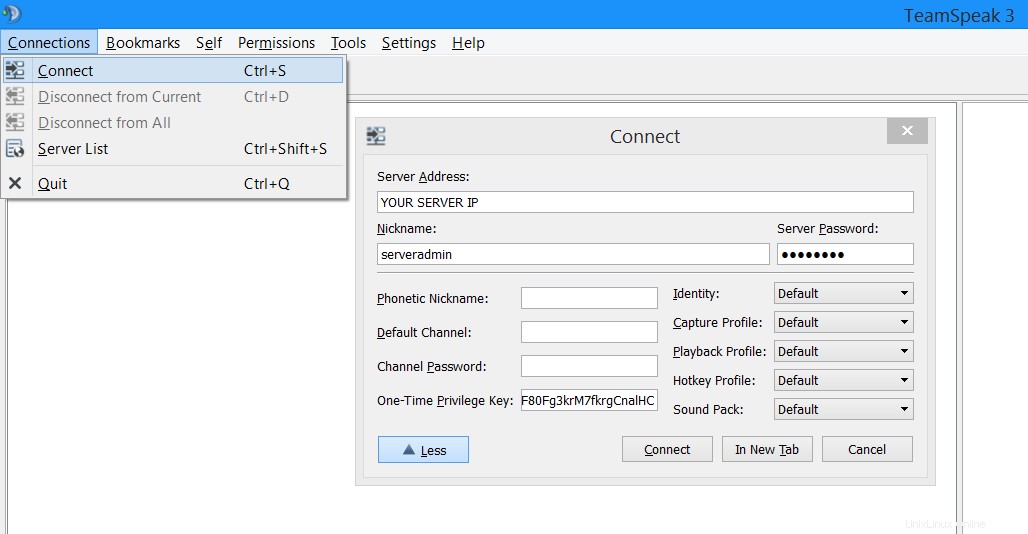
Collegati al tuo server TeamSpeak
Questo è tutto! Ora vai avanti e modifica il canale predefinito e inizia ad aggiungere nuovi canali. Quando sei pronto, dai ai tuoi clienti l'indirizzo IP del server a cui connettersi.
Scopri di più sui nostri servizi di hosting VPS e sul prezzo di hosting VPS.