
Illustrazione di Walker Cahall
Introduzione
Questo tutorial ti guiderà attraverso l'installazione di Tomcat 9 su CentOS 8 x86_64. Tomcat è un server delle applicazioni utilizzato per eseguire servlet Java e pubblicare pagine Web che includono la codifica Java. Tomcat richiede l'installazione di Java, che verrà trattata in questo tutorial.
Prerequisiti
- Un nuovo server CentOS 8 sulla piattaforma Atlantic.Net Cloud
- Una password di root configurata sul tuo server
Fase 1:crea un server cloud Atlantic.Net
Per prima cosa, accedi al tuo server Atlantic.Net Cloud. Crea un nuovo server, scegliendo CentOS 8 come sistema operativo con almeno 2 GB di RAM. Collegati al tuo Cloud Server tramite SSH e accedi utilizzando le credenziali evidenziate in alto nella pagina.
Dopo aver effettuato l'accesso al server CentOS 8, esegui il comando seguente per aggiornare il sistema di base con gli ultimi pacchetti disponibili.
dnf update -y
Fase 2 – Installa Java
Tomcat è un'applicazione basata su Java, quindi Java deve essere installato sul tuo server. Se non è installato puoi installarlo con il seguente comando:
dnf install java-11-openjdk-devel
Una volta installato Java, controlla la versione Java usando il seguente comando:
java --version
Uscita:
openjdk 11.0.11 2021-04-20 LTS OpenJDK Runtime Environment 18.9 (build 11.0.11+9-LTS) OpenJDK 64-Bit Server VM 18.9 (build 11.0.11+9-LTS, mixed mode, sharing)
Fase 3:scarica Tomcat
Innanzitutto, dovrai creare un utente per eseguire Tomcat. Puoi farlo con il seguente comando:
useradd -m -U -d /opt/tomcat -s /bin/false tomcat
Successivamente, devi solo scaricare Tomcat. Puoi trovare l'ultima versione di Tomcat sul sito Web di Tomcat. Al momento di questo articolo, l'ultima versione di Tomcat 9 è Tomcat 9.0.46. Puoi scaricarlo eseguendo:
wget https: //downloads.apache.org/tomcat/tomcat-9/v9.0.46/bin/apache-tomcat-9.0.46.tar.gz
Una volta completato il download, estrai il file scaricato con il seguente comando:
tar -xvf apache-tomcat-9.0.46.tar.gz
Quindi, sposta il contenuto dalla directory estratta a /opt/Tomcat:
mv apache-tomcat-9.0.46/* /opt/tomcat/
Quindi, imposta l'autorizzazione e la proprietà appropriate per la directory /opt/tomcat:
chown -R tomcat: /opt/tomcat chmod -R 755 /opt/tomcat
Fase 4:crea un file di servizio Systemd per Tomcat
Successivamente, dovrai creare un servizio systemd per gestire il servizio Tomcat. Puoi crearlo con il seguente comando:
nano /etc/systemd/system/tomcat.service
Aggiungi le seguenti righe:
[Unit] Description=Tomcat 9 servlet container After=network.target [Service] Type=forking User=tomcat Group=tomcat Environment="JAVA_HOME=/usr/lib/jvm/jre" Environment="JAVA_OPTS=-Djava.security.egd=file:///dev/urandom" Environment="CATALINA_BASE=/opt/tomcat/" Environment="CATALINA_HOME=/opt/tomcat/" Environment="CATALINA_PID=/opt/tomcat//temp/tomcat.pid" Environment="CATALINA_OPTS=-Xms512M -Xmx1024M -server -XX:+UseParallelGC" ExecStart=/opt/tomcat/bin/startup.sh ExecStop=/opt/tomcat/bin/shutdown.sh [Install] WantedBy=multi-user.target
Salva e chiudi il file, quindi ricarica il demone systemd con il seguente comando:
systemctl daemon-reload
Quindi, avvia il servizio Tomcat e abilitalo per l'avvio al riavvio del sistema:
systemctl enable --now tomcat
Puoi anche controllare lo stato del servizio Tomcat con il seguente comando:
systemctl status tomcat
Uscita:
● tomcat.service - Tomcat 9 servlet container
Loaded: loaded (/etc/systemd/system/tomcat.service; enabled; vendor preset: disabled)
Active: active (running) since Tue 2021-06-01 00:59:30 EDT; 4s ago
Process: 1661 ExecStart=/opt/tomcat/bin/startup.sh (code=exited, status=0/SUCCESS)
Main PID: 1668 (java)
Tasks: 30 (limit: 12524)
Memory: 155.5M
CGroup: /system.slice/tomcat.service
└─1668 /usr/lib/jvm/jre/bin/java -Djava.util.logging.config.file=/opt/tomcat//conf/logging.properties -Djava.util.logging.manager=o>
Jun 01 00:59:30 centos systemd[1]: Starting Tomcat 9 servlet container...
Jun 01 00:59:30 centos systemd[1]: Started Tomcat 9 servlet container.
Fase 5 – Configura Tomcat
Successivamente, dovrai impostare la password amministratore e l'utente Tomcat per admin-gui e manager-gui. Puoi impostarlo modificando il file tomcat-users.xml:
nano /opt/tomcat/conf/tomcat-users.xml
Aggiungi le seguenti righe sopra l'ultima riga:
<role rolename="admin-gui"/> <role rolename="manager-gui"/> <user username="admin" password="adminpassword" roles="admin-gui,manager-gui"/>
Salva e chiudi il file quando hai finito.
Per configurare l'app Manager, modifica il file context.xml:
nano /opt/tomcat/webapps/manager/META-INF/context.xml
Rimuovere le seguenti righe:
<Valve className="org.apache.catalina.valves.RemoteAddrValve"
allow="127\.\d+\.\d+\.\d+|::1|0:0:0:0:0:0:0:1" />
Salva e chiudi il file.
Per configurare l'app Host Manager, modifica il file context.xml:
nano /opt/tomcat/webapps/host-manager/META-INF/context.xml
Rimuovere le seguenti righe:
<Valve className="org.apache.catalina.valves.RemoteAddrValve"
allow="127\.\d+\.\d+\.\d+|::1|0:0:0:0:0:0:0:1" />
Salva e chiudi il file, quindi riavvia il servizio Tomcat per applicare le modifiche:
systemctl restart tomcat
Passaggio 6:accedi all'interfaccia utente Web di Tomcat
Ora apri il tuo browser web e accedi a Tomcat utilizzando l'URL HTTP://your-server-ip:8080. Dovresti vedere la seguente pagina:
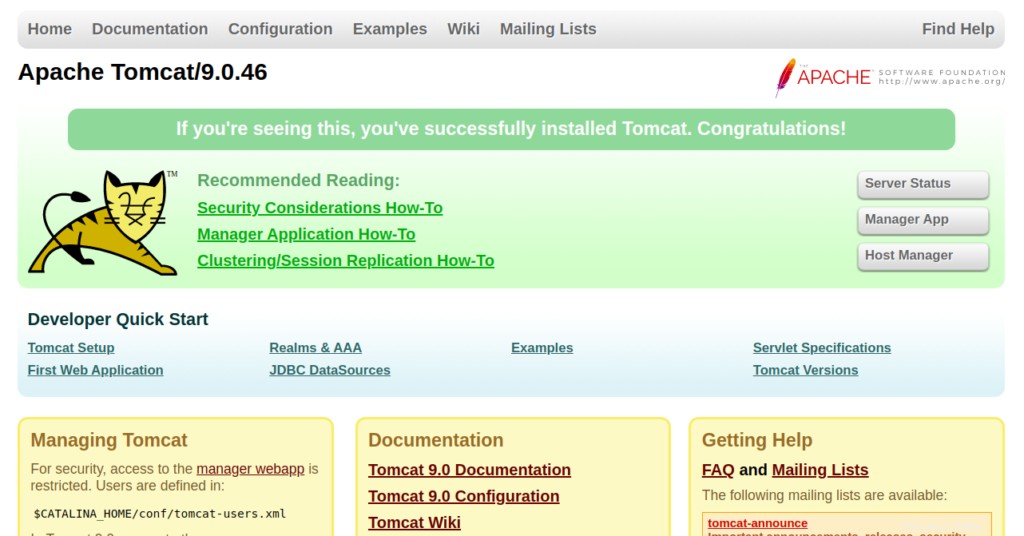
Ora, fai clic sull'app Manager. Dovresti vedere la seguente pagina:
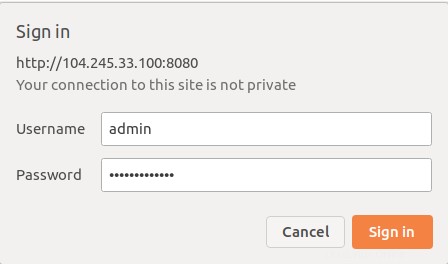
Fornire il nome utente e la password dell'amministratore e fare clic sul pulsante Accedi. Dovresti vedere la seguente pagina:
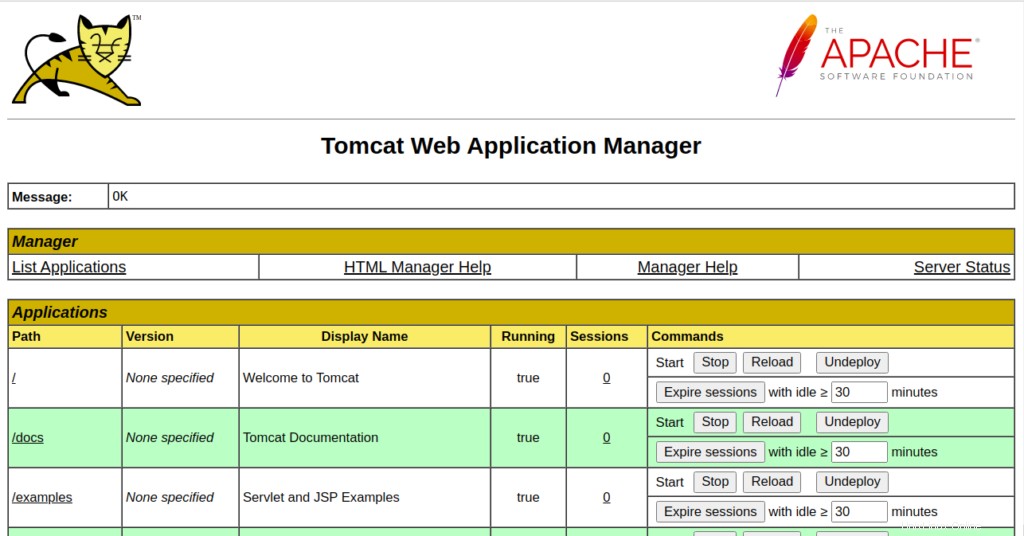
Ora, vai di nuovo alla dashboard principale di Tomcat e fai clic su Host Manager. Dovresti vedere la seguente pagina:
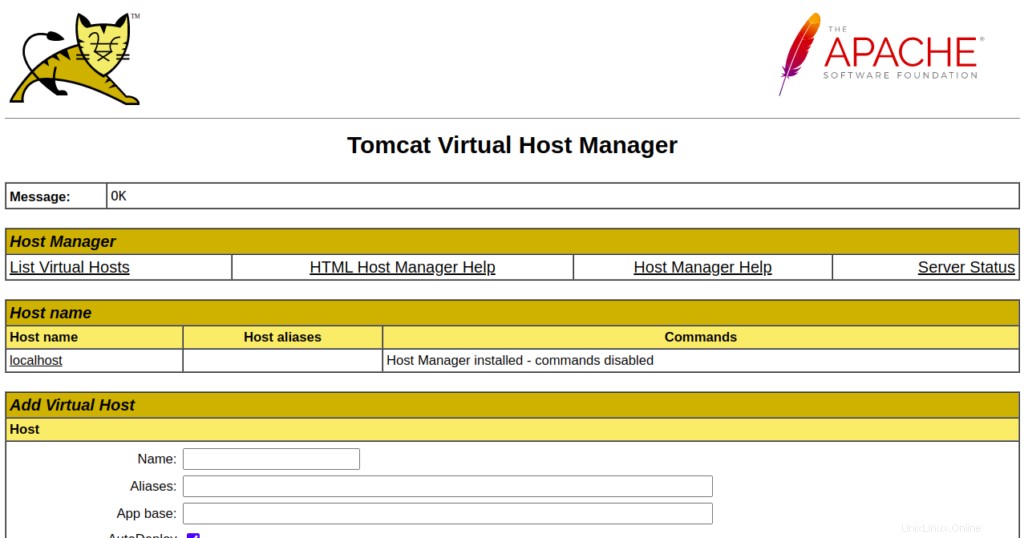
Congratulazioni! Hai appena installato Tomcat e Java sul tuo CentOS 8 Cloud Server. Grazie per aver seguito questo How-To e ricontrolla con noi per eventuali nuovi aggiornamenti. Potresti voler seguire le guide sulla modifica del nome host di CentOS 8. Contattaci oggi per una consulenza per ulteriori informazioni sulle nostre affidabili soluzioni di hosting VPS e sul prezzo di hosting VPS.