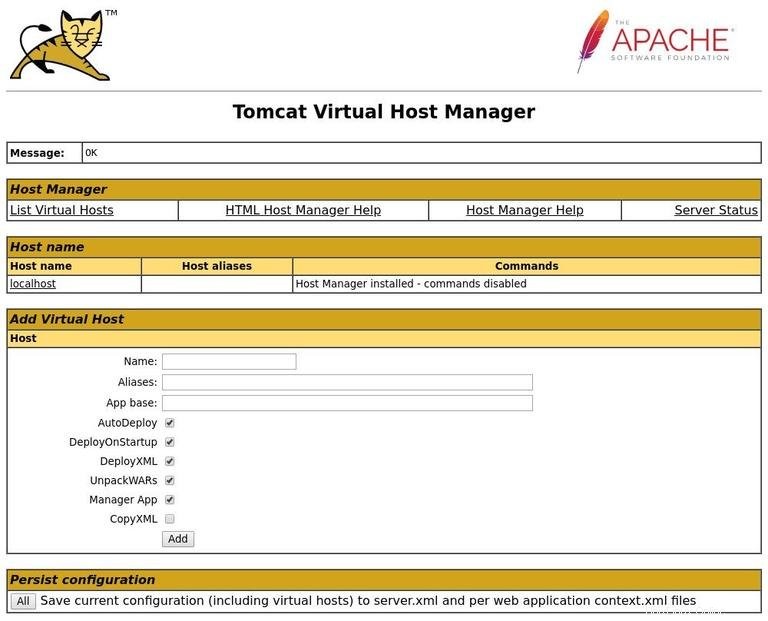Apache Tomcat è un'implementazione open source delle tecnologie Java Servlet, JavaServer Pages, Java Expression Language e Java WebSocket. È oggi una delle applicazioni e dei server Web più adottati al mondo. Tomcat è semplice da usare e dispone di un solido ecosistema di componenti aggiuntivi.
Questo tutorial spiega come installare Tomcat 9.0 su CentOS 8.
Installazione di Java #
Tomcat 9 richiede Java SE 8 o successivo. Installeremo OpenJDK 11, l'implementazione open source della piattaforma Java.
Esegui il seguente comando come root o utente con privilegi sudo per installare Java:
sudo dnf install java-11-openjdk-develUna volta completata l'installazione, verificala controllando la versione Java:
java -versionL'output dovrebbe essere simile a questo:
openjdk version "11.0.5" 2019-10-15 LTS
OpenJDK Runtime Environment 18.9 (build 11.0.5+10-LTS)
OpenJDK 64-Bit Server VM 18.9 (build 11.0.5+10-LTS, mixed mode, sharing)
Creazione di un utente di sistema #
L'esecuzione di Tomcat sotto l'utente root è un rischio per la sicurezza. Creeremo un nuovo utente e gruppo di sistema con la directory home /opt/tomcat che eseguirà il servizio Tomcat. Per farlo, inserisci il seguente comando:
sudo useradd -m -U -d /opt/tomcat -s /bin/false tomcatDownload di Tomcat #
La distribuzione binaria di Tomcat è disponibile per il download dalla pagina dei download di Tomcat.
Al momento in cui scrivo, l'ultima versione di Tomcat è 9.0.30 . Prima di continuare con il passaggio successivo, controlla la pagina di download di Tomcat 9 per vedere se è disponibile una versione più recente.
Scarica il file zip Tomcat con wget al /tmp directory:
VERSION=9.0.30wget https://www-eu.apache.org/dist/tomcat/tomcat-9/v${VERSION}/bin/apache-tomcat-${VERSION}.tar.gz -P /tmp
Una volta completato il download, estrai il file tar nel /opt/tomcat directory::
sudo tar -xf /tmp/apache-tomcat-${VERSION}.tar.gz -C /opt/tomcat/
Tomcat viene aggiornato regolarmente. Per avere un maggiore controllo su versioni e aggiornamenti, creeremo un collegamento simbolico chiamato latest , che punta alla directory di installazione di Tomcat:
sudo ln -s /opt/tomcat/apache-tomcat-${VERSION} /opt/tomcat/latestL'utente di sistema creato in precedenza deve avere accesso alla directory di installazione di Tomcat. Modifica la proprietà della directory in utente e gruppo Tomcat:
sudo chown -R tomcat: /opt/tomcat
Crea gli script della shell all'interno del bin directory eseguibile:
sudo sh -c 'chmod +x /opt/tomcat/latest/bin/*.sh'Questi script vengono utilizzati per avviare e interrompere Tomcat.
Creazione di un file di unità di sistema #
Invece di avviare e arrestare manualmente il server Tomcat, lo imposteremo per l'esecuzione come servizio. Apri il tuo editor di testo e crea un tomcat.service file unit nel /etc/systemd/system/ directory:
sudo nano /etc/systemd/system/tomcat.serviceIncolla il seguente contenuto:
/etc/systemd/system/tomcat.service[Unit]
Description=Tomcat 9 servlet container
After=network.target
[Service]
Type=forking
User=tomcat
Group=tomcat
Environment="JAVA_HOME=/usr/lib/jvm/jre"
Environment="JAVA_OPTS=-Djava.security.egd=file:///dev/urandom"
Environment="CATALINA_BASE=/opt/tomcat/latest"
Environment="CATALINA_HOME=/opt/tomcat/latest"
Environment="CATALINA_PID=/opt/tomcat/latest/temp/tomcat.pid"
Environment="CATALINA_OPTS=-Xms512M -Xmx1024M -server -XX:+UseParallelGC"
ExecStart=/opt/tomcat/latest/bin/startup.sh
ExecStop=/opt/tomcat/latest/bin/shutdown.sh
[Install]
WantedBy=multi-user.target
Salva e chiudi il file.
Notifica a systemd che esiste un nuovo file di servizio, digitando:
sudo systemctl daemon-reloadAbilita e avvia il servizio Tomcat:
sudo systemctl enable --now tomcatControlla lo stato del servizio:
sudo systemctl status tomcatL'output dovrebbe mostrare che il server Tomcat è abilitato e in esecuzione:
● tomcat.service - Tomcat 9 servlet container
Loaded: loaded (/etc/systemd/system/tomcat.service; enabled; vendor preset: disabled)
Active: active (running) since Wed 2020-01-15 20:38:07 UTC; 30s ago
Process: 3957 ExecStart=/opt/tomcat/latest/bin/startup.sh (code=exited, status=0/SUCCESS)
...
Configurazione del firewall #
Se il tuo server è protetto da un firewall e vuoi accedere all'interfaccia Tomcat dall'esterno della rete locale, devi aprire la porta 8080 .
Utilizzare i seguenti comandi per aprire la porta necessaria:
In genere, quando si esegue Tomcat in un ambiente di produzione, è necessario utilizzare un servizio di bilanciamento del carico o un proxy inverso. È buona norma consentire l'accesso alla portasudo firewall-cmd --permanent --zone=public --add-port=8080/tcpsudo firewall-cmd --reload
8080 solo dalla tua rete interna. Configurazione dell'interfaccia di gestione Web Tomcat #
A questo punto dovresti essere in grado di accedere a Tomcat con un browser web sulla porta 8080 . L'interfaccia di gestione web non è accessibile perché non abbiamo ancora creato un utente.
Gli utenti ei ruoli Tomcat sono definiti in tomcat-users.xml file.
Se apri il file, noterai che è pieno di commenti ed esempi che descrivono come configurare il file.
sudo nano /opt/tomcat/latest/conf/tomcat-users.xmlPer creare un nuovo utente che può accedere all'interfaccia web di Tomcat (manager-gui e admin-gui), modifica il file come mostrato di seguito. Assicurati di cambiare il nome utente e la password con qualcosa di più sicuro:
/opt/tomcat/latest/conf/tomcat-users.xml<tomcat-users>
<!--
Comments
-->
<role rolename="admin-gui"/>
<role rolename="manager-gui"/>
<user username="admin" password="admin_password" roles="admin-gui,manager-gui"/>
</tomcat-users>Per impostazione predefinita, l'interfaccia di gestione web di Tomcat è configurata per consentire l'accesso solo dall'host locale.
Se devi accedere all'interfaccia web da qualsiasi luogo, apri i seguenti file e commenta o rimuovi le righe evidenziate in giallo:
/opt/tomcat/latest/webapps/manager/META-INF/context.xml<Context antiResourceLocking="false" privileged="true" >
<!--
<Valve className="org.apache.catalina.valves.RemoteAddrValve"
allow="127\.\d+\.\d+\.\d+|::1|0:0:0:0:0:0:0:1" />
-->
</Context><Context antiResourceLocking="false" privileged="true" >
<!--
<Valve className="org.apache.catalina.valves.RemoteAddrValve"
allow="127\.\d+\.\d+\.\d+|::1|0:0:0:0:0:0:0:1" />
-->
</Context>Tieni presente che non è consigliabile consentire l'accesso da qualsiasi luogo perché rappresenta un rischio per la sicurezza.
Se vuoi accedere all'interfaccia web solo da un IP specifico, invece di commentare i blocchi aggiungi il tuo IP pubblico all'elenco.
Supponiamo che il tuo IP pubblico sia 41.41.41.41 e vuoi consentire l'accesso solo da quell'IP:
<Context antiResourceLocking="false" privileged="true" >
<Valve className="org.apache.catalina.valves.RemoteAddrValve"
allow="127\.\d+\.\d+\.\d+|::1|0:0:0:0:0:0:0:1|41.41.41.41" />
</Context><Context antiResourceLocking="false" privileged="true" >
<Valve className="org.apache.catalina.valves.RemoteAddrValve"
allow="127\.\d+\.\d+\.\d+|::1|0:0:0:0:0:0:0:1|41.41.41.41" />
</Context>
L'elenco degli indirizzi IP consentiti è un elenco separato da una barra verticale | . Puoi aggiungere singoli indirizzi IP o utilizzare espressioni regolari.
Al termine, riavvia il servizio Tomcat per rendere effettive le modifiche:
sudo systemctl restart tomcatVerifica dell'installazione #
Apri il browser e digita:http://<your_domain_or_IP_address>:8080
Al termine dell'installazione, dovrebbe apparire una schermata simile alla seguente:
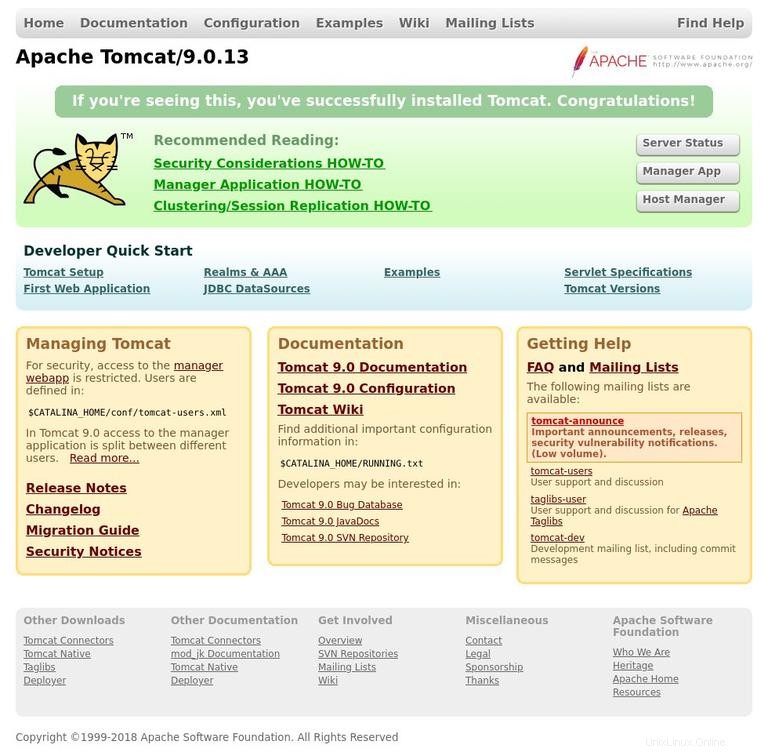
Il dashboard di Tomcat Web Application Manager ti consente di distribuire, annullare la distribuzione, avviare, interrompere e ricaricare le tue applicazioni. È disponibile su:http://<your_domain_or_IP_address>:8080/manager/html .
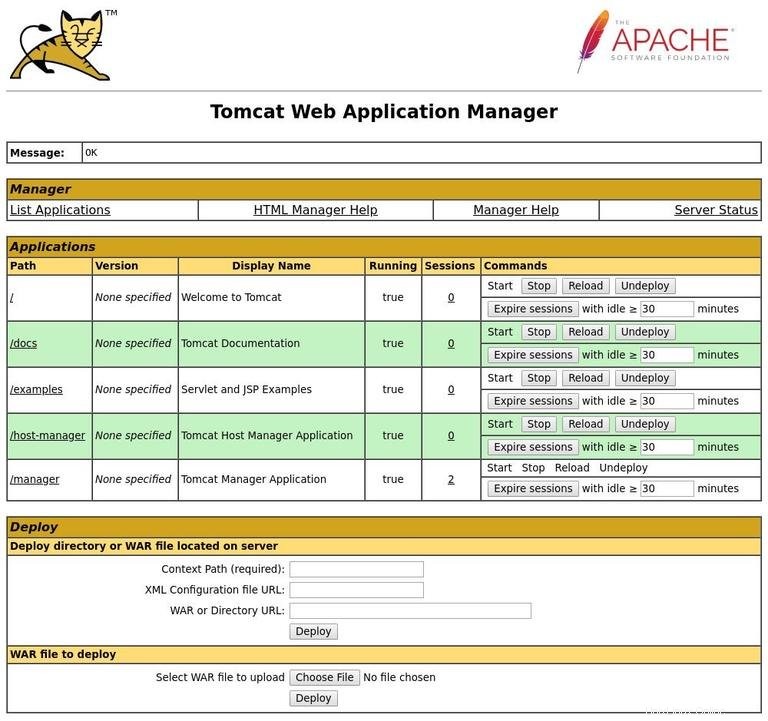
Il dashboard di Tomcat Virtual Host Manager consente di creare, eliminare e gestire gli host virtuali Tomcat. È disponibile su:http://<your_domain_or_IP_address>:8080/host-manager/html .