Se sei un principiante, potresti voler dare un'occhiata ai migliori 50+ comandi Linux. Oggi diamo un'occhiata ai comandi Linux avanzati per utenti esperti . Linux, in generale, è uno strumento basato sulla CLI e come utente esperto potresti essere propenso a utilizzare il terminale per tutte le cose possibili.
Comandi Linux avanzati per utenti esperti
In questo modulo, esamineremo alcune funzionalità avanzate per l'utente esperto che ama la riga di comando. Senza ulteriori indugi, entriamo subito nel merito.
1. Controllo dello stato della batteria dal terminale
Uno degli aspetti dell'essere un utente esperto è svolgere anche le attività più semplici basate su GUI dal terminale. A volte, è buona norma fare anche le cose più semplici dal terminale.
Controllare la batteria potrebbe essere qualcosa di umile, ma potresti averne bisogno durante la scrittura di script o durante la configurazione del tuo sistema (ad esempio per scrivere polybar o script di stato i3)
Per visualizzare le statistiche attuali della batteria, digita il comando acpi:
$ acpi -V Battery 0: Full, 100% Battery 0: design capacity 2800 mAh, last full capacity 1939 mAh = 69% Adapter 0: on-line Thermal 0: ok, 27.8 degrees C Thermal 0: trip point 0 switches to mode critical at temperature 100.0 degrees C Thermal 0: trip point 1 switches to mode active at temperature 71.0 degrees C Thermal 0: trip point 2 switches to mode active at temperature 55.0 degrees C Thermal 0: trip point 3 switches to mode active at temperature 50.0 degrees C Thermal 0: trip point 4 switches to mode active at temperature 45.0 degrees C Thermal 1: ok, 25.0 degrees C Thermal 1: trip point 0 switches to mode critical at temperature 107.0 degrees C Thermal 2: ok, 29.8 degrees C Thermal 2: trip point 0 switches to mode critical at temperature 100.0 degrees C Thermal 2: trip point 1 switches to mode passive at temperature 95.0 degrees C Cooling 0: Fan 0 of 1 Cooling 1: Processor 0 of 3 Cooling 2: Processor 0 of 3 Cooling 3: intel_powerclamp no state information available Cooling 4: Fan 0 of 1 Cooling 5: Fan 0 of 1 Cooling 6: x86_pkg_temp no state information available Cooling 7: Fan 0 of 1 Cooling 8: Processor 0 of 3 Cooling 9: Processor 0 of 3 Cooling 10: Fan 0 of 1
Questo dovrebbe darti dettagli completi sulle statistiche della batteria, che potrai utilizzare in seguito negli script!
2. Sostituisci Ping e Traceroute con MTR
Quando si tratta di diagnostica di rete, abbiamo tutti familiarità con comandi come ping e traceroute . Tuttavia, molti utenti potrebbero trovare mtr essere uno strumento molto più utilitaristico.
Esamina la connessione di rete tra l'host mtr viene eseguito e il target inviando pacchetti con TTL volutamente bassi, in modo da esaminare ogni nodo nel percorso.
Continua a inviare pacchetti con TTL basso, rilevando il tempo di risposta dei router intermedi. Ciò consente mtr per stampare la percentuale di risposta e i tempi di risposta del percorso Internet da raggiungere.
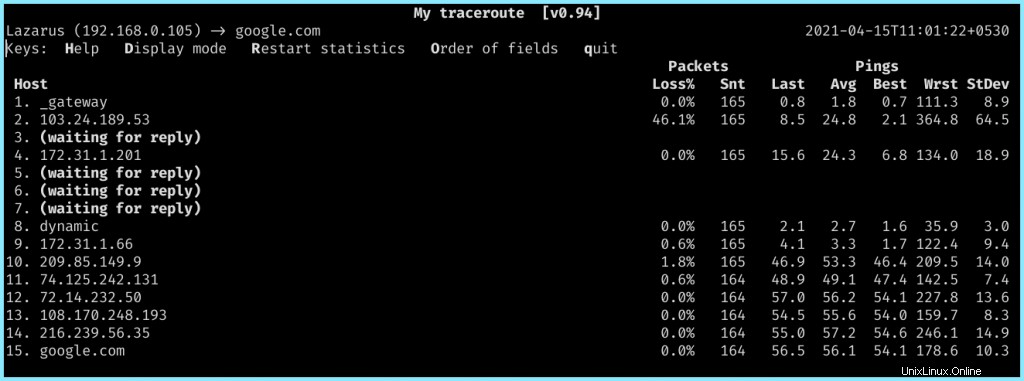
3. Elenca ricorsivamente l'albero di file e cartelle
Un'altra semplice utility che può essere di grande aiuto è l'albero comando che è un programma di elenco di directory ricorsivo che produce un elenco di file con rientro profondo.
Ti aiuta a visualizzare tutti i file e le sottocartelle in una directory in modo pulito. Ciò è utile soprattutto durante la gestione dei progetti quando si dispone di un numero elevato di file e fare ls ogni volta si rivela troppo ingombrante.
$ tree . ├── Program-1 │ ├── program-1 │ ├── program-1.rs │ └── README.md ├── Program-2 │ ├── program-2 │ │ ├── Cargo.lock │ │ ├── Cargo.toml │ │ └── src │ │ └── main.rs │ └── README.md ├── Program-3 │ ├── program-3 │ │ ├── Cargo.toml │ │ └── src │ │ └── main.rs │ └── README.md ├── Program-4 │ ├── program-4 │ │ ├── Cargo.toml │ │ └── src │ │ └── main.rs │ └── README.md └── README.md
4. Cattura di screenshot dal terminale
Aggiungendo all'elenco di strumenti CLI per sostituire le loro alternative GUI, abbiamo scrot , un'utilità di cattura dello schermo basata su CLI che puoi utilizzare per acquisire schermate.
Una funzione molto utile di scrot è che può essere incluso in script e file di configurazione. Ad esempio, puoi aggiungere la seguente riga al tuo i3 config per acquisire uno screenshot e salvarlo in una cartella ~/Pictures/Screenshots quando PrtScr viene premuto il pulsante:
bindsym --release Print exec scrot 'Screenshot_%Y%m%d_%H%M%S.png' -e 'mkdir -p ~/Pictures/Screenshots && mv $f ~/Pictures/Screenshots && xclip -selection clipboard -t image/png -i ~/Pictures/Screenshots/`ls -1 -t ~/Pictures/Screenshots | head -1`'
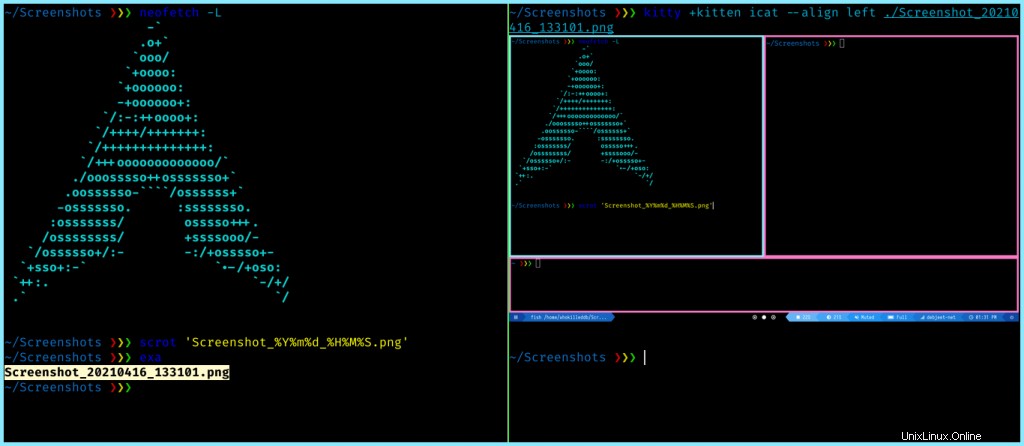
5. Monitoraggio dei processi con Pstree
La gestione dei processi è sempre stata un compito ingombrante per gli utenti Linux. Il monitoraggio dei processi e del loro processo figlio può essere un compito piuttosto impegnativo per l'utente.
Qui è dove pstree entra in gioco. pstree mostra i processi in esecuzione come un albero che ti consente di visualizzare i thread figlio di un processo che può essere trovato sotto il processo padre.
Per l'integrazione con xterminal, puoi anche utilizzare pstree.x11 comando. Questo comando è particolarmente utile in quanto fornisce un output completo che consente di visualizzare l'albero dei processi nel terminale stesso.
systemd─┬─NetworkManager───2*[{NetworkManager}]
├─bluetoothd
├─brave─┬─brave───brave───12*[{brave}]
│ ├─brave───brave─┬─brave───5*[{brave}]
│ │ ├─6*[brave───10*[{brave}]]
│ │ ├─brave───15*[{brave}]
│ │ ├─brave───4*[{brave}]
│ │ ├─brave───14*[{brave}]
│ │ └─brave───13*[{brave}]
│ ├─brave───7*[{brave}]
│ ├─brave───4*[{brave}]
│ ├─brave───6*[{brave}]
│ ├─plasma-browser-───2*[{plasma-browser-}]
│ └─25*[{brave}]
├─crond
├─dbus-daemon
├─kitty─┬─fish───pstree
│ └─6*[{kitty}]
├─kwalletd5
├─nm-applet───7*[{nm-applet}]
├─polkitd───7*[{polkitd}]
├─polybar───10*[{polybar}]
├─rtkit-daemon───2*[{rtkit-daemon}]
├─sddm─┬─Xorg───5*[{Xorg}]
│ ├─sddm-helper───i3───{i3}
│ └─{sddm}
├─systemd─┬─(sd-pam)
│ ├─at-spi-bus-laun─┬─dbus-daemon
│ │ └─3*[{at-spi-bus-laun}]
│ ├─at-spi2-registr───2*[{at-spi2-registr}]
│ ├─dbus-daemon
│ ├─dunst───2*[{dunst}]
│ ├─gvfsd───2*[{gvfsd}]
│ ├─gvfsd-fuse───5*[{gvfsd-fuse}]
│ ├─kdeconnectd───3*[{kdeconnectd}]
│ └─pulseaudio─┬─gsettings-helpe───3*[{gsettings-helpe}]
│ └─2*[{pulseaudio}]
├─systemd-homed
├─systemd-journal
├─systemd-logind
├─systemd-udevd
├─systemd-userdbd───3*[systemd-userwor]
├─upowerd───2*[{upowerd}]
├─wpa_supplicant
└─xss-lock───2*[{xss-lock}]
6. Rendi i tuoi script Shell più professionali con Whiptail
Whiptail è uno di quei programmi che rendono i tuoi script di shell più professionali e di fatto utilizzati molto ampiamente. Whiptail ti consente di creare una varietà di domande o visualizzare messaggi utilizzando le finestre di dialogo
da uno script di shell.
- Caselle dei menu
- Caselle di input
- Caselle dei messaggi
- Caselle di testo
- Caselle di inserimento password
- Scelta sì o no
- Elenchi di controllo
- Scatole radioliste
- Scatole di misurazione
- Caselle delle password
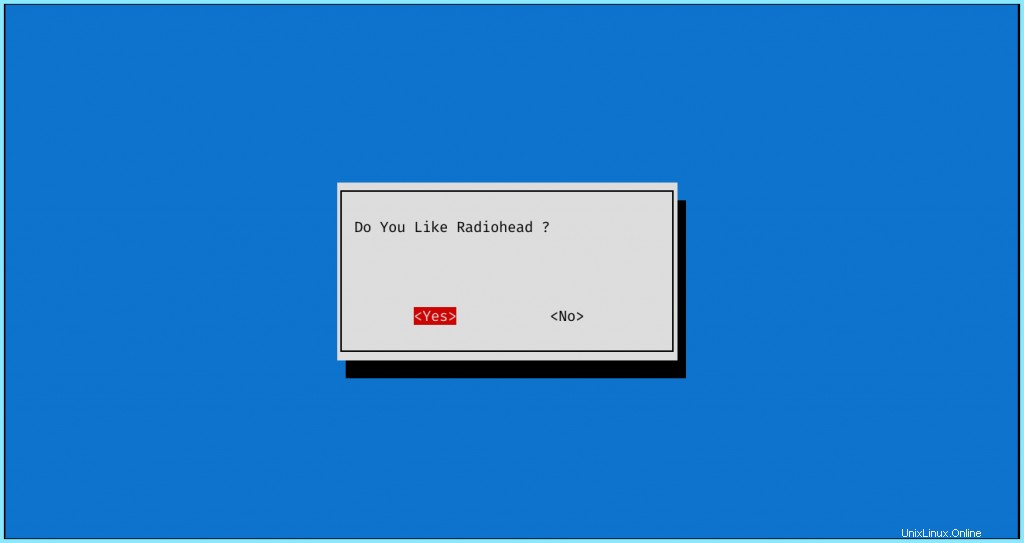
Ad esempio, puoi creare una casella SÌ/NO per controllare il flusso di esecuzione del tuo programma. Puoi creare una finestra di dialogo e memorizzare il risultato in una variabile:0 significa SÌ mentre 1 significa NO
#!/bin/bash whiptail --yesno "Question ?" 10 40 choice=$? if [ $choice = 0 ]; then --do stuff-- else --do other stuff-- fi
7. Genera tavolozze di colori con Pywal
Stanco di generare "solo la configurazione giusta" per abbinare lo sfondo del tuo desktop ogni volta che risolvi il tuo desktop? Pywal in soccorso! Pywal è uno strumento che genera una tavolozza di colori dai colori dominanti in un'immagine. Quindi applica i colori a livello di sistema e al volo in tutti i tuoi programmi preferiti.
È altamente personalizzabile e può essere integrato con molte applicazioni, inclusi gestori di finestre, editor di testo, applicazioni di utilità, lanciatori di applicazioni, emulatori di terminale, ecc.
Puoi recuperare pywal dal repository Github oppure installalo direttamente con :
$ sudo pip3 install pywal
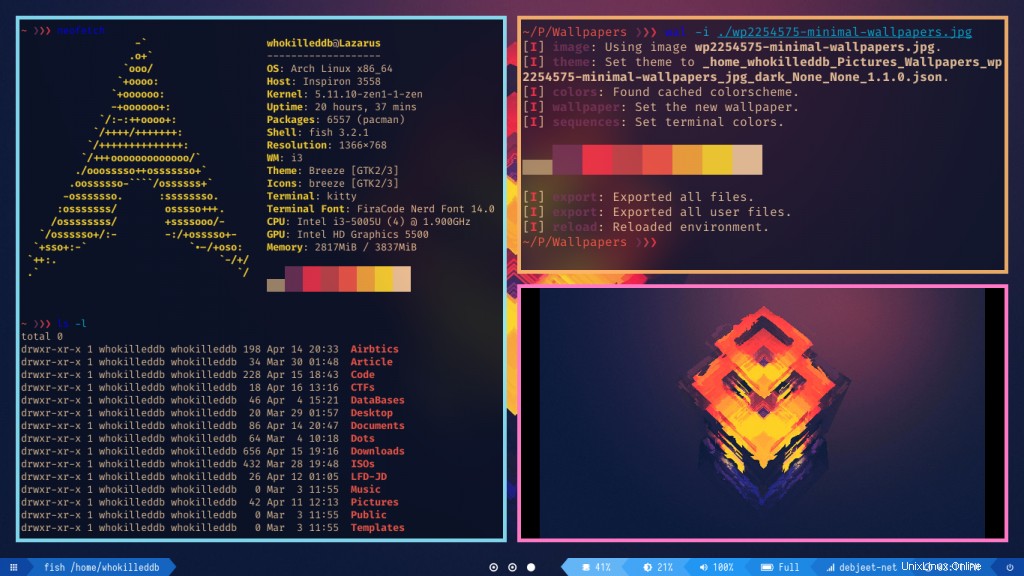
Conclusione
Questi sono alcuni programmi di livello da intermedio ad avanzato che puoi usare per essere un utente Linux migliore. Questi ti aiuteranno a essere più esperto ea rendere la tua esperienza Linux più fluida!