Se hai effettuato l'accesso a una macchina Linux o intendi lavorare come macchina amministratore Linux, è fondamentale sapere come gestire gli utenti, ad esempio con il comando Linux delete user, deluser . In qualità di amministratore Linux, devi spesso lavorare con varie applicazioni e registri che dipendono dall'utente che stai utilizzando e dai suoi permessi.
Fortunatamente per te, in questo tutorial imparerai come gestire gli utenti Linux eseguendo vari comandi nell'attività quotidiana.
Andiamo!
Prerequisiti
Per seguire questo tutorial, è necessario disporre di un host SSH remoto. Questo tutorial utilizza una distribuzione Linux, che è Ubuntu 18.04.5 LTS con sudo/diritti di amministrazione.
Aggiunta di un utente in Linux
Prima di gestire gli utenti in Linux, ovviamente, deve esserci almeno un utente esistente. Quindi iniziamo questo tutorial aggiungendo un utente a un sistema Linux.
1. Collegati alla tua macchina Ubuntu tramite SSH usando il tuo client SSH preferito.
Non dovresti usare l'utente root per nessuna attività della macchina Linux perché se qualcosa va storto, può corrompere il filesystem o persino il sistema operativo.
2. Quindi, esegui useradd comando seguente per aggiungere un utente (shanky ) senza password (--password ) nella home directory (-m ) del tuo sistema Linux. Il sudo comando esegue il comando con privilegi elevati.
sudo useradd shanky --password -m
3. Ora esegui id comando seguito dal nome dell'utente (shanky ) per verificare se l'utente è stato aggiunto correttamente al sistema.
id shankyVedrai un uid, gid generato casualmente e gruppi attributi dell'utente (shanky ) come nell'immagine qui sotto.

Oltre a uid e gid, forse vuoi anche vedere la home directory dell'utente che hai aggiunto. In tal caso, esegui cat /etc/passwd | grep shanky comando qui sotto. Il /etc/passwd contiene tutte le informazioni sugli account utente, già o appena creati nel sistema.
Nota il grep il comando seguente filtra il contenuto del /etc/passwd file per trovare le righe con la parola shanky in essi, quindi passa il risultato a cat comando per stampare sul terminale.
cat /etc/passwd | grep shankyPuoi vedere nello screenshot qui sotto che una home directory (/home/shanky ) esiste per l'utente denominato shanky , che indica che l'utente esiste.

Modifica della data di scadenza dell'account utente
Ora che hai creato almeno un utente, iniziamo a gestire l'utente, come modificare la scadenza dell'account utente. La scadenza dell'account utente è la data in cui scadrà un account utente. A volte è necessario modificare la scadenza di un account per gli utenti per uno scopo specifico, ad esempio l'account è scaduto prima del previsto o secondo la richiesta dell'utente.
Prima di modificare la scadenza (shanky) dell'account utente, controlla innanzitutto la data di scadenza corrente.
Per controllare la data di scadenza dell'account, esegui chage comando qui sotto. Il chage Il comando elenca le informazioni sull'account dell'utente e modifica le password e le date di scadenza degli account per impostazione predefinita. Per questo esempio, il -l viene aggiunta l'opzione per elencare l'utente (shanky ) informazioni.
chage shanky -lDi seguito puoi vedere che la data di scadenza dell'account è il 01 gennaio 1970
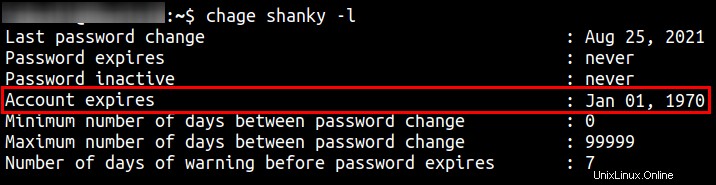
Vediamo ora un rapido esempio di modifica della scadenza di un account utente.
Esegui il chage comando di seguito per modificare l'utente (shanky ) scadenza del conto (-E ) al 01 settembre 2021 (2021-09-01 ).
chage shanky -E 2021-09-01 # Expiry date format: YYYY-MM-DDNota che la scadenza dell'account utente è diversa dalla scadenza della password. La scadenza della password è la data in cui la password corrente non funzionerà più. Per modificare invece la data di scadenza della password di un account utente, sostituisci il
-Eopzione con il-Mopzione, quindi impostare i giorni massimi prima della scadenza della password. Il comando completo sarebbe questo:chage shanky -M 30
Elenca le informazioni dell'utente come hai fatto in precedenza per vedere la nuova data di scadenza dell'account utente. Come puoi vedere di seguito, la nuova data di scadenza dell'account è impostata su 01 settembre 2021 .
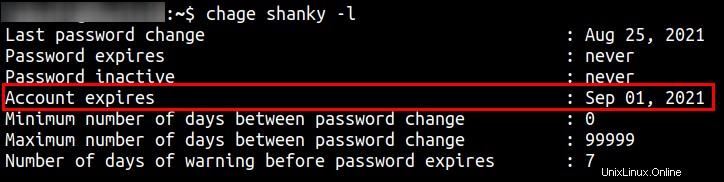
Reimpostazione della password utente
In precedenza, hai imparato a modificare l'account di un utente e l'opzione di scadenza della password, ma è anche importante imparare a reimpostare la password di un utente prima che scada. Reimpostare o modificare regolarmente la password di un account utente aiuta a proteggere la password di un utente dall'esporla agli aggressori. O per il motivo più comune, l'utente ha dimenticato la password.
Per reimpostare la password di un utente, esegui sudo passwd shanky comando qui sotto. Il passwd il comando da solo ti consente di modificare la password di un utente, ma la funzione cambia quando aggiungi opzioni aggiuntive con essa. Ad esempio, se aggiungi il -d opzione, il passwd il comando elimina la password dell'utente, in questo modo:sudo passwd -d shanky .
sudo passwd shankyImmettere e confermare la nuova password nelle richieste, come mostrato di seguito. Al termine, riceverai un messaggio che dice passwd:password aggiornata correttamente .
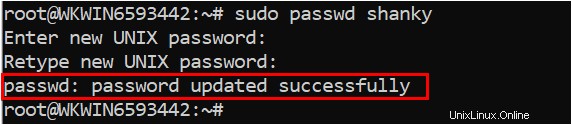
Modifica del nome utente dell'account
In precedenza, hai svolto molte attività con un account chiamato "shanky", che è il nome utente dell'account. A volte è necessario modificare il nome utente di un account, ad esempio quando cambia il nome nell'organizzazione o come parte della sicurezza dell'account.
Esegui il usermod comando di seguito per modificare l'account (shanky ) nome utente su shankyo . Il usermod comando modifica i file dell'account in base alle modifiche specificate durante l'esecuzione del comando.
sudo usermod -l shankyo shanky
Ora esegui il id comando seguito dal nome dell'utente (shankyo ) per verificare se il nome utente è stato modificato.
id shankyoDi seguito puoi vedere che il nome di accesso dell'utente è ora impostato su shankyo.

Gestione dell'appartenenza al gruppo di utenti
La modifica del nome di accesso di un utente è un'attività delicata. Cosa succede se per errore hai aggiunto un utente a un gruppo con autorizzazioni speciali? Come rimuoveresti l'utente da quel gruppo? Non preoccuparti; il gpasswd il comando farà il trucco. Il gpasswd comando ti consente di amministrare i gruppi nel tuo sistema Linux.
Ogni volta che aggiungi un nuovo utente (shanky), il sistema aggiunge automaticamente quell'utente a un gruppo con lo stesso nome (shanky) per impostazione predefinita. In precedenza hai modificato il nome utente di un account da "shanky" a "shankyo", ma l'account di quell'utente rimane nel gruppo "shanky". Di conseguenza, l'utente (shankyo ) beneficia ancora delle autorizzazioni del gruppo "shanky".
1. Esegui gpasswd comando seguente per rimuovere (-d ) l'utente (shankyo ) dal gruppo denominato shanky .
sudo gpasswd -d shankyo shanky
2. Quindi, esegui groupadd comando seguente per creare un gruppo denominato shankyo nel /etc/group file poiché il gruppo non esiste ancora. Il /etc/group file è un file di testo in cui sono definiti i gruppi, una voce per riga. Il groupadd comando crea un nuovo account di gruppo in base ai valori specificati nel comando.
groupadd shankyo
3. Infine, esegui usermod comando seguente per aggiungere l'utente (-a shankyo ) al gruppo (-G shankyo ). E poi, esegui groups shankyo comando per restituire i gruppi che l'utente (shankyo ) appartiene a.
# Adds the user named 'shankyo' to the shankyo group
sudo usermod -a shankyo -G shankyo
# Returns the group(s) that the user named 'shankyo' belongs to
groups shankyo
Rimozione di un utente con Linux Elimina utente
Ora hai imparato come aggiungere e modificare l'account di un utente, che è abbastanza buono per gestire l'account di un utente. Ma forse un account utente non è più in uso o è stato aggiunto per errore. In tal caso, il deluser il comando è ciò di cui hai bisogno. Il deluser comando rimuove utenti e gruppi dal sistema in base alle opzioni specificate in un comando.
Esegui il deluser comando seguente per eliminare tutti i file di proprietà (--remove-all-files ) dall'account utente (shankyo ) dal tuo sistema Linux. Il comando rimuove l'account utente (shankyo ) home directory e spool di posta e rimuove l'utente da /etc/passwd e /etc/shadow File. Il /etc/shadow contiene informazioni sulla password dell'account di sistema.
sudo deluser --remove-all-files shankyo
Ora esegui il id comando, seguito dal nome di accesso dell'utente (shankyo ), per verificare se l'utente è stato eliminato dal sistema.
id shankyoDi seguito, puoi vedere il messaggio che dice id:'shankyo':no such user .

Conclusione
In questo tutorial hai imparato come aggiungere, gestire ed eliminare utenti, una delle tante gioie dell'essere un amministratore di sistema Linux. Hai anche imparato a proteggere un account utente modificando il nome di accesso dell'utente e reimpostando la password di un utente.
Ora, come farebbe a dare il via a questa nuova conoscenza? Forse automatizzare la reimpostazione della password alla scadenza della password di un utente?