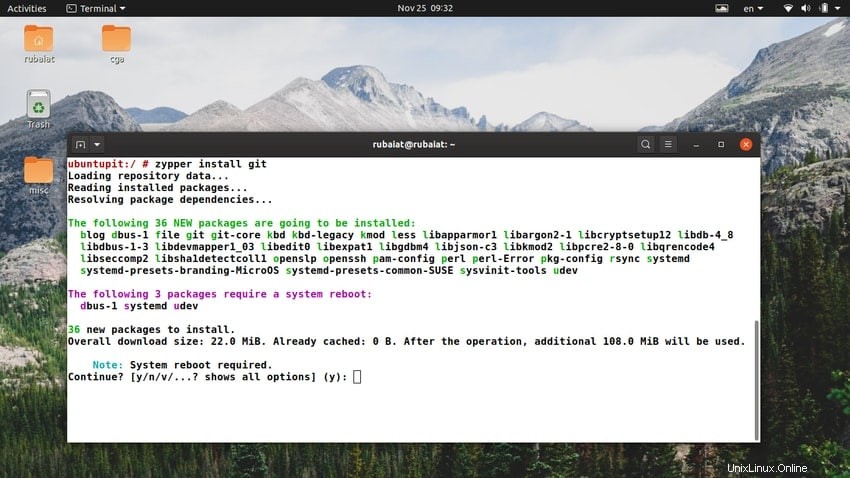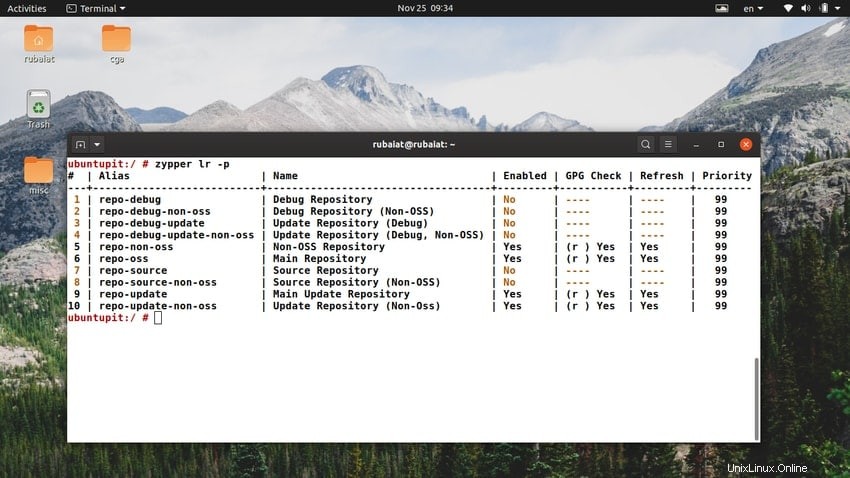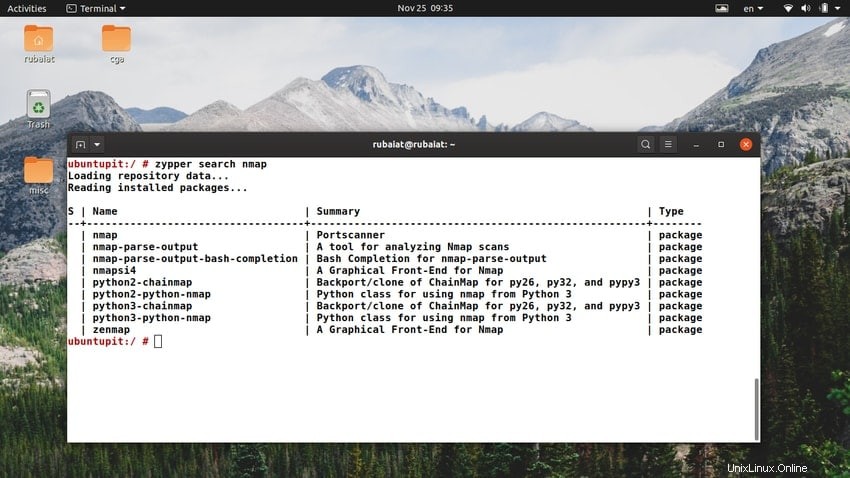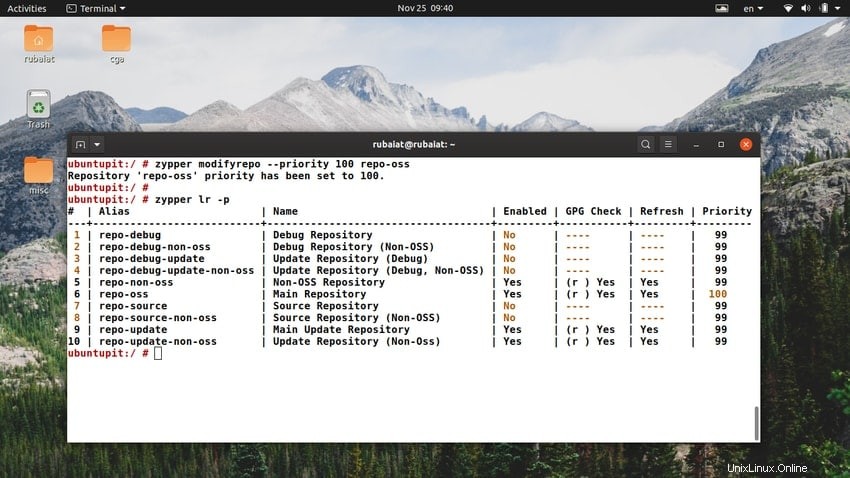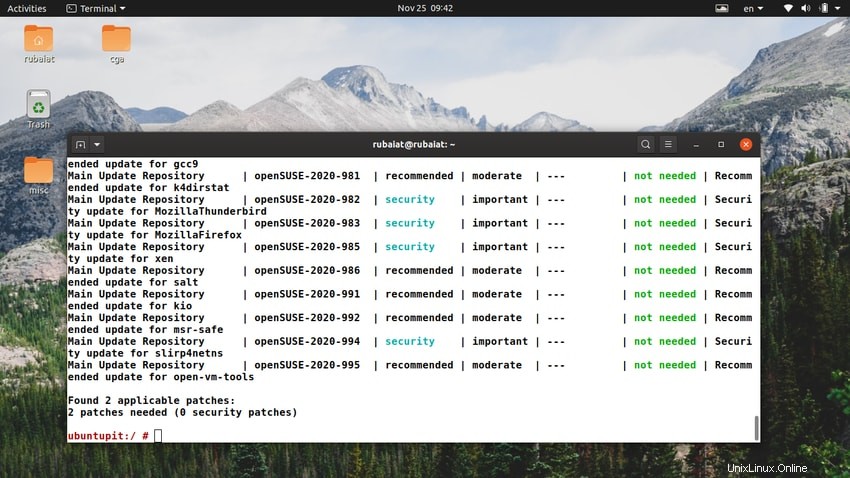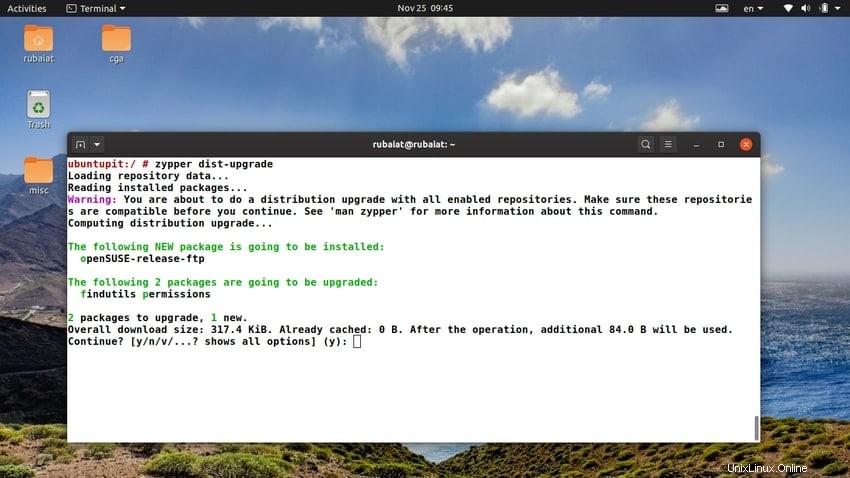Se sei un utente Linux veterano come me, è probabile che ti sia imbattuto nel termine SUSE Linux. È una delle distribuzioni Linux più potenti e pronte per l'azienda ed è utilizzata da una pletora di aziende in tutto il mondo. In effetti, SUSE è stata la prima distribuzione Linux commercializzata per le aziende. SUSE ha due varianti:una versione open source gratuita chiamata openSUSE e una soluzione commerciale denominata SUSE Linux Enterprise. L'utilità della riga di comando zypper è la soluzione di gestione dei pacchetti de facto per entrambe queste varianti. In questa guida forniremo alcune istruzioni pratiche su come utilizzare questo strumento.
Comandi Zypper per OpenSUSE e SUSE Enterprise
Abbiamo selezionato un totale di 50 comandi zypper che possono essere utili per chiunque utilizzi una variante SUSE. Se sei un principiante assoluto, questa guida fornirà un'introduzione pratica alla gestione dei pacchetti in SUSE. Quelli di voi più esperti possono aggiungere questo segnalibro per riferimenti futuri.
1. Installazione di un pacchetto
Se desideri installare nuove applicazioni in SUSE, probabilmente dovrai installare i pacchetti dai repository che dispongono di quelli disponibili. Il seguente singolo comando può essere utilizzato per installare un nuovo pacchetto.
$ sudo zypper install git
Zypper cercherà nei suoi repository il pacchetto specificato e procederà con l'installazione. Risolverà qualsiasi problema di dipendenza, dato che i pacchetti richiesti sono disponibili anche nei tuoi repository. Puoi anche utilizzare il modulo breve invece di installare.
$ sudo zypper in git
I pacchetti scaricati sono archiviati nella directory /var/cache/zypper/source-download.
2. Installazione di pacchetti locali
Sia OpenSUSE che SUSE Linux utilizzano il sistema rpm come sistema di gestione dei pacchetti. Supponiamo che tu abbia scaricato un pacchetto rpm usando il comando wget di Linux.
- -$ wget http://64.34.161.181/download/3.5.0/Linux/nxclient-3.5.0-7.x86_64.rpm
È possibile installare il pacchetto scaricato utilizzando il comando zypper install. Assicurati di fornire il percorso corretto del file.
$ sudo zypper install nxclient-3.5.0-7.x86_64.rpm $ sudo zypper in nxclient-3.5.0-7.x86_64.rpm
3. Download di pacchetti in Zypper
A volte potresti voler scaricare un pacchetto senza procedere con l'installazione. Il comando di download Zypper semplifica il download di pacchetti remoti sul tuo computer locale.
$ sudo zypper download nmap
Quando emetti questo comando, scaricherà il pacchetto Nmap sulla tua macchina ma non lo installerà. Per impostazione predefinita, zypper colloca i pacchetti scaricati localmente nella directory /var/cache/zypp/packages/
4. Visualizzazione dei repository disponibili
Come già discusso, i pacchetti risiedono nei repository e quando si esegue un download, lo strumento di gestione dei pacchetti recupera le applicazioni da lì. È possibile visualizzare le informazioni sul repository per SUSE Linux utilizzando uno dei seguenti comandi zypper.
$ sudo zypper lr $ sudo zypper repos
L'output contiene informazioni come il nome effettivo del repository, gli alias, lo stato abilitato e così via. Puoi ottenere informazioni dettagliate sui repository utilizzando -d bandiera.
$ sudo zypper lr -d $ sudo zypper repos -d
Usa il -p opzione per includere le priorità del repository e ordinarle in base ad esse.
$ sudo zypper lr -p $ sudo zypper repos -p
5. Aggiunta di un repository
Puoi aggiungere repository aggiuntivi per la tua macchina SUSE utilizzando la seguente semplice sintassi.
zypper addrepo <options> <URI> <alias>
L'URI è il percorso del repository e l'alias è il nome. L'opzione in forma abbreviata per addrepo è ar. Dai un'occhiata ai seguenti comandi per sapere come aggiungere un repository in OpenSUSE e SUSE Enterprise.
$ sudo zypper ar http://download.opensuse.org/update/11.1/ update $ sudo zypper addrepo http://download.opensuse.org/update/11.1/ update
6. Creazione di repository locali
È molto facile creare repository locali usando zypper. Posiziona semplicemente tutti i tuoi file rpm locali in una directory e quindi segui la sintassi seguente.
zypper addrepo <Path-to-Dir> <Name-of-Repository>
I seguenti comandi zypper creeranno un repository locale denominato test-repo .
$ sudo zypper ar ~/repos-dir test-repo $ sudo zypper addrepo ~/repos-dir test-repo
7. Aggiornamento dei repository in SUSE
Dovresti aggiornare l'elenco dei repository dopo aver aggiunto nuovi repository. Può essere fatto molto facilmente usando il comando zypper refresh.
$ sudo zypper ref $ sudo zypper refresh
Specificando il nome del repository si aggiornerà solo quel particolare repository.
$ sudo zypper refresh repo-oss
Puoi semplicemente elencare tutti i repository per ottenere il nome dei tuoi repository disponibili. Usa i -s o –servizi opzione per aggiornare i servizi e i repository. È disabilitato per impostazione predefinita.
$ sudo zypper refresh -s $ sudo zypper refresh --services
8. Modifica dei repository in SUSE
Zypper consente agli utenti di modificare i repository in movimento. Dai un'occhiata ai seguenti esempi per vedere come puoi usare il comando modifyrepo per tali attività.
$ sudo zypper modifyrepo --disable 6 $ sudo zypper mr -d 6
Questi comandi disabiliteranno il repository numero 6. Puoi vedere che sono disponibili sia alias brevi che lunghi per le opzioni.
$ sudo zypper mr -Ka
Questo comando disabiliterà la memorizzazione nella cache dei file rpm per tutti i repository, sia remoti che locali. Puoi trovare un elenco di tutte le opzioni di modifica utilizzando i comandi seguenti.
$ sudo zypper modifyrepo --help $ sudo zypper mr --help
9. Rinominare i repository in SUSE
Anche rinominare i repository è molto semplice utilizzando zypper. I seguenti comandi illustrano come utilizzare il comando zypper namerepo per eseguire questa operazione.
$ sudo zypper namerepo 6 primary $ sudo zypper nr 6 primary
Entrambi questi comandi cambiano il nome del sesto repository in primario. Possiamo specificare il repository utilizzando il suo numero, nome o URL. Tuttavia, l'operazione di ridenominazione funziona solo sugli alias.
10. Rimozione dei repository in SUSE
Rimuovere un repository dalla tua macchina OpenSUSE è semplice come rinominarlo. Usa semplicemente il comando removerepo dell'utilità zypper per farlo. I seguenti semplici comandi illustrano come rimuovere un repository denominato test.
$ sudo zypper removerepo main $ sudo zypper rr main
Usa il comando seguente se vuoi rimuovere solo i repository locali.
$ sudo zypper removerepo --local $ sudo zypper rr -l
Per rimuovere tutti i repository remoti, usa i seguenti comandi zypper.
$ sudo zypper removerepo --remote $ sudo zypper rr -t
11. Ricerca di un pacchetto
Se desideri individuare un pacchetto prima di installarlo, puoi utilizzare il comando di ricerca di zypper. I comandi seguenti illustreranno come individuare il pacchetto Nmap usando questo metodo.
$ sudo zypper search nmap $ sudo zypper se nmap
Quando esegui uno di questi comandi, verrà visualizzato un elenco di tutti i pacchetti Nmap disponibili insieme al loro nome, tipo e riepilogo effettivi. Usa il comando seguente se vuoi trovare un pacchetto già installato.
$ sudo zypper search --installed-only sed $ sudo zypper se -i sed
Ci sono molte altre opzioni supportate dalla ricerca zypper. Puoi visualizzarli usando il seguente comando.
$ sudo zypper se --help
12. Visualizzazione delle informazioni su un pacchetto
Puoi visualizzare tutte le informazioni disponibili per un particolare pacchetto Linux usando il sottocomando info di zypper. La sostituzione del modulo breve per le informazioni è if.
$ sudo zypper info nmap $ sudo zypper if nmap
Questo comando scaricherà le informazioni sul comando nmap di Linux sul display del terminale. Dovresti visualizzare informazioni come il nome del repository, il pacchetto di origine, le informazioni sulla versione, lo stato e la descrizione del pacchetto. Gli utenti possono anche cercare informazioni sul pacchetto senza conoscere il nome esatto del pacchetto.
$ sudo zypper info --match-substrings nma $ sudo zypper if -s nma
13. Installazione di pacchetti per versione
Zypper semplifica l'installazione dei pacchetti SUSE Linux in base alla loro versione. Ciò consente agli amministratori di installare versioni stabili di pacchetti software che è improbabile che ostacolino l'esperienza dell'utente. L'esempio seguente mostra come installare i pacchetti Zypper utilizzando una versione specifica.
$ sudo zypper in 'gcc<5.1' $ sudo zypper install 'gcc<5.1'
I comandi zypper di cui sopra installeranno la versione precedente di GCC 5.1. Se conosci la versione esatta del pacchetto, puoi installarlo utilizzando tali informazioni.
$ sudo zypper in gcc48-4.8.3+r212056-2.2.4 $ sudo zypper install gcc48-4.8.3+r212056-2.2.4
14. Installazione di pacchetti per architettura
La maggior parte dei personal computer oggi funziona con l'architettura amd64 o i386. Se stai utilizzando un sistema operativo a 64 bit, sei su amd64. I sistemi a 32 bit utilizzano il design i386. Il comando seguente installerà GCC per l'architettura i386.
$ sudo zypper in gcc.i386 $ sudo zypper install gcc.i386
Il comando seguente illustra come scaricare una versione specifica di un programma per un'architettura richiesta.
$ sudo zypper in 'gcc.i386<5.1' $ sudo zypper install 'gcc.i386<5.1'
15. Installazione del pacchetto per modello
Zypper consente agli amministratori di SUSE di cercare e installare i pacchetti in base a uno schema. Prima di tutto, possiamo sempre specificare il nome del pacchetto usando espressioni regolari. Questi dovrebbero essere familiari agli utenti che hanno usato il comando grep o l'utilità sed in Linux.
$ sudo zypper in nfs* $ sudo zypper install nfs*
Questo comando installerà tutti i pacchetti correlati a NFS e conterranno il carattere jolly nel loro nome. Per scaricare e installare i pacchetti utilizzando il pattern di installazione di zypper, segui l'esempio seguente.
$ sudo zypper in -t pattern file_server $ sudo zypper install -t pattern file_server
Questo comando installerà tutti i pacchetti necessari per configurare un file server system in SUSE.
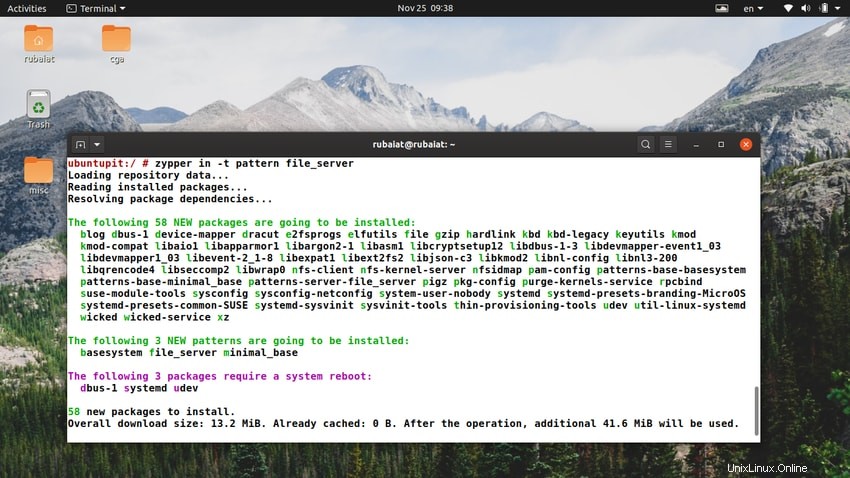
16. Installazione di pacchetti da repository specifici
Per impostazione predefinita, zypper individuerà il pacchetto desiderato in qualsiasi repository in cui sia disponibile. Tuttavia, se lo desideriamo, possiamo specificare il nome del repository in modo esplicito. I seguenti comandi zypper lo mostrano in azione.
$ sudo zypper in amarok upd:libxine1 $ sudo zypper install amarok upd:libxine1
Questo può essere utile per gli utenti che desiderano installare pacchetti da un particolare repository. Si noti che stiamo usando l'alias del repository per specificare il repository. L'esempio successivo installa lo scanner delle porte Nmap dal repository principale.
$ sudo zypper in nmap main $ sudo zypper install nmap main
17. Installazione e rimozione di pacchetti contemporaneamente
SUSE Linux consente agli amministratori di installare e rimuovere i pacchetti utilizzando un'unica combinazione di comandi. Dai un'occhiata ai seguenti comandi zypper per vedere come funziona in pratica.
$ sudo zypper in nano -vi $ sudo zypper install nano -vi
Se copi ed esegui uno dei comandi precedenti nel tuo emulatore di terminale Linux, verrà prima installato l'editor nano e quindi rimuoverà l'editor di testo vi per Linux. Assicurati di disporre delle autorizzazioni necessarie per eliminare il pacchetto.
18. Rimozione dei pacchetti in SUSE
Se si desidera rimuovere le applicazioni che non sono più necessarie, è possibile rimuoverle dalla macchina SUSE utilizzando il comando zypper remove. L'esempio seguente rimuove il pacchetto apache2 utilizzando l'utilità zypper.
$ sudo zypper rm apache2 $ sudo zypper remove apache2
Puoi anche usare i modelli per selezionare i pacchetti. Il seguente semplice comando rimuoverà tutti i pacchetti che formano il file server.
$ sudo zypper rm -t pattern file_server $ sudo zypper remove -t pattern file_server
19. Rimozione di pacchetti insieme alle dipendenze
Le applicazioni Linux utilizzano una combinazione di pacchetti per fornire le loro funzionalità. Pertanto, il tuo sistema conterrà spesso i pacchetti utilizzati da un pacchetto disinstallato e non sono più necessari. Puoi aggirare questo problema rimuovendo le dipendenze durante la rimozione dei pacchetti.
$ sudo zypper rm -u apache2 $ sudo zypper remove --clean-deps apache2
Quindi puoi usare -u o –clean-deps opzione del comando remove per rimuovere le dipendenze del pacchetto in OpenSUSE o SUSE Enterprise.
20. Aggiornamento del sistema tramite Zypper
I seguenti comandi zypper illustreranno come aggiornare tutti i pacchetti installati nella nostra distribuzione SUSE. Dovremo utilizzare il comando zypper update o up per eseguire questa attività.
$ sudo zypper up $ sudo zypper update
Quando esegui uno dei comandi precedenti, zypper aggiornerà tutti i tuoi pacchetti di sistema, dato che sono disponibili aggiornamenti. Puoi usare questo comando nel crontab di Linux per rendere automatizzati gli aggiornamenti a livello di sistema. Se non sai ancora come funziona Cron, guarda la nostra guida sui comandi crontab di Linux.
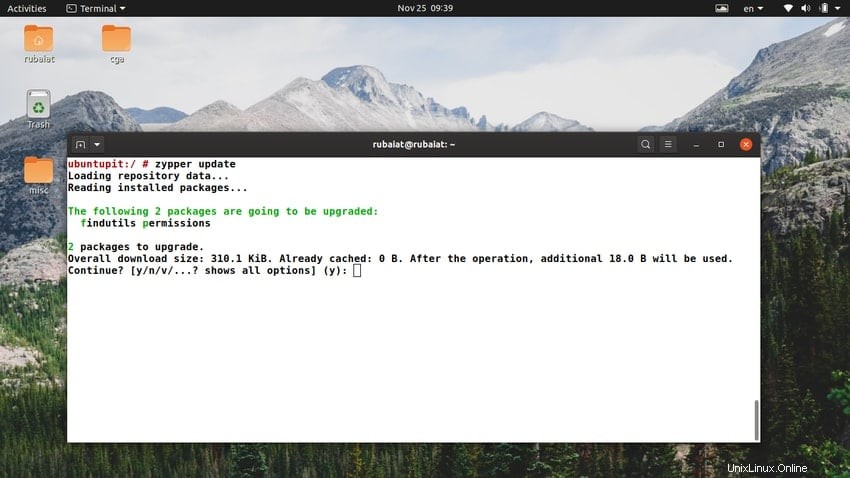
21. Installazione delle dipendenze di origine e build
Se vuoi creare un'applicazione dal sorgente, puoi usare zypper per farlo. Il comando zypper source-install consente agli amministratori di installare il sorgente e le relative dipendenze per i pacchetti SUSE. Il comando seguente illustra come farlo.
$ sudo zypper si mariadb $ sudo zypper source-install mariadb
I comandi precedenti scaricheranno tutti i pacchetti necessari per compilare il sistema di gestione del database MariaDB per Linux. Per impostazione predefinita, zypper installerà i pacchetti sorgente nella posizione /usr/src/packages/ del tuo file system.
22. Installazione solo di Source for Packages
Se ti trovi in una situazione in cui desideri scaricare solo il codice sorgente di un pacchetto, non le dipendenze, usa i seguenti semplici comandi.
$ sudo zypper in -D mariadb $ sudo zypper install -D mariadb
Questi comandi scaricheranno solo i file sorgente per MariaDB.
23. Installazione solo delle dipendenze di build
Allo stesso modo, puoi scaricare le dipendenze di build per un pacchetto senza installare subito l'applicazione. Utilizzeremo -d opzione di installazione del codice sorgente di zypper per questa attività. Dai un'occhiata agli esempi seguenti per capire cosa intendiamo.
$ sudo zypper si -d mariadb $ sudo zypper source-install --build-deps-only mariadb
Questi comandi rendono anche semplice per gli amministratori controllare quali pacchetti sono necessari per una particolare applicazione. Questo aiuta a ottimizzare le prestazioni del sistema e aiuta nel controllo.
24. Installazione dei pacchetti in modalità silenziosa
La modalità silenziosa di zypper consente agli amministratori di sopprimere lunghi output di testo nella schermata del terminale. Questo è molto utile quando si lavora su macchine remote o container Linux. Dai un'occhiata da vicino all'esempio seguente per capire come funziona in pratica.
$ sudo zypper --quiet in mariadb $ sudo zypper --quiet install mariadb
Quando esegui uno dei comandi precedenti, zypper scaricherà e installerà il pacchetto MariaDB. Tuttavia, non mostrerà alcuna informazione relativa al pacco ma chiederà solo conferma.
25. Rimozione dei pacchetti in modalità silenziosa
La modalità silenziosa funziona allo stesso modo per le rimozioni di software. Il seguente semplice comando cancellerà il pacchetto apache2 dalla macchina SUSE. Non visualizzerà alcuna informazione aggiuntiva sul pacchetto e le sue dipendenze.
$ sudo zypper –quiet rm apache2
$ sudo zypper –quiet remove apache2
Se vuoi saltare anche la fase di conferma, usa -y o –nessuna conferma opzione del comando rm. I seguenti comandi zypper lo mostrano per il pacchetto MariaDB.
$ sudo zypper --quiet rm -y mariadb $ sudo zypper --quiet remove --no-confirm mariadb
26. Impostazione delle priorità personalizzate per i repository
In precedenza, abbiamo illustrato come visualizzare i repository attivi della macchina SUSE in base alle loro priorità. Ora ti mostreremo come impostare priorità personalizzate per un repository SUSE. Dai un'occhiata all'esempio qui sotto per sapere come lo facciamo.
$ sudo zypper mr -p 100 repo-oss $ sudo zypper modifyrepo --priority 100 repo-oss
Puoi verificare l'effetto di questo comando eseguendo il comando seguente prima e dopo aver eseguito l'esempio precedente.
$ sudo zypper lr -p $ sudo zypper repos --priority
27. Abilitazione della memorizzazione nella cache dei file RPM in SUSE
Se desideri abilitare la memorizzazione nella cache dei file rpm per i tuoi repository SUSE, utilizza -k o –pacchetti-keep opzione del comando zypper modifyrepo. Il prossimo esempio abiliterà la memorizzazione nella cache RPM per tutti i repository attivi per la tua macchina SUSE.
$ sudo zypper mr -ka $ sudo zypper modifyrepo --keep-packages --all
Puoi scegliere di abilitare la memorizzazione nella cache rpm solo per repository specifici. A tale scopo, specifica il nome del repository utilizzando il relativo alias, numero o URI.
$ sudo zypper mr -ka repo-non-oss $ sudo zypper modifyrepo --keep-packages 6
28. Abilitazione della memorizzazione nella cache RPM solo per repository remoti
Gli amministratori di Suse possono abilitare la memorizzazione nella cache dei file rpm solo per i repository remoti. Questa è una cosa abbastanza semplice da fare, come mostrato nel seguente comando di esempio.
$ sudo zypper mr -kt $ sudo zypper mr --keep-packages --remote
Il comando seguente abiliterà la memorizzazione nella cache di rpm e l'aggiornamento automatico per tutti i repository SUSE remoti.
$ sudo zypper mr -ktf $ sudo zypper mr --keep-packages --remote --refresh
29. Installazione del server LAMP su SUSE
Il server LAMP è uno stack back-end composto da Linux(L), Apache(A), MySQL(M) e PHP(P). Non è necessario installare il database e le applicazioni back-end singolarmente. Il seguente semplice comando se ne occuperà per te.
$ sudo zypper in -t pattern lamp_server $ sudo zypper install --type pattern lamp_server
Puoi utilizzare uno dei comandi zypper di cui sopra per installare i pacchetti richiesti per il tuo server LAMP. Ciò consente di risparmiare tempo e sforzi di configurazione.
30. Downgrade dei pacchetti in SUSE
Se desideri eseguire il rollback a una versione precedente di un pacchetto zypper, puoi utilizzare il –oldpackage opzione del comando zypper install. Dai un'occhiata da vicino agli esempi seguenti per vedere come funziona.
$ sudo zypper in --oldpackage flash-player-gnome=11.2.202.233-15.1 $ sudo zypper install --oldpackage flash-player-gnome=11.2.202.233-15.1
Puoi anche usare -f o –forza opzione. Ciò costringe zypper a reinstallare una versione specifica.
$ sudo zypper in -f flash-player-gnome=11.2.202.233-15.1 $ sudo zypper install --force flash-player-gnome=11.2.202.233-15.1
31. Visualizzazione degli aggiornamenti disponibili
Gli amministratori devono gestire con attenzione i loro pacchetti per sostenere una macchina funzionante. Il comando list-updates di zypper rende molto facile scoprire quali aggiornamenti sono disponibili per la tua macchina. È quindi possibile installare gli aggiornamenti richiesti in base alle proprie esigenze.
$ sudo zypper lu $ sudo zypper list-updates
Tuttavia, i comandi zypper di cui sopra mostreranno solo gli aggiornamenti che sono prontamente installabili, ovvero i pacchetti che non hanno problemi di dipendenza. Puoi utilizzare –tutto opzione per visualizzare tutti gli aggiornamenti disponibili.
$ sudo zypper lu -a $ sudo zypper list-updates --all
Utilizza i comandi seguenti per visualizzare gli aggiornamenti dei pacchetti provenienti da un repository specifico.
$ sudo zypper lu -r repo-oss $ sudo zypper list-updates --repo repo-oss
32. Visualizzazione delle patch disponibili
È possibile utilizzare uno dei seguenti comandi per visualizzare un elenco di tutte le patch disponibili per la propria macchina SUSE. Mostreranno patch che sono prontamente applicabili al tuo sistema.
$ sudo zypper lp $ sudo zypper list-patches
Se desideri visualizzare tutte le patch disponibili, aggiungi il -a o –tutti opzione al tuo comando.
$ sudo zypper lp -a $ sudo zypper list-patches --all
I seguenti comandi zypper illustrano come ottenere un elenco di tutte le patch disponibili in base ai problemi di Bugzilla e ai numeri CVE.
$ sudo zypper list-patches --bugzilla=972197 $ sudo zypper list-patches --bugzilla=CVE-2016-2315
33. Installazione delle patch in SUSE
Una volta visualizzate le patch disponibili per il download, è possibile installarle eseguendo il comando seguente. Questo installerà tutte le patch richieste dalla tua macchina OpenSUSE o SUSE Enterprise.
$ sudo zypper patch
È possibile utilizzare l'opzione –auto-agree-with-licenses per installare le patch senza prima richiedere la conferma.
$ sudo zypper patch --auto-agree-with-licenses
Aggiungi il -D o –funzionamento a secco flag per vedere cosa farà zypper senza applicare direttamente le modifiche.
$ sudo zypper patch -D $ sudo zypper patch -dry-run
34. Aggiunta di dati utente ai registri
Il globale –userdata l'opzione consente agli amministratori di specificare una stringa che viene scritta nel file di registro di zypper. Questo ti aiuterà a contrassegnare e identificare le transazioni zypper nel registro e ad essere utilizzato dai plugin ZYpp.
$ sudo zypper --userdata security-patch patch
Il comando precedente aggiungerà il testo "patch di sicurezza" al file di registro di zypper per questa transazione specifica. Ti aiuterà a tenere traccia del flusso di lavoro di zypper e a documentare il motivo per cui sono stati utilizzati determinati comandi.
35. Utilizzo di Zypper negli script
Se vuoi usare zypper negli script della shell di Linux, usa l'opzione globale –non interattivo prima del tuo sottocomando. Questo elimina qualsiasi richiesta di conferma e quindi funziona senza problemi anche dall'interno degli script.
$ sudo zypper --non-interactive in nmap $ sudo zypper --non-interactive install nmap
Inoltre, molti comandi zypper forniscono questa funzionalità utilizzando -y o –nessuna conferma opzione. Puoi anche usarli quando usi zypper all'interno degli script della shell.
$ sudo zypper install -y nmap $ sudo zypper remove --no-confirm vim
36. Verifica delle dipendenze dei pacchetti utilizzando Zypper
È possibile utilizzare il comando di verifica zypper per verificare se tutte le dipendenze per i pacchetti installati sono soddisfatte o meno. L'output indicherà anche se installare o rimuovere determinati pacchetti per mantenere le dipendenze.
$ sudo zypper ve $ sudo zypper verify
Aggiungi i –dettagli contrassegna i comandi zypper di cui sopra se desideri visualizzare informazioni aggiuntive sulle tue dipendenze.
$ sudo zypper ve --details $ sudo zypper verify --details
37. Installazione di patch per Zypper
Il -solo updatestack l'opzione del comando zypper patch consente agli amministratori di installare patch solo per lo strumento di gestione dei pacchetti zypper. Questo è utile se il tuo sistema di gestione dei pacchetti è rotto o mancano pacchetti cruciali.
$ sudo zypper patch --updatestack-only
Tuttavia, quando utilizzi il comando precedente, verranno eliminate le altre opzioni di comando che in genere aggiornerebbero qualsiasi altro repository zypper.
38. Visualizzazione dei pacchetti orfani
Quando si rimuove un'applicazione senza rimuovere i pacchetti, questa dipende da essi e queste dipendenze diventano pacchetti orfani. Non solo occupano spazio su disco, ma possono anche causare altri problemi. Puoi visualizzare un elenco di tutti questi pacchetti SUSE usando il seguente semplice comando.
$ sudo zypper packages --orphaned
L'output di questo comando può aiutare gli utenti a determinare se hanno ancora bisogno di determinati pacchetti o se devono rimuoverli del tutto.
39. Visualizzazione dei processi che utilizzano file eliminati
Durante l'aggiornamento o la rimozione di pacchetti, zypper può eliminare alcuni file che sono ancora utilizzati da altri processi. Puoi usare il comando zypper ps per elencare tali processi.
$ sudo zypper ps
Verrà visualizzato un elenco di processi che utilizzano i file eliminati ei nomi dei file. È quindi possibile riavviare semplicemente i processi. Utilizzerà i nuovi file al riavvio. Utilizzare il comando seguente per mostrare solo i processi di sistema che utilizzano file eliminati.
$ sudo zypper ps-ss
40. Ricerca di pacchetti per capacità
Zypper rende molto semplice individuare i pacchetti che offrono determinate funzionalità. Usa semplicemente l'opzione globale what-provides per scoprire quale pacchetto fornisce un modulo specifico.
$ sudo zypper what-provides 'perl(SVN::Core)'
Questo comando mostrerà il nome del pacchetto che offre il modulo Perl 'SVN::Core'. È molto simile a rpm -q –whatprovides. Tuttavia, contrariamente al comando rpm, la versione zypper può mostrare quali pacchetti remoti forniscono le capacità desiderate.
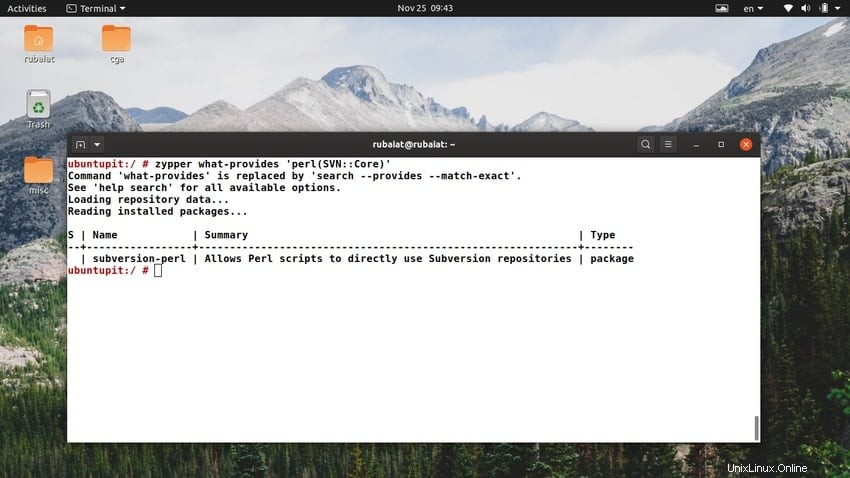
41. Visualizzazione dei moduli richiesti/consigliati
Gli utenti possono utilizzare il comando zypper info per visualizzare i moduli necessari o consigliati per un pacchetto SUSE. L'esempio seguente mostra i moduli richiesti per il pacchetto MozillaFirefox.
$ sudo zypper if --requires MozillaFirefox $ sudo zypper info --requires MozillaFirefox
Dovrai utilizzare i –consiglia flag per visualizzare i moduli consigliati per MozillaFirefox. Il comando seguente lo illustra.
$ sudo zypper if --recommends MozillaFirefox $ sudo zypper info --recommends MozillaFirefox
42. Utilizzo di Zypper Shell
La shell zypper è un'interfaccia interattiva per il gestore di pacchetti ZYpp. Consente agli amministratori di gestire e configurare i pacchetti SUSE utilizzando una sessione di shell intuitiva. Puoi aprire una shell zypper usando il seguente semplice comando.
$ sudo zypper sh $ sudo zypper shell
Qui puoi emettere comandi zypper standard per gestire le tue applicazioni. Digita semplicemente help in questa shell interattiva se vuoi visualizzare tutte le opzioni disponibili e le loro funzionalità.
43. Generazione di output XML per Zypper
L'opzione globale -x o –xmlout consente agli amministratori di stampare l'output dei comandi zypper in formato XML. Questo è molto utile per i frontend grafici che utilizzano zypper o per scopi di documentazione.
$ sudo zypper -x $ sudo zypper --xmlout
I comandi precedenti visualizzeranno l'output in un formato XML. Puoi facilmente reindirizzare l'output generato dal comando precedente a un file per l'archiviazione.
$ sudo zypper --xmlout > output
44. Pulizia delle cache Zypper
Il comando zypper clean aiuta gli utenti a pulire la cache locale per tutti o per i repository selezionati. Tuttavia, pulirà solo le cache dei pacchetti scaricati per impostazione predefinita.
$ sudo zypper cc $ sudo zypper clean
Il comando seguente pulirà sia i metadati del repository che la cache del pacchetto per il repository repo-oss.
$ sudo zypper clean --all repo-oss
45. Aggiornamento di SUSE tramite Zypper
Se desideri aggiornare la tua distribuzione OpenSUSE o SUSE Enterprise a una nuova versione, utilizza semplicemente il sottocomando dist-upgrade di zypper.
$ sudo zypper dup $ sudo zypper dist-upgrade
Il comando precedente applica lo stato di tutti i repository attivi e installa, aggiorna o esegue il downgrade dei pacchetti in base alle esigenze della versione di destinazione della distribuzione.
46. Importazione ed esportazione di repository
Puoi importare ed esportare i tuoi repository zypper da e verso un file. I comandi seguenti illustrano come esportare tutti i repository definiti in un file denominato backups/repos/foo.repo .
$ sudo zypper --export backups/repos/foo.repo $ sudo zypper lr --export backups/repos/foo.repo
È quindi possibile importare i repository utilizzando il comando addrepo di zypper. Il comando successivo mostra agli utenti come importare i repository dal file in cui abbiamo esportato.
$ sudo zypper ar backups/repos/foo.repo $ sudo zypper addrepo backups/repos/foo.repo
47. Visualizzazione dei pacchetti bloccati
Zypper consente agli amministratori di bloccare i pacchetti sul proprio computer SUSE. Ciò impedisce a chiunque di rimuovere o aggiornare questi pacchetti fino a quando i blocchi non vengono rimossi. Puoi utilizzare il seguente comando zypper per visualizzare un elenco di tutti i pacchetti bloccati.
$ sudo zypper ll $ sudo zypper locks
Quando un utente Linux tenta di installare, aggiornare o rimuovere questi pacchetti bloccati, visualizzerà una finestra di dialogo che indica la dipendenza che risolve il problema. Pertanto, i blocchi dei pacchetti possono aiutare gli utenti a mantenere una versione specifica dei pacchetti per il loro sistema.
48. Aggiunta e rimozione dei blocchi dei pacchetti
Puoi aggiungere un nuovo blocco del pacchetto usando il comando addlock di zypper. L'esempio seguente mostra agli utenti come bloccare il repository principale utilizzando questo metodo.
$ sudo zypper al MozillaFirefox $ sudo zypper addlock MozillaFirefox
Per rimuovere il blocco da un pacchetto, utilizzare il comando removelock. Richiede anche un numero di blocco, che può essere ottenuto eseguendo il comando zypper locks.
$ sudo zypper rl MozillaFirefox $ sudo zypper rl MozillaFirefox
49. Visualizzazione della pagina di aiuto
La pagina della guida dei comandi del terminale Linux fornisce un ottimo modo per cercare un comando. Contiene informazioni riepilogative su tutte le opzioni possibili e le loro caratteristiche. La sezione della guida in zypper può essere richiamata semplicemente eseguendo il comando zypper.
$ sudo zypper
Elencherà tutte le opzioni e i comandi globali disponibili forniti dal gestore pacchetti. Puoi ottenere informazioni di aiuto per comandi zypper specifici utilizzando quanto segue.
$ sudo zypper help install $ sudo zypper update --help
50. Visualizzazione della pagina man
La pagina man o il manuale contiene informazioni approfondite sui programmi Linux. Puoi imparare tutto ciò che devi sapere su un comando da lì. La pagina man di zypper può essere richiamata usando quanto segue.
$ sudo man zypper
Questo stamperà il manuale che mostra le opzioni disponibili della riga di comando e come utilizzare le opzioni.
Pensieri finali
In questa guida abbiamo trattato molti utili comandi zypper. Questi dovrebbero essere più che sufficienti per chiunque stia provando SUSE per la prima volta nella sua vita. Inoltre, se sei un amministratore di sistema professionista che lavora con una varietà di distribuzioni Linux, questo potrebbe far risparmiare un'enorme quantità di tempo. Quindi, assicurati di aggiungere questa guida ai segnalibri per il futuro e facci sapere cosa ne pensi della guida generale nella sezione commenti. Si spera che i comandi precedenti rendano la transizione da un sistema diverso a SUSE molto più agevole.