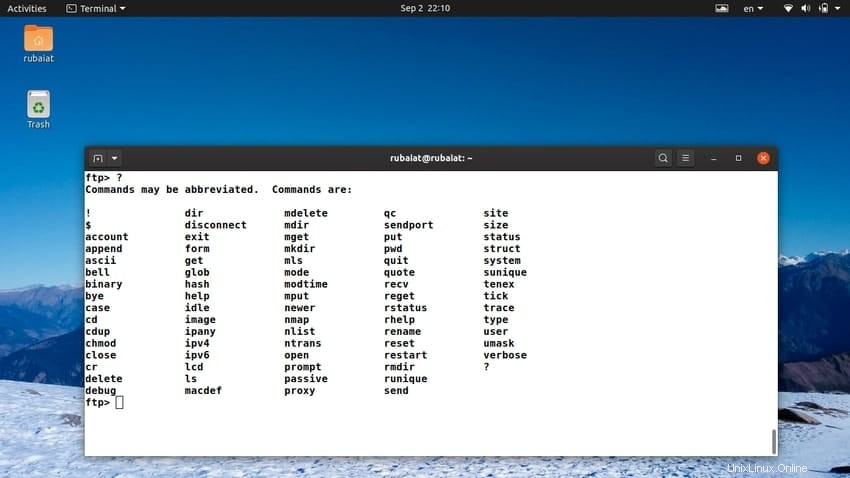L'FTP o File Transfer Protocol consente agli utenti di trasferire file tra un server FTP e un client tramite una connessione di rete. Sebbene ci siano numerosi client FTP tra cui scegliere, il comando FTP di Linux rimane il modo più popolare per trasferire file tramite FTP. Ciò è particolarmente vero per gli amministratori di sistema poiché accederai principalmente ai tuoi server da una macchina remota. Pertanto, puoi utilizzare FTP per trasferire grandi quantità di dati tra il tuo server FTP e sistemi remoti. In questa guida forniremo un'introduzione pratica all'FTP utilizzando un gran numero di comandi essenziali. Aggiungi questa guida ai preferiti come riferimento futuro se hai già familiarità con FTP.
Utili comandi FTP per Linux
Le sezioni seguenti delineano alcuni utili comandi FTP di Linux che possono essere utilizzati per trasferire una grande quantità di dati tramite FTP. Tuttavia, dovresti sapere che le connessioni FTP sono intrinsecamente insicure e non offrono alcuna forma di sicurezza, come la crittografia. Pertanto, gli utenti devono astenersi dall'utilizzare FTP durante lo scambio di documenti sensibili e dovrebbero invece utilizzare sftp o scp. Nel complesso, ftp dovrebbe essere utilizzato per attività banali come il download di file multimediali di grandi dimensioni e così via.
1. Connetti a server FTP
Il primo passaggio del trasferimento di file tramite FTP è avviare una connessione FTP. Per fare ciò, avvia semplicemente il tuo emulatore di terminale Linux preferito e digita uno dei comandi seguenti.
$ ftp [ IP of FTP Server ] $ ftp [ NAME of FTP Server ]
Quindi, puoi avviare una connessione utilizzando l'IP del server FTP o solo il nome del server. Il comando seguente mostra un esempio reale utilizzando un server di prova.
$ ftp 192.168.1.95
Questo è un server di prova sulla nostra rete locale. Puoi semplicemente sostituire l'IP con l'indirizzo del tuo server FTP. Una volta premuto invio, ti verranno richieste le credenziali di accesso. Digita il nome utente e la password nella seguente richiesta per accedere al server.
2. Elenca i file sul server
Una volta stabilita la connessione, potresti voler dare un'occhiata al server. In questo modo è possibile visualizzare l'elenco dei file disponibili per il download e la struttura delle directory del server FTP. Usa le ls comando per mostrare un elenco di file e directory dal prompt FTP.
- -ftp> ls
Il "ftp> " porzione impone che questo comando venga utilizzato dal prompt FTP anziché dalla shell Linux standard. Dopo aver premuto Invio, verranno mostrati tutti i file e le directory disponibili nella directory corrente del server FTP remoto.
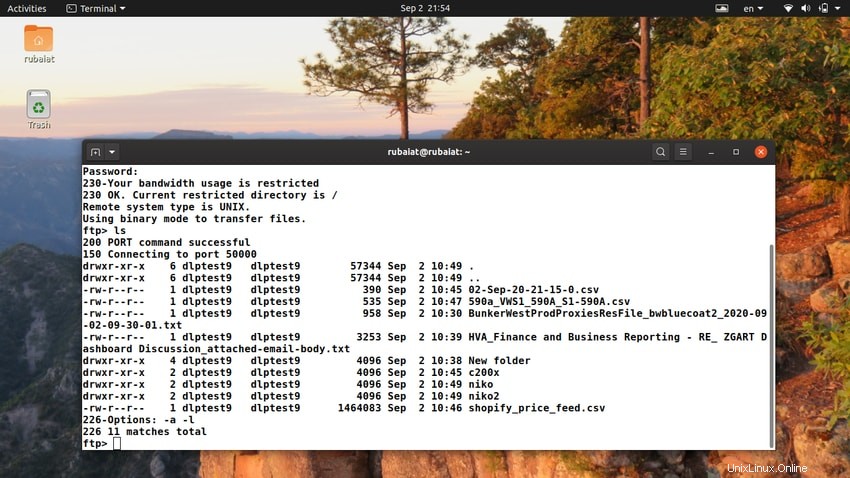
3. Naviga nei server FTP
Il comando cd consente agli utenti di navigare da e verso le directory all'interno di un server FTP. Come probabilmente puoi vedere, questo è identico al comando cd o change directory disponibile sulla tua installazione Linux standard.
ftp> cd public/
Questo sposterà la directory di lavoro corrente della tua connessione FTP in public/ directory. Puoi spostarti su e giù usando i percorsi relativi, come mostrato di seguito.
ftp> cd ../bin
Puoi anche usare il comando FTP di Linux cdup per salire di livello di directory. Questo è simile al comando “cd ../”.
ftp> cdup
4. Mostra la directory di lavoro corrente
Una volta effettuato l'accesso a un server FTP remoto, troverai molti file e directory diversi. È abbastanza facile perdere traccia della tua posizione corrente durante la navigazione nel file system Linux del server remoto. Fortunatamente, puoi stampare la directory di lavoro usando il seguente semplice comando.
ftp> pwd
Il comando ftp pwd stampa la directory di lavoro attuale del filesystem remoto. Come la sua controparte shell, FTP pwd offre un comodo mezzo di navigazione.
5. Scarica file dal server FTP
Il motivo principale per cui la maggior parte di noi usa FTP è per il download di file. È molto semplice farlo dal terminale Linux. Digita semplicemente il comando get nel prompt FTP del tuo terminale. L'esempio seguente lo dimostra.
ftp> get test.zip
Il comando precedente copia test.zip file dalla directory attuale del server FTP remoto. Questo file verrà archiviato nella directory di lavoro corrente della tua macchina locale. Quindi, se hai avviato la connessione FTP dalla directory ~/Downloads, il test.zip il file verrà copiato lì.
6. Scarica più file dal server FTP
Supponiamo di voler scaricare una raccolta di file sulla nostra workstation locale. Sarà complicato recuperare ciascuno di questi file uno per uno. Fortunatamente, possiamo anche eseguire download in batch utilizzando un unico comando.
ftp> mget *.zip
Il mget comando scarica più file in base a uno schema. L'esempio precedente scarica tutti i file che terminano con .zip dal server remoto alla nostra macchina locale. Tuttavia, chiederà conferma ogni volta che recupera un nuovo file. Ecco perché la maggior parte dei server FTP raggruppa file simili come file tar.gz o tar.bz2.
7. Carica file su server FTP
Puoi usare il sottocomando FTP put per caricare file dalla tua macchina locale al server remoto. Il comando seguente lo illustra usando un semplice esempio.
ftp> put TEST.zip
Questo comando copierà TEST.zip file dalla directory di lavoro corrente della macchina locale al server remoto. Tuttavia, in quale directory del server remoto verrà caricato questo file dipende dalla posizione corrente sul server FTP. Quindi, se esegui questo comando da /uploads directory del server remoto, che sarà la posizione del documento caricato.
8. Carica più file sul server FTP
Come per il download, puoi anche caricare più di un file utilizzando un singolo comando. Il mput Il comando consente agli utenti di inserire più file su un server remoto da una macchina locale.
ftp> mput test.jpg TEST.jpg
Questo comando caricherà i file test.jpg e TEST.jpg nella directory di lavoro corrente del server remoto. È possibile utilizzare i caratteri jolly per la corrispondenza di più file. L'esempio seguente illustra come caricare più file in base a uno schema.
ftp> mput *.jpg
Questo comando espanderà i nomi dei file nella tua directory locale e caricherà tutti i .jpg file al server.
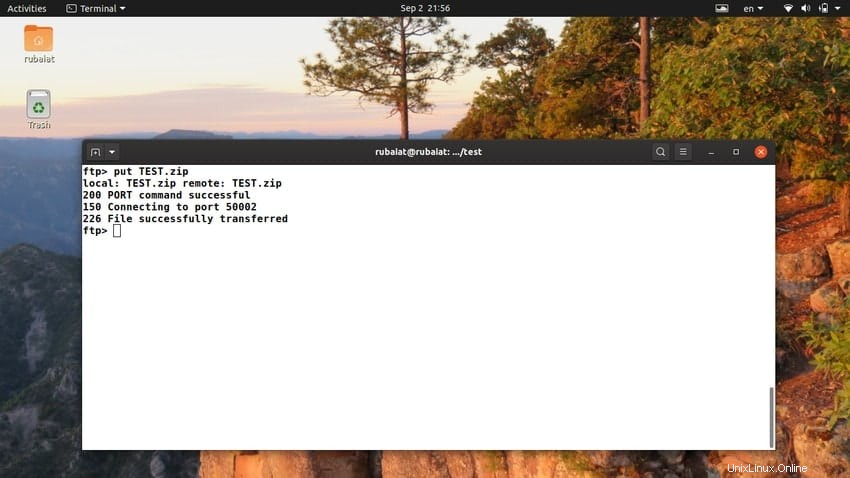
9. Crea directory remote
Quando carichi file su un server FTP remoto, potresti volerli conservare all'interno di una directory personalizzata. Inoltre, la maggior parte degli amministratori delinea regole specifiche per il caricamento dei file. L'esempio seguente illustra come creare una nuova directory sul server remoto.
ftp> mkdir test-dir
La mkdir Il comando della CLI FTP consente agli utenti di creare una nuova directory all'interno della directory di lavoro corrente del server remoto. Il comando precedente creerà una cartella denominata test-dir . Ora puoi navigare in quella directory e caricare alcuni file di prova.
10. Rimuovi directory remote
Puoi anche rimuovere le directory dal server remoto, a seconda dei livelli di autorizzazione. Usa semplicemente la rmdir comando per eliminare una directory remota.
ftp> rmdir test-dir
Questo comando cancellerà la test-dir cartella creata nell'esempio precedente. Tuttavia, come già discusso, la possibilità di rimuovere le directory dipende dalla configurazione del server ed è anche soggetta alle autorizzazioni dell'utente. Inoltre, molti server FTP rifiutano la cancellazione di directory che contengono cartelle nascoste, ovvero cartelle i cui nomi iniziano con un “.” simbolo.
11. Cambia directory nella macchina locale
I file scaricati da un server FTP remoto vengono archiviati nella directory da cui è stata avviata la connessione FTP. Tuttavia, gli utenti possono modificare questa directory dal prompt dei comandi FTP di Linux. Dai un'occhiata all'esempio qui sotto per vedere come funziona.
$ ftp dlptest.com ftp> lcd ~/Downlaods
Nell'esempio precedente, la connessione FTP è stata richiamata dall'interno della directory home della macchina locale. Quindi lo abbiamo spostato nella directory ~/Downloads all'interno del sistema locale. L'lcd il sottocomando della CLI FTP ci ha permesso di farlo. Ora, tutti i file scaricati verranno archiviati in ~/Downloads.
12. Rimuovi file dal server remoto
Se disponi delle autorizzazioni richieste, puoi eliminare i file dal server FTP remoto. Per fare ciò, dovrai digitare elimina comando, seguito dal nome del file nel prompt FTP. L'esempio seguente elimina un file chiamato test.zip utilizzando questo comando FTP.
ftp> delete test.zip
Questo rimuoverà il test.zip file dalla directory di lavoro corrente del server remoto. Non è possibile eliminare più file utilizzando un unico comando di eliminazione.
13. Rimuovi più file dal server remoto
Il mcancella comando della CLI FTP consente agli utenti di eliminare più file utilizzando un unico comando. Funziona in modo molto simile a mget e mput . L'esempio seguente lo illustra.
ftp> mdelete *.torrent
Quando esegui questo comando, eliminerà ogni .torrent file dalla directory di lavoro corrente del server remoto. Tuttavia, la possibilità di eliminare i file varia tra i server ed è soggetta alle autorizzazioni dell'utente.
14. Rinomina i file sul server remoto
Supponiamo che tu abbia caricato un file sul server dalla tua workstation e ora desideri cambiarne il nome. L'FTP rinomina comando lo rende molto semplice, come mostrato dall'esempio seguente.
ftp> rename test.zip ftp-test.zip
Il comando precedente rinominerà test.zip file sul server FTP su ftp-test.zip . Quindi, il primo argomento per la ridenominazione è il nome del file corrente e l'ultimo argomento è il nome del file desiderato. Il server FTP restituirà un codice di stato di 250 se la ridenominazione ha esito positivo.
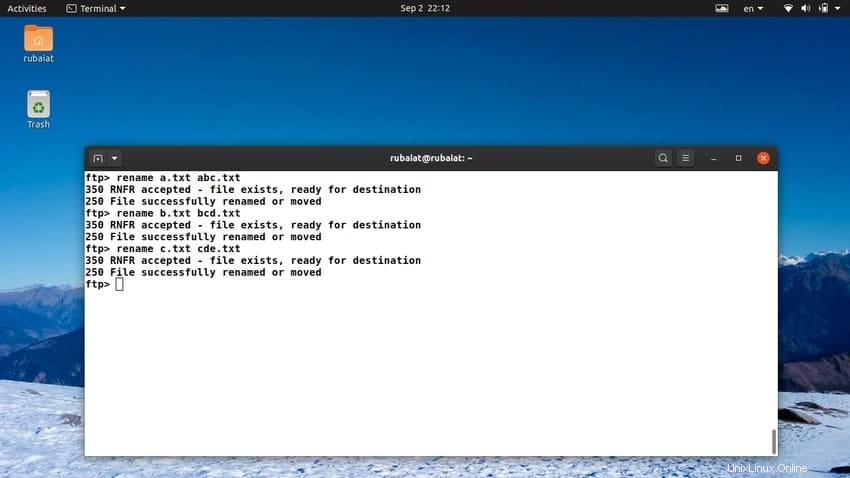
15. Modifica le autorizzazioni dei file
Il comando FTP di Linux chmod consente agli utenti di modificare le impostazioni di autorizzazione di un file sull'host remoto. Basta inserire chmod, seguito dalla modalità di autorizzazione nel prompt FTP. L'esempio seguente fornisce un semplice esempio di questo comando.
ftp> chmod 777 test.py
Il comando precedente consentirà praticamente a chiunque di leggere, scrivere ed eseguire test.py file. Il comando seguente consentirà solo al proprietario di leggere, scrivere ed eseguire questo file. Tutti gli altri sarebbero autorizzati a leggere solo il file.
ftp> chmod 744 test.py
Consulta la nostra precedente guida sul file system Linux per saperne di più sui permessi e su come funzionano le diverse modalità.
16. Scarica gli ultimi aggiornamenti
Molte aziende gestiscono un server FTP per il trasferimento di file avanti e indietro tra i dipendenti. Supponiamo che tu abbia già scaricato un file e che alcune modifiche siano state apportate da qualcun altro. FTP offre un semplice comando che ci permette di scaricare un file solo se è più recente di quello già esistente sulla macchina locale.
ftp> newer projects.tar.gz
Il nuovo comando scaricherà il file specificato solo se è più recente della copia già esistente sul computer locale. Se non è presente un file di questo tipo sull'host, verrà considerato come una nuova copia e FTP lo scaricherà.
17. Aggiungi dati a file remoti
Sebbene non possiamo modificare i file direttamente sul server FTP, esiste un altro modo per aggiornare questi file remoti. L'aggiungere il comando del client FTP consente agli utenti di aggiungere i dati di un documento locale a un file remoto. Dai un'occhiata al prossimo esempio per vedere come funziona.
ftp> append new.txt old.txt
Questo comando aggiungerà i dati contenuti nel file locale new.txt nel file remoto old.txt . Quindi, il primo argomento per append è il file locale e il secondo argomento è il file remoto. L'orientamento è importante qui.
18. Avvisa dopo ogni trasferimento di file
È possibile configurare il prompt FTP per inviare notifiche ogni volta che viene completata un'operazione di trasferimento file. Il sottocomando FTP bell consente agli utenti di farlo.
ftp> bell
Questo comando non richiede argomenti e suona semplicemente un campanello una volta completato il trasferimento. Pertanto, è adatto per monitorare lo stato di avanzamento dei tuoi trasferimenti.
19. Scrivi l'elenco delle directory su file locali
Una caratteristica interessante dell'utilità FTP è che fornisce un comando dedicato per salvare l'elenco delle directory. In questo modo, gli utenti possono salvare il profilo di una directory remota in un file locale. Questo è molto utile poiché non puoi semplicemente reindirizzare l'output del comando FTP ls a un documento locale.
ftp> dir Remote-Dir/ Local-File
Il comando dir elenca il contenuto della directory remota “Remote-Dir/” e inserisce l'output in un file locale "File-Locale" . Chiederà conferma all'utente prima di scrivere sul filesystem locale.
20. Accedi alla shell locale
Come dovresti ormai notare, è difficile accedere alla shell Linux nella tua macchina locale una volta stabilita una connessione FTP. Ciò può ostacolare la produttività e causare un'esperienza utente negativa. Per fortuna, FTP fornisce un comando autonomo per accedere alla shell locale senza dover terminare il prompt FTP.
ftp> ! [command [args ] ]
Quando premi “!” nel prompt FTP, aprirà un'istanza di shell interattiva nel terminale. La connessione FTP sarà ancora disponibile mentre usi questa shell. Basta uscire da questa shell locale per tornare al prompt FTP. Facoltativamente, puoi anche eseguire comandi direttamente dal prompt FTP fornendo il nome e gli argomenti dopo “!” firmare.
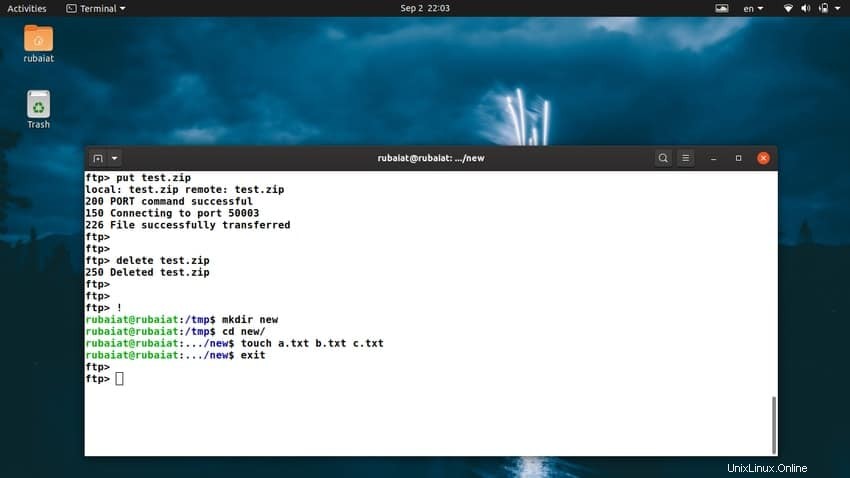
21. Imposta la modalità di trasferimento su ASCII
FTP offre due diversi tipi di modalità di trasferimento file, ASCII e Binary. Quando trasferisci un file tra la tua macchina locale e il server remoto, seleziona il tipo di trasferimento in base al tipo di file. Ad esempio, se stai scaricando un'immagine o un file audio, la modalità di trasferimento sarà impostata su binario.
ftp> ascii
Digitando la parola chiave ASCII nel prompt FTP, la modalità di trasferimento sarà di tipo ASCII. È adatto per il trasferimento di dati di testo come file HTML.
22. Imposta la modalità di trasferimento su Binario
Se il server FTP è configurato per trasferire file in modalità ASCII, potrebbe ostacolare il trasferimento di dati binari come archivi, eseguibili e così via. Puoi cambiare la modalità di trasferimento in binario usando il seguente semplice comando FTP Linux.
ftp> binary
Digitando semplicemente il binario la parola chiave nel prompt FTP cambierà la modalità di trasferimento in binario. Dovresti passare a e da diverse modalità di trasferimento file solo se non sei sicuro di come la modalità predefinita influisca sui tuoi dati.
23. Attiva/disattiva la restituzione del trasporto
I sistemi Unix segnano la fine dei file ASCII utilizzando il linefeed “\n” carattere. Tuttavia, i sistemi Windows contrassegnano questo utilizzando una combinazione di ritorno a capo e avanzamento riga "\n + \r" caratteri. Questo spesso porta a danneggiamenti indesiderati dei file durante il trasferimento di file di testo tra piattaforme Unix e Windows.
ftp> cr
Questo comando alterna lo striping dei ritorni a capo durante il trasferimento di file ASCII, che è attivo per impostazione predefinita. Quindi, se hai problemi con il mantenimento delle sequenze di nuova riga tra l'host locale e il server remoto, prova ad attivare il ritorno a capo usando questo comando.
24. Attiva la modalità di debug
È possibile eseguire il debug dei comandi FTP di Linux per vedere quali comandi vengono inviati al server remoto dalla macchina locale. Ciò è utile in una serie di scenari, tra cui la risoluzione dei problemi e il controllo. È anche un'ottima pratica di rafforzamento di Linux poiché sai esattamente cosa sta succedendo dietro le quinte.
ftp> debug
L'esecuzione del comando precedente attiverà la modalità di debug, che è disabilitata per impostazione predefinita. Gli amministratori possono anche impostare un valore di debug aggiuntivo. Valori di debug maggiori producono informazioni più dettagliate.
ftp> debug [debug-value ] ftp> debug 3
25. Controlla la barra di avanzamento
Puoi utilizzare l'hash del comando FTP per gestire la barra di avanzamento per i tuoi trasferimenti di dati. Quando lo usi senza alcun argomento, questo comando alterna la stampa per ogni blocco di dati trasferito.
ftp> hash
Ciò abiliterà o disabiliterà una barra di avanzamento che mostra un "#" simbolo per ogni blocco trasferito. Per impostazione predefinita, la dimensione di un singolo blocco è 1024 byte, ma puoi facilmente modificarla utilizzando un argomento aggiuntivo per l'hash. Il comando seguente imposta il blocco dati per la barra di avanzamento su tre Kilobyte anziché uno.
ftp> hash 3K
Puoi utilizzare k o K per kilobyte, m o M per Megabyte e g o G o Gigabyte.
26. Gestisci periodo di inattività
La maggior parte dei server FTP imposta un timer di inattività predefinito, dopodiché la connessione remota viene chiusa. Puoi configurare questo timer utilizzando il inattivo comando. L'esempio seguente lo dimostra.
ftp> idle 100
Questo comando imposta il periodo di inattività a 100 secondi. Quindi, se non interagisci con il server remoto per più di 100 secondi, la connessione verrà chiusa. Se ometti il secondo argomento, il server visualizzerà il periodo di inattività corrente sul terminale.
27. Attiva/disattiva mappatura dei casi
Il comando FTP di Linux case consente agli utenti di alternare la mappatura dei casi dei nomi dei file dei computer remoti. Quando caso è attivo, convertirà i nomi di file remoti contenenti tutti i caratteri maiuscoli in minuscoli nella macchina locale.
ftp> case
Quando premi Invio, il prompt ti avviserà che la mappatura dei casi è abilitata o disabilitata in base al suo stato precedente. Scarica alcuni file i cui nomi sono composti solo da lettere maiuscole per vedere come viene cambiato il nome nel tuo sistema locale.
28. Attiva/disattiva la modalità interattiva
Per impostazione predefinita, i comandi FTP richiedono conferma durante le operazioni di trasferimento file. Tuttavia, questo può spesso portare a esperienze indesiderate per l'utente finale. Fortunatamente, è molto facile abilitare o disabilitare la modalità interattiva su richiesta.
ftp> prompt
Il richiesta comando alterna la modalità interattiva impostata nella sessione FTP corrente. Informerà l'utente se l'interattività è attualmente abilitata o disabilitata. Consigliamo agli utenti di eseguire alcuni trasferimenti di file prima e dopo aver eseguito il comando prompt per vedere come funziona.
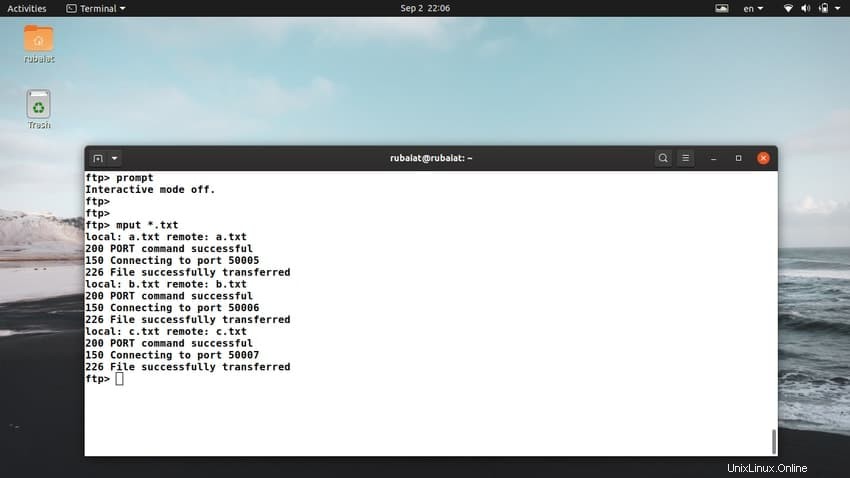
29. Scrivi macro
Le macro sono molto utili per affrontare le attività quotidiane. Puoi pensarle come funzioni FTP e usarle per automatizzare il tuo flusso di lavoro FTP. Sarà necessario scrivere una macro prima di poterla utilizzare per i trasferimenti di dati. Il macdef comando consente agli utenti di farlo.
ftp> macdef tasks Enter macro line by line, terminating it with a null line lcd /tmp/test prompt off mput * ls
Qui abbiamo creato una macro chiamata attività . Prende alcuni comandi FTP di Linux su ogni riga e viene terminato quando raggiunge una riga vuota. Puoi combinare un numero qualsiasi di comandi in una definizione di macro.
30. Esegui macro FTP
Ora che abbiamo scritto la nostra prima macro vediamo come usarla per i trasferimenti di file. Scrivi semplicemente un "$" seguito dal nome della macro nel prompt FTP per eseguire la macro.
ftp> $ tasks
Questo comando eseguirà i comandi che costituiscono la macro delle attività. Innanzitutto, cambia la directory di lavoro della macchina locale e disattiva i prompt interattivi. Quindi caricherà tutti i file nella directory locale sul server e infine stamperà l'elenco delle directory per il server remoto.
31. Attiva/disattiva globbing dei nomi di file
Il globbing dei nomi di file consente alla shell di Linux di espandere i nomi di file. Questo è il modo in cui la shell espande i modelli di nomi di file che contengono caratteri jolly. Per mput , l'espansione avviene sulla macchina locale. D'altra parte, il server remoto è responsabile dell'espansione dei nomi dei file per mget e melimina .
ftp> glob
Quando si attiva la modalità di globbing, il prompt FTP visualizzerà una notifica che indica se il globbing è abilitato o disabilitato. Se il globbing è disattivato, i nomi dei file non vengono espansi e vengono semplicemente presi alla lettera.
32. Memorizza elenco di file all'interno di una directory
Puoi usare la nlist comando in FTP per recuperare l'elenco dei file all'interno di una directory remota e salvarlo in un file locale per esplorazioni future. La sintassi per nlist è mostrato di seguito.
nlist [remote-directory ] [local-file ]
Puoi omettere la directory remota e FTP selezionerà per te la directory di lavoro corrente sul server remoto. Se il prompt interattivo è attivo, ti chiederà di confermare che il secondo argomento è effettivamente il file di destinazione sul computer locale.
ftp> nlist uploads/ list.txt
Questo comando salverà un elenco di tutti i file nella directory remota uploads/ nel file locale list.txt . Se usi “-“ al posto del file locale, l'output verrà archiviato sullo standard output.
33. Memorizza elenco di file in più directory
E se volessi salvare un elenco di file all'interno di più directory? Il comando FTP di Linux mlist consente agli utenti di fare esattamente questo. La differenza tra nlist e mlist è che quest'ultimo può funzionare con più directory contemporaneamente.
ftp> mlist audios/ videos/ images/ list.txt
Questo comando salverà un elenco di tutti i file contenuti nelle directoryaudios/ , video/ e immagini/ all'interno del file locale list.txt . Contrariamente a nlist , devi specificare il file locale per mlist .
34. Continua download sospesi
FTP consente agli utenti di continuare i download interrotti a causa di problemi di rete. Il recupero il comando funziona in modo molto simile a get e controlla se il file locale è più piccolo del file remoto. In tal caso, reget presume che il download sia stato interrotto e continua a scaricare da quel punto.
ftp> reget music.tar.gz music.tar.gz
Il comando precedente verifica prima se il file locale è più piccolo del file remoto o meno. Se sono della stessa dimensione, non recupera il file. Altrimenti, il file verrà scaricato da dove è stato lasciato.
35. Mostra l'ora dell'ultima modifica
Il comando FTP modtime consente agli utenti di visualizzare l'ultima modifica di un file sul server remoto. Questo può aiutare gli utenti a determinare se un file è più recente di quello che hanno già sul proprio computer personale. La sintassi per modtime il comando è sotto.
modtime filename
ftp> modtime test.zip
Questo comando stamperà l'ora dell'ultima modifica di test.zip file. Puoi scaricare il file se trovi che è più recente di una copia esistente.
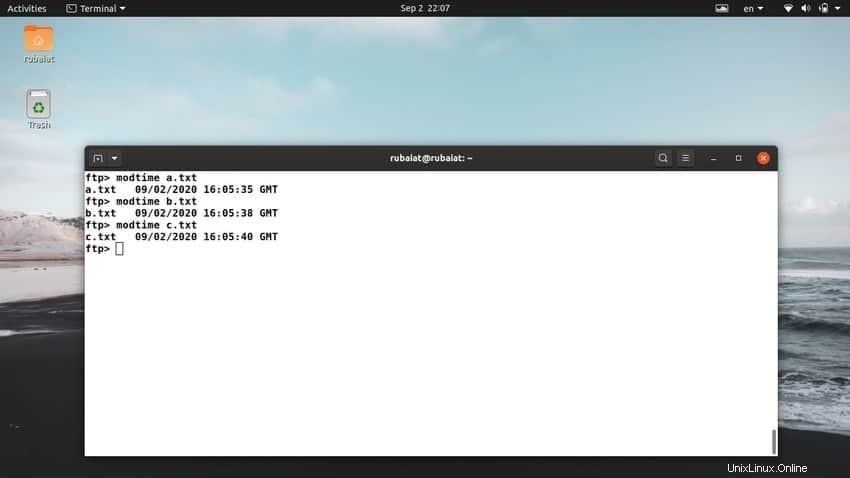
36. Avvia una connessione FTP secondaria
Supponiamo che tu sia connesso a un server FTP e desideri trasferire alcuni file da un altro server FTP remoto. Come puoi farlo senza aprire una nuova sessione del terminale? FTP fornisce il proxy comando per fare esattamente questo.
proxy ftp-command
Il comando proxy accetta un altro comando FTP come argomento. È possibile avviare una connessione FTP secondaria utilizzando questo comando nel modo seguente.
ftp> proxy open [ new ftp server]
Fornire il nome del secondo server al posto dell'ultimo argomento e fornire le credenziali necessarie. La seconda connessione verrà avviata correttamente e ora puoi trasferire file tra i due server.
ftp> proxy get text.zip
Questo comando scaricherà il file test.zip dal secondo server remoto al primo. Quindi, dovrai usare il comando proxy seguito dal comando che vuoi eseguire sul secondo server.
37. Visualizza la dimensione dei file remoti
A volte potresti voler vedere quanto spazio su disco occupano i file remoti prima di scaricarli sul tuo computer locale. Il comando FTP di Linux dimensione consente agli utenti di farlo molto facilmente. La sintassi del comando size è mostrata di seguito.
size filename
ftp> size archive.tar
Questo comando mostrerà la dimensione del file remoto archive.tar nel tuo prompt FTP. Sostituisci semplicemente archive.tar con qualsiasi nome di file sul server FTP remoto.
38. Visualizza il tipo di sistemi remoti
È possibile controllare il sistema operativo che alimenta un server FTP remoto utilizzando il comando di sistema. È utile quando non sei sicuro di quale piattaforma sia in esecuzione il server FTP.
sistemaftp> system
Il comando precedente mostrerà il tipo di sistemi remoti nel prompt FTP e il codice di richiesta FTP. Può aiutare gli utenti a determinare se determinati file come i documenti di testo si comporteranno in modo diverso tra il sistema locale e il server remoto.
39. Visualizza lo stato dei sistemi remoti
Quando si verificano problemi indesiderati durante i trasferimenti di dati, può essere utile controllare lo stato del sistema del server remoto. Questo mostrerà quali funzionalità FTP sono attualmente abilitate o disabilitate, nonché alcune informazioni aggiuntive.
Statoftp> system
Questo comando mostrerà molte informazioni importanti sul tuo prompt FTP. Alcuni di questi includono modalità e tipo di trasferimento, stato di interattività, stato di notifica, mappatura dei casi, stampa hash e così via.
40. Passa a un altro account
Se hai più account utente su un server remoto, puoi passare facilmente avanti e indietro tra i. Per questo, dovrai usare l'utente del comando FTP Linux. La riga seguente mostra la sintassi di base per questo comando.
user user-name [password ] [account ]
Dai un'occhiata all'esempio qui sotto per vedere come funziona.
ftp> user admin ftp123
Questo comando proverà a passare all'account amministratore utilizzando il nome utente "admin" e password "ftp123" . Puoi omettere la sezione nome utente e password se lo desideri. In questo caso, un prompt interattivo ti chiederà le credenziali richieste.
41. Attiva/disattiva l'archiviazione di file univoci sul sistema locale
Quando scarichi un file FTP remoto sul tuo sistema, sostituirà qualsiasi file esistente con lo stesso nome. Questo può portare a fastidi indesiderati lungo la linea e può essere facilmente evitato utilizzando il runique comando. Quando runique è abilitato, scaricherà il nuovo file e lo salverà con un suffisso finale.
ftp> runique Receive unique on.
Il suffisso finale inizierà con “.1” e può continuare fino a “.99” . Stamperà un messaggio di errore dopo questo. Ricevi univoco è disabilitato per impostazione predefinita, quindi controlla lo stato dei tuoi server per vedere la sua impostazione corrente.
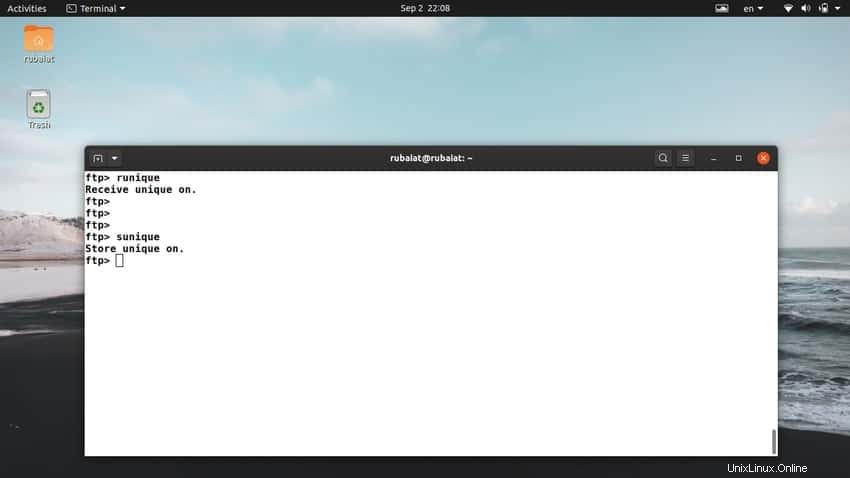
42. Attiva/disattiva l'archiviazione di file univoci su un sistema remoto
Il runico comando attiva o disattiva solo la memorizzazione di file univoci sul sistema locale. Tuttavia, esiste un altro comando per ottenere lo stesso effetto sul server remoto, sunique comando.
ftp> sunique Store unique on.
Ora puoi caricare più file con lo stesso nome sul server senza dover sovrascrivere le versioni precedenti. Tuttavia, il server remoto deve supportare il protocollo FTP STOU per unico per avere effetto.
43. Apri connessione FTP dal prompt
Gli utenti non devono avviare la connessione FTP direttamente dalla sessione del terminale. È possibile avviare una connessione FTP dal client FTP. Dovrai usare il comando open per farlo. La riga seguente mostra la sintassi di base per questo comando.
open host [port ]
Dai un'occhiata all'esempio qui sotto per vedere come funziona.
$ ftp ftp> open [ FTP Server ]
Un prompt interattivo chiederà quindi le credenziali. Fornisci il nome utente e la password per connettersi correttamente al server remoto.
44. Connetti utilizzando IPv4
Per impostazione predefinita, FTP tenta di connettersi con server remoti utilizzando il tipo di rete più stabile. Poiché IPv4 è ancora la rete più importante, la maggior parte dei server si connetterà utilizzando IPv4. Tuttavia, se la tua rete supporta sia IPv4 che IPv6, potresti voler connettere server remoti tramite IPv4.
ftp> ipv4
Questo comando sceglierà IPv4 come unico metodo di indirizzamento per i tuoi trasferimenti remoti. Puoi anche selezionarlo quando richiami il client FTP utilizzando -4 opzione, come mostrato di seguito.
$ ftp -4
45. Connetti utilizzando IPv6
Allo stesso modo, puoi anche impostare l'indirizzamento di rete su IPv6 utilizzando ipv6 comando nel prompt FTP. Il seguente semplice esempio lo dimostra.
ftp> ipv6
Usa -6 opzione se vuoi farlo dalla sessione del terminale. È possibile eseguire il comando FTP di Linux stato per visualizzare quale modalità di indirizzamento è selezionata in questo momento.
$ ftp -6
46. Attiva/disattiva la modalità dettagliata
La modalità dettagliata offre informazioni sulla risposta del server remoto e statistiche dopo il trasferimento di file. Per impostazione predefinita, la modalità dettagliata è attivata. Tuttavia, può anche ostacolare l'esperienza dell'utente mostrando quasi le stesse informazioni per ogni trasferimento consecutivo. Gli utenti possono disabilitare facilmente la modalità dettagliata in tali scenari.
ftp> verbose Verbose mode off.
Esegui di nuovo questo comando per abilitare la modalità dettagliata. Puoi anche abilitare la modalità dettagliata all'avvio della sessione FTP.
$ ftp -v
47. Chiudi connessioni FTP
Una volta terminato il trasferimento dei dati, è possibile chiudere la connessione attiva. La chiusura della connessione non interromperà completamente la sessione FTP. Verrai riportato al solito prompt FTP.
ftp> close
C'è un altro comando FTP di Linux chiamato disconnetti per la chiusura o la disconnessione dal server remoto corrente.
ftp> disconnect
Entrambi i comandi precedenti fanno la stessa cosa. Chiudono la connessione al server remoto ma mantengono aperta la sessione FTP.
48. Termina la sessione FTP
Ti consigliamo di terminare la sessione FTP quando hai finito con i tuoi trasferimenti di file. Puoi usare uno dei tre comandi FTP di Linux per terminare la tua attuale sessione FTP. Questi sono ciao, esci e esci.
ftp> bye ftp> exit ftp> quit
Tutti i comandi precedenti sono simili e fanno la stessa cosa. Inserisci uno di essi nel tuo terminale per terminare la sessione FTP corrente.
49. Visualizza la pagina di assistenza
La pagina di aiuto di FTP mostra tutti i comandi FTP disponibili a tua disposizione. This is useful when you don’t remember a certain command and want to check out all the commands at a quick glance.
ftp> help
Typing help in your FTP session will show you all the available commands. There is a shorthand for this command, as demonstrated in the below example.
ftp> ?
50. Display the Manual Page
The manual page for FTP shows a detailed list of all available commands as well as other command-line parameters. It also provides an in-depth discussion on how to use each command.
$ man ftp
Simply type in the above FTP command in your Linux terminal emulator to go to the man page. This is very useful when you want to learn more about a specific FTP command and its usage.
Pensieri finali
Linux FTP commands make it easy to perform file transfer operations from the command line. There are a large number of commands for different use cases. Our editors have compiled the most commonly used FTP commands for helping beginners get started with FTP as fast as possible. However, you should remember that FTP is not a secure way of transferring data. Anything you send over FTP connections can be captured using several open-source security tools for Linux. That is why you should only use FTP on your local network and for performing trivial tasks like downloading media files or backing up everyday data.