In qualità di amministratore di sistema, ti potrebbe essere chiesto di gestire i dischi tra diversi sistemi operativi come Windows, Linux e MacOS.
Di conseguenza, potresti dover formattare le partizioni del disco di conseguenza in modo che siano compatibili in più ambienti.
Quali filesystem dovresti usare?
Dovresti scegliere un ext2 , ext3 o ext4 filesystem per i tuoi dischi? O forse dovresti restare con FAT filesystem più compatibili tra i sistemi operativi?
In questo tutorial, daremo un'occhiata ai modi per formattare le partizioni del disco su Linux così come il processo di pensiero alla base della scelta del filesystem corretto per le tue partizioni.
Prerequisiti
Per formattare le partizioni del disco su Linux, devi essere un utente sudo sul tuo host.
Per verificare di essere sudo, esegui il comando "sudo" con l'opzione "-l" per vedere i tuoi elenchi di diritti.
$ sudo -l
User <user> may run the following commands on <host>:
(ALL : ALL) ALLSe stai cercando risorse per essere sudo su Debian/Ubuntu o su RHEL/CentOS, assicurati di dare un'occhiata alle nostre guide dedicate.
Quando sei pronto, puoi passare alla sezione successiva.
Elenca le partizioni esistenti su Linux
Innanzitutto, per formattare le partizioni, devi ovviamente identificare le diverse partizioni disponibili sul tuo sistema.
Per identificare le partizioni esistenti su Linux, utilizza il comando "lsblk" che elenca i dispositivi a blocchi (dischi rigidi, unità USB) sul tuo sistema.
$ lsblk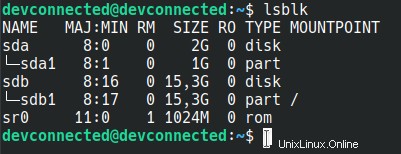
Come puoi vedere qui, possediamo due dischi chiamati sda e sdb .
L'unità sdb è già partizionata e contiene la partizione sdb1 montata sul punto di montaggio root.
D'altra parte, l'unità sda contiene una partizione che non è già montata:questa partizione sarebbe un ottimo candidato per la formattazione .
Nota :se hai un disco ma non contiene ancora partizioni, assicurati di leggere la nostra guida su come creare partizioni disco su Linux.
Elenca le partizioni non formattate su Linux
Per elencare le partizioni non formattate su Linux, usa il comando "lsblk" con l'opzione "-f".
Il comando "-f" sta per "filesystem" e visualizza informazioni sui filesystem che potrebbero essere già stati scritti su un disco.
$ lsblk -f
NAME FSTYPE LABEL UUID MOUNTPOINT
sda
├─sda1
sdb
├─sdb1 ext4 b9df59e6-c806-4851-befa-12402bca5828 /Come puoi vedere, sdb1 ospita già un filesystem ext4 mentre sda1 no.
Di conseguenza, useremo la partizione sda1 per formattare la nostra partizione del disco.
Scegli il tipo di filesystem
Prima di formattare qualsiasi disco o unità USB, devi decidere quali tipi di filesystem desideri creare.
Perché è così importante?
La scelta di un tipo di filesystem è molto importante perché non tutti i filesystem sono compatibili tra tutti i sistemi operativi disponibili.
Hai mai provato a inserire un'unità USB con un filesystem EXT4 in un sistema operativo Windows?
In sostanza non saresti in grado di leggere la tua unità USB.
Per scegliere il tipo di filesystem, puoi utilizzare la tabella seguente che mostra la compatibilità tra diversi sistemi operativi, nonché la dimensione massima del file e la dimensione massima del volume.
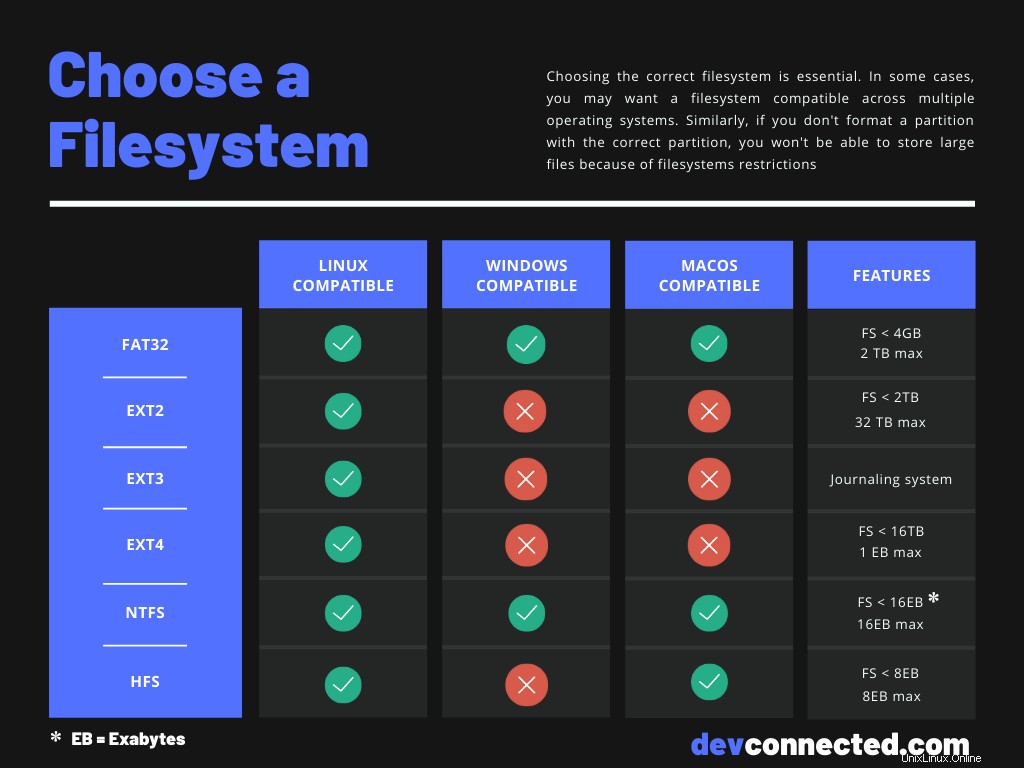
Come puoi vedere, praticamente tutti i filesystem sono compatibili con i sistemi operativi Linux.
Nella tabella, quando si dice che i filesystem non sono compatibili, non tiene conto del fatto che potrebbe esistere software di terze parti per leggere quei filesystem.
Possono esistere driver per leggere ad esempio i filesystem EXT2 sui sistemi operativi Windows.
Nelle prossime sezioni vedremo come creare EXT4 partizioni e FAT32 e NTFS partizioni per Windows.
Formatta un disco usando i filesystem EXT4
In generale, se stai formattando dischi per sistemi operativi Linux, potresti voler formattarlo con un filesystem EXT4.
EXT4 è un filesystem moderno che implementa il journaling .
In breve, questo filesystem tiene traccia di tutte le operazioni eseguite sul filesystem prima di eseguirle.
Questo è molto utile quando si spegne il server mentre si eseguono alcune operazioni di scrittura sul sistema.
Non impegnando le operazioni istantaneamente, il tuo kernel sarà in grado di tenere traccia delle modifiche non già eseguite e riprendere la sua normale esecuzione.
Per formattare una partizione con un filesystem EXT4, devi usare "mkfs ” e specificare il comando “ext4 ” filesystem.
$ sudo mkfs -t ext4 /dev/sda1
mke2fs 1.44.1 (24-Mar-2018)
Creating filesystem with 4096 1k blocks and 1024 inodes
Allocating group tables: done
Writing inode tables: done
Creating journal (1024 blocks): done
Writing superblocks and filesystem accounting information: donePer verificare che il tuo filesystem sia stato creato correttamente, assicurati di eseguire "lsblk ” di nuovo con il comando “-f ” bandiera.
$ lsblk -f
NAME FSTYPE LABEL UUID MOUNTPOINT
sda
├─sda1 ext4 26529dea-c28a-4330-b549-8c8158efc7c7
sdb
├─sdb1 ext4 b9df59e6-c806-4851-befa-12402bca5828 /Ora che il tuo filesystem è stato creato correttamente, dovrai montare il tuo filesystem per renderlo accessibile.
Per montare un filesystem EXT4, usa il comando mount e specifica la partizione corretta, nonché il punto di montaggio.
sudo mount <partition> <mountpoint>Ad esempio, per montare la partizione che abbiamo appena creato in una directory situata nella directory home del nostro utente corrente, eseguiremo
$ sudo mount /dev/sda1 /home/<user>/partitionPer verificare che la partizione sia stata montata correttamente, puoi comunque eseguire il comando "lsblk" con il flag "-f".
$ lsblk -f
NAME FSTYPE LABEL UUID MOUNTPOINT
sda
├─sda1 ext4 26529dea-c28a-4330-b549-8c8158efc7c7 /home/<user>/partition
sdb
├─sdb1 ext4 b9df59e6-c806-4851-befa-12402bca5828 /Fantastico!
Hai imparato come formattare le partizioni del disco con un filesystem EXT4 e come montarlo per iniziare a creare file.
Vediamo come puoi ottenere lo stesso risultato utilizzando un FAT32 filesystem.
Formatta un disco usando i filesystem FAT32
Il file system FAT32 sta per Tabella di allocazione dei file ed è stato sviluppato in seguito a filesystem precedenti come FAT16 e FAT12.
Anche se FAT non è il filesystem predefinito sulla maggior parte dei computer moderni, è ancora ampiamente utilizzato su floppy disk e unità USB.
In effetti, il filesystem FAT è abbastanza utile per file di piccole dimensioni e dimensioni ridotte del volume totale, fornendo prestazioni complessive eccezionali.
Per formattare una partizione con un filesystem FAT32, è necessario utilizzare "mkfs ” e specificare il FAT32 filesystem.
$ sudo mkfs -t vfat /dev/sda1
mkfs.fat 4.1 (2017-01-24)Ancora una volta, esegui "lsblk" con l'opzione "-f" per assicurarti che le modifiche siano state scritte sul disco.
$ lsblk -f
NAME FSTYPE LABEL UUID MOUNTPOINT
sda
├─sda1 vfat 26529dea-c28a-4330-b549-8c8158efc7c7
sdb
├─sdb1 ext4 b9df59e6-c806-4851-befa-12402bca5828 /Puoi montare la partizione appena creata utilizzando il comando "mount comando ".
$ sudo mount /dev/sda1 /home/<user>/partitionInfine, se prevedi di formattare interi dischi per Windows, potresti essere tentato di utilizzare il filesystem NTFS.
Vediamo come puoi formattare i tuoi dischi usando NTFS su Linux.
Formatta un disco usando i filesystem NTFS
Sviluppato da Microsoft, il filesystem NTFS è il filesystem comunemente usato sulla maggior parte delle distribuzioni Windows al giorno d'oggi.
NTFS è un notevole miglioramento rispetto a FAT filesystem e HPFS filesystem che fornisce prestazioni migliorate, nonché una migliore affidabilità e scalabilità.
Per formattare una partizione con un filesystem NTFS, è necessario utilizzare "mkfs ” e specificare il NTFS filesystem.
$ sudo mkfs -t ntfs /dev/sda1
Cluster size has been automatically set to 4096 bytes.
Initializing device with zeroes: 100% - Done.
Creating NTFS volume structures.
mkntfs completed successfully. Have a nice day.Ancora una volta, per assicurarti che il tuo filesystem sia stato impostato correttamente, esegui il comando "lsblk" con il flag "-f".
$ lsblk -f
NAME FSTYPE LABEL UUID MOUNTPOINT
sda
├─sda1 ntfs 26529dea-c28a-4330-b549-8c8158efc7c7
sdb
├─sdb1 ext4 b9df59e6-c806-4851-befa-12402bca5828 /Per montare un filesystem NTFS, usa il comando "mount" e specifica il punto di montaggio che desideri utilizzare.
$ sudo mount /dev/sda1 /home/<user>/partitionCongratulazioni!
Hai formattato correttamente il tuo disco su Linux utilizzando un filesystem NTFS.
Conclusione
In questo tutorial, hai imparato come formattare i dischi su Linux usando il comando mkfs e come può essere utilizzato per creare vari filesystem:EXT4 , FAT32 e NTFS .
Hai anche imparato di più sulla compatibilità dei filesystem e su quale filesystem dovresti usare se prevedi di cambiare disco tra Linux e Windows o tra i sistemi operativi Linux e MacOS.
Come nota a margine, montare le partizioni utilizzando mount non renderà definitivo il punto di montaggio e verrà ripristinato al prossimo riavvio.
Se sei interessato all'amministrazione del sistema Linux, assicurati di leggere la nostra categoria dedicata sul sito web.
Questo articolo fa parte di una serie sulla gestione del disco :
- Come creare partizioni del disco su Linux
- Come controllare lo spazio su disco su Linux