In qualità di amministratore di sistema, creare partizioni su Linux per i tuoi dischi è un'attività molto comune .
Potresti ad esempio voler aggiungere un po' di spazio in più in alcune directory del tuo filesystem, oppure vuoi semplicemente estendere i tuoi filesystem esistenti perché ti aspetti che crescano.
Fortunatamente per noi, ci sono molti modi per creare partizioni del disco su Linux utilizzando strumenti da riga di comando come fdisk e separato o strumenti grafici come gparted .
Questo tutorial si concentra su questi due strumenti, fornendo passaggi dettagliati per la creazione e l'estensione delle partizioni del disco su Linux.
Prerequisiti
Per creare o eliminare partizioni su Linux, avrai bisogno di privilegi sudo sul tuo host .
Per verificare di essere sudo, esegui "sudo" con un'opzione "-l" per elencare i tuoi privilegi attuali
$ sudo -l
User <user> may run the following commands on <host>:
(ALL : ALL) ALLSe non disponi dei privilegi sudo sul tuo sistema, assicurati di aggiungerti a sudoer su Debian o CentOS.
Quando sei pronto, puoi passare alla sezione successiva.
Crea partizione del disco su Linux usando fdisk
Tra tutti gli strumenti di partizionamento disponibili su Linux, fdisk è probabilmente uno dei più popolari.
Il comando fdisk è un comando multiuso che consente agli amministratori di sistema di creare, eliminare ed elencare le partizioni sul tuo sistema.
Puoi anche modificare un tipo di partizione esistente (se vuoi passare, ad esempio, allo spazio di scambio) e puoi anche verificare l'integrità delle tabelle delle partizioni esistenti.
In questa sezione, ci concentreremo su un sottoinsieme di comandi disponibili per fdisk:crea ed elimina opzioni.
Elenca le partizioni esistenti usando fdisk
Prima di tutto, devi eseguire un controllo delle partizioni esistenti disponibili sul tuo sistema.
Per elencare le partizioni esistenti su Linux, usa il comando "fdisk" con un'opzione "-l".
$ sudo fdisk -l
Disk /dev/sda: 30 GiB, 32212254720 bytes, 62914560 sectors
Units: sectors of 1 * 512 = 512 bytes
Sector size (logical/physical): 512 bytes / 512 bytes
I/O size (minimum/optimal): 512 bytes / 512 bytes
Disk identifier: <disk id>
Device Start End Sectors Size Type
/dev/sda1 2048 46483455 46481408 22.2G Linux filesystemCome puoi vedere, attualmente possediamo un disco chiamato sda (per un disco rigido SATA/SCSI) che attualmente ha una sola partizione.
Su Linux, le partizioni sono denominate con il nome del disco rigido seguito da un indice da 1 al numero massimo di partizioni disponibili sul disco.
In questo caso, possediamo una partizione denominata "sda1" di 22,2 GB di dimensione e di tipo Linux.
Come probabilmente avrai intuito, abbiamo uno spazio rimanente di 8 GB sul nostro disco per creare partizioni aggiuntive.
Di conseguenza, creeremo due partizioni:una per memorizzare i nostri file personali (sda2 di dimensione 3GB ) e uno per aumentare il nostro spazio di swap (di dimensione 1 GB )
Crea partizione primaria aggiuntiva su Linux
Per creare una nuova partizione Linux, esegui "fdisk" con il nome del disco rigido su cui desideri creare le partizioni.
$ sudo fdisk /dev/sda
Welcome to fdisk (util-linux 2.31.1).
Changes will remain in memory only, until you decide to write them.
Be careful before using the write command.
Command (m for help):Per aggiungere una nuova partizione, dovrai digitare il comando "n" in fdisk.
Command (m for help): n
Partition type
p primary (1 primary, 0 extended, 3 free)
e extended (container for logical partitions)
Select (default p) :Quindi qual è la differenza tra partizioni primarie ed estese?
- Partizioni primarie :le partizioni primarie sono suddivisioni di un disco rigido progettate per isolare lo spazio e non influenzare i dati su un'altra parte del disco rigido. Puoi creare solo fino a quattro partizioni primarie a causa del layout sottostante della tabella delle partizioni;
- Partizioni estese :d'altra parte, puoi creare partizioni estese per aggirare il limite di quattro partizioni e creare quelle che chiamiamo partizioni "logiche".
In questo caso, siamo interessati alle partizioni primarie, quindi selezioneremo il "p opzione ".
Select (default p) : p
Partition number (2-4, default 2):Quindi, ti viene chiesto il numero di indice della partizione per la tua nuova partizione. Puoi attenerti alle opzioni predefinite e selezionare la partizione numero 2.
Partition number (2-4, default 2): 2
First sector (46483456-62914559, default 46483456) :Al prompt successivo, ti viene chiesto il settore iniziale e finale del tuo disco rigido.
Dal punto di vista della progettazione del disco rigido, il disco rigido è diviso in più settori di un determinato numero di byte. Hai già visto queste informazioni quando hai elencato le tue attuali partizioni esistenti sul tuo disco.
Disk /dev/sda: 30 GiB, 32212254720 bytes, 62914560 sectors
Units: sectors of 1 * 512 = 512 bytes
Sector size (logical/physical): 512 bytes / 512 bytesNelle informazioni presentate sopra, hai 62914560 settori di 512 byte ciascuno.
Puoi mantenere le impostazioni predefinite per questo prompt poiché non vuoi sovrascrivere i settori esistenti o avere un partizionamento del disco che è diviso in modo inappropriato.
First sector (46483456-62914559, default 46483456) : 46483456
Last sector, +/- sectors or +/-size{K,M,G,T,P} (46483456-62914559, default 62914559):Questo è un passaggio molto importante poiché è qui che deciderai la dimensione della partizione del tuo disco rigido.
Puoi scegliere di avere un numero di settori o di avere una dimensione in megabyte o gigabyte definito.
Nella sezione precedente abbiamo detto che avremmo scelto una partizione secondaria da 3 GB, quindi completiamo queste informazioni nel prompt.
Last sector, +/- sectors or +/-size{K,M,G,T,P} (46483456-62914559, default 62914559): +3G
Created a new partition 2 of type 'Linux' and of size 3GiB.
Command (m for help):Congratulazioni, hai creato una nuova partizione sul tuo sistema Linux.
Tuttavia, le modifiche non sono ancora state scritte su disco.
Per scrivere le modifiche sul disco, digita "w ” nella riga di comando di fdisk.
Command (m for help): w
The partition table has been altered.
Syncing disks.Per verificare che la partizione primaria sia stata creata correttamente, dovrai eseguire nuovamente il comando "fdisk -l".
$ sudo fdisk -l
Disk /dev/sda: 30 GiB, 32212254720 bytes, 62914560 sectors
Units: sectors of 1 * 512 = 512 bytes
Sector size (logical/physical): 512 bytes / 512 bytes
I/O size (minimum/optimal): 512 bytes / 512 bytes
Disk identifier: <disk id>
Device Start End Sectors Size Type
/dev/sda1 2048 46483455 46481408 22.2G Linux filesystem
/dev/sda2 46483458 52774911 6291459 3G Linux filesystemFantastico! Hai creato con successo una nuova partizione sul tuo sistema Linux usando fdisk.
Crea partizione del disco su Linux utilizzando parted
Un altro modo per creare una partizione su Linux è usare parted .
Quindi qual è la differenza tra parted e fdisk?
La differenza tra parted e fdisk risiede nel fatto che fdisk manipola le tabelle delle partizioni mentre parted è più uno strumento di alto livello che manipola le partizioni ma anche i filesystem (come ext3, ext4) sul tuo sistema.
Per impostazione predefinita, parted dovrebbe essere installato sul tuo sistema, ma puoi verificare che sia installato eseguendo "parted" con l'opzione "-v".
$ parted -v
parted (GNU parted) 3.2
Copyright (C) 2014 Free Software Foundation, Inc.Prima di tutto, vuoi avere un elenco delle partizioni esistenti sul tuo sistema.
Elenca le partizioni esistenti utilizzando parted
Per elencare le partizioni esistenti utilizzando parted, esegui parted con il flag "-l".
$ sudo parted -l
Model: <Disk Model> (scsi)
Disk /dev/sda: 32.2GB
Sector size (logical/physical): 512B/512B
Partition Table: gpt
Disk Flags:
Number Start End Size Type File system Flags
1 1049kB 23.8GB 23.8GB primary ext4 bootCome puoi vedere, al momento abbiamo solo una partizione sul nostro disco rigido, ma ne creeremo un'altra con parted.
Crea partizione primaria aggiuntiva utilizzando parted
Per creare una nuova partizione utilizzando parted, esegui parted con il nome del tuo disco rigido.
$ sudo parted /dev/sda
GNU Parted 3.2
Using /dev/vda
Welcome to GNU Parted! Type 'help' to view a list of commands.
(parted)Quando sei in parted, puoi digitare "help" per avere un elenco di tutti i comandi disponibili sull'utilità.
Per creare una nuova partizione del disco, esegui l'opzione "mkpart" con il tipo di partizione che desideri creare.
(parted) mkpart primaryAl prompt successivo, ti viene chiesto il filesystem che vuoi scrivere sulla partizione del disco. Per impostazione predefinita, lo strumento suggerisce ext2 ma avremo un tipo di filesystem ext4.
File system type? [ext2]? ext4
Start?Al prompt successivo, ti viene chiesto dove vuoi che inizi il partizionamento del disco. La prima partizione è terminata a 23,8 GB sul disco, quindi abbiamo una partizione a partire da 23,9 per la partizione successiva.
Le opzioni di inizio e fine sono espresse in megabyte.
Start? 23900
End? 27000
(parted)Per creare una partizione del disco da 3 GB, decideremo di terminare la partizione del disco a 27000 megabyte.
Stampa di nuovo le partizioni del disco per assicurarti che le modifiche siano già state scritte sulla partizione del disco.
(parted) print
Model: <Disk Model> (scsi)
Disk /dev/sda: 32.2GB
Sector size (logical/physical): 512B/512B
Partition Table: gpt
Disk Flags:
Number Start End Size Type File system Flags
1 1049kB 23.8GB 23.8GB primary ext4 boot
2 23.9GB 27.0GB 3100MB primary ext4 lbaFantastico !
Hai creato una partizione del disco su Linux usando parted e hai già un filesystem ext4 su di essa.
Crea partizione di scambio utilizzando parted
Nella sezione precedente, abbiamo creato una partizione del disco primario su Linux utilizzando parted, ma a volte sei interessato a creare partizioni di scambio.
Per creare una nuova partizione di swap utilizzando parted, dovrai specificare un tipo di filesystem diverso che sia "linux-swap".
Facciamo un esempio completo passo dopo passo; la prima esecuzione si è separata di nuovo.
$ sudo parted /dev/sda
GNU Parted 3.2
Using /dev/vda
Welcome to GNU Parted! Type 'help' to view a list of commands.
(parted)Crea una nuova partizione primaria con mkpart.
$ (parted) mkpart primaryÈ qui che le istruzioni diventano speciali, specifica "linux-swap" per il tipo di filesystem.
$ File system type? [ext2]? linux-swapAncora una volta, ti vengono richiesti i settori di inizio e fine sul tuo disco rigido. Assicurati di non sovrascrivere le attuali partizioni esistenti sul tuo sistema.
In questo caso, abbiamo una partizione di swap da 1 GB sul tuo sistema.
$ Start? 27100
$ End? 28100Ancora una volta, assicurati che le modifiche siano state scritte correttamente eseguendo il comando print in parted.
$ (parted) print
Model: <Disk Model> (scsi)
Disk /dev/sda: 32.2GB
Sector size (logical/physical): 512B/512B
Partition Table: gpt
Disk Flags:
Number Start End Size Type File system Flags
1 1049kB 23.8GB 23.8GB primary ext4 boot
2 23.9GB 27.0GB 3100MB primary ext4 lba
3 27.1GB 28.1GB 999MB primary linux-swap(v1) lbaFantastico!
Hai creato con successo una partizione di swap su Linux utilizzando parted.
Tuttavia, ciò non significa che la tua partizione di swap sia attiva.
Per rendere attiva la tua partizione di swap, esegui il comando mkswap con il nome della tua partizione (sda3 qui).
$ sudo mkswap /dev/sda3
Setting up swapspsace version 1, size = 953 MiB (x bytes)
no label, UUId=<uuid>Infine, esegui il comando swapon per attivare il tuo spazio di swap appena creato.
$ sudo swapon /dev/sda3Puoi eseguire "lsblk" per vedere le modifiche effettive.
$ lsblk
NAME MAJ:MIN RM SIZE RO TYPE MOUNTPOINT
sda 252:0 0 30G 0 disk
├─sda1 252:1 0 22.2G 0 part /
├─sda2 252:14 0 2.9G 0 part
└─sda3 252:15 0 953M 0 part [SWAP]Eccezionale! Ora hai creato e abilitato le tue partizioni di scambio sul tuo host.
L'ultimo modo per creare partizioni del disco su Linux è utilizzare lo strumento gparted.
Crea partizione del disco su Linux usando gparted
L'ultimo modo per creare partizioni su Linux è utilizzare lo strumento gparted.
Lo strumento gparted è un'utilità di partizionamento basata su GUI per eseguire la creazione, l'eliminazione e le modifiche delle partizioni in modo intuitivo.
Contrariamente a fdisk e parted, l'utilità gparted potrebbe non essere già installata sul tuo sistema, quindi potrebbe essere necessario installarla.
Per installare gparted su Linux, puoi eseguire i seguenti comandi
$ sudo apt-get install gparted [Debian/Ubuntu]
$ sudo yum install gparted [RHEL/CentOS]Ora che gparted è installato sul tuo sistema, esegui semplicemente "gparted" per avviare lo strumento.
$ sudo gpartedQuando avvii gparted, questa è la finestra predefinita che dovresti vedere sullo schermo.
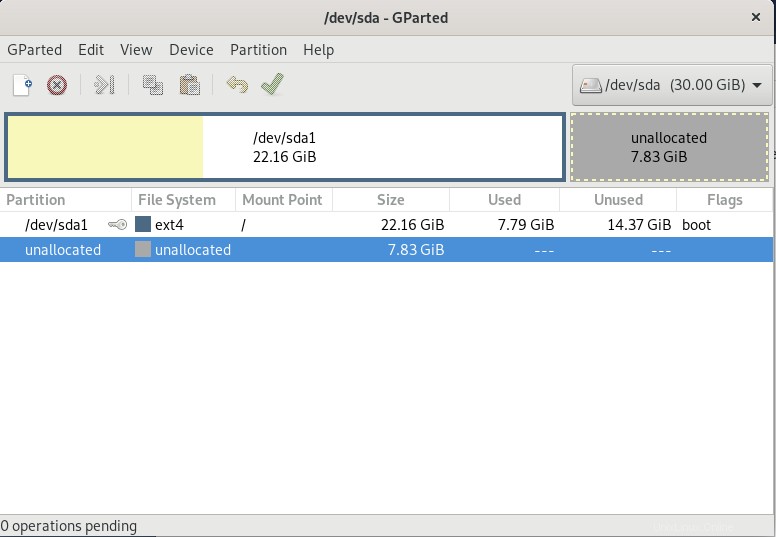
Nella finestra, ti vengono presentati tutti i dischi di cui potresti essere il proprietario del sistema e il modo in cui sono partizionati per ora.
Nell'esempio mostrato sopra, vedi attualmente un disco chiamato "sda" con una capacità totale di 30 GB, con una partizione attualmente di 22,16 GB. Vedi anche che abbiamo ancora 7,83 GB disponibili sul disco.
Crea partizione primaria aggiuntiva usando gparted
Per creare una partizione utilizzando gparted, fai clic con il pulsante destro del mouse sullo spazio non allocato e seleziona l'opzione "Nuovo".
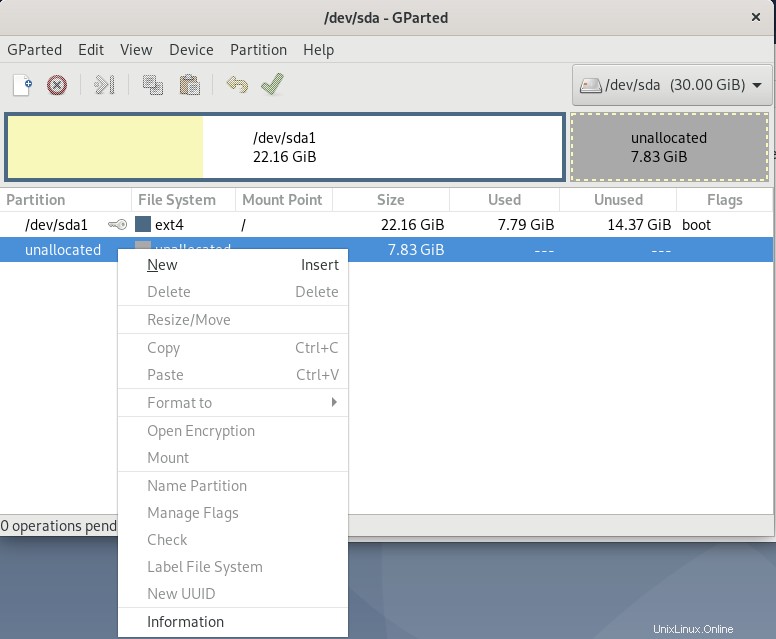
Una nuova finestra denominata "Crea nuova partizione ” dovrebbe ora apparire sullo schermo. Questa è l'utilità che utilizzerai per nominare e modificare la tua partizione futura.
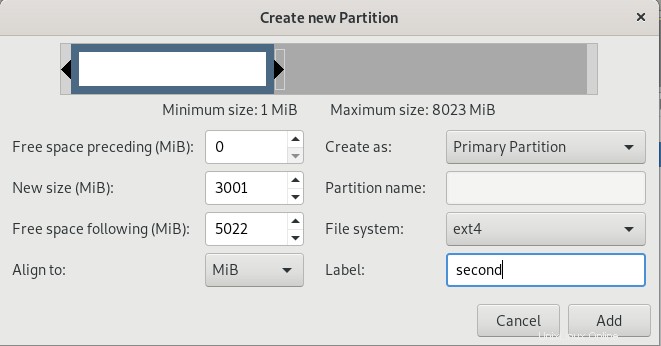
Ecco la descrizione di tutti i campi mostrati in questa finestra:
- Spazio libero precedente (MiB) :lo spazio che potresti voler allocare prima della partizione per lo “spazio libero”;
- Nuova taglia :la dimensione effettiva della tua partizione (qui 3GB);
- Segue lo spazio libero (MiB) :lo spazio che potresti voler allocare dopo per la partizione per lo "spazio libero";
- Allinea a :puoi scegliere di definire la tua taglia in MiB o in bombole;
- Crea come :se vuoi creare una partizione primaria o estesa;
- File system :il tipo di filesystem che vuoi che gparted crei sulla tua nuova partizione (qui ext4);
- Etichetta :se vuoi usa un'etichetta per la tua partizione.
Nel caso ti starai chiedendo, perché qualcuno dovrebbe allocare spazio libero prima o dopo una partizione su Linux?
In alcuni casi, per le tue partizioni primarie (specialmente quella montata su root), vuoi allocare spazio libero per assicurarti che il kernel possa funzionare correttamente se tutto lo spazio dovesse essere riempito.
Diciamo ad esempio che memorizzi i tuoi log sulla tua partizione primaria montata su “/”. Se un programma riempie i registri, potresti non essere in grado di eseguire nuovamente il tuo sistema perché il kernel avrà bisogno di spazio per funzionare e creare file temporanei.
Questo concetto è anche noto come "blocchi riservati" su un disco rigido.
Quando hai finito con il partizionamento del disco, fai clic su "Aggiungi" per creare la partizione.
Analogamente a fdisk, le modifiche non vengono scritte direttamente su disco.
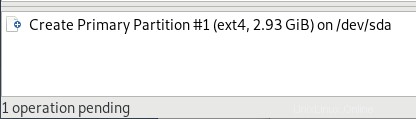
Per scrivere le modifiche su disco utilizzando gparted, fai clic sul pulsante "Applica tutte le operazioni" nella GUI di gparted.
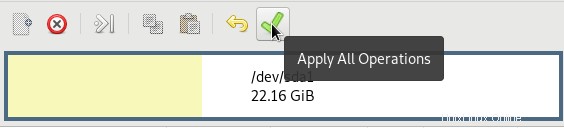
Ti viene chiesto se sei sicuro di voler scrivere le modifiche sul disco, clicca un'ultima volta su "Applica" per applicare le modifiche.
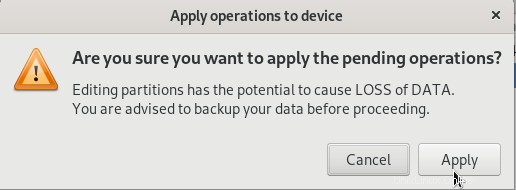
Infine, verrà presentato un riquadro con le attuali modifiche apportate. Se non sono stati rilevati errori durante il processo, dovresti essere pronto.
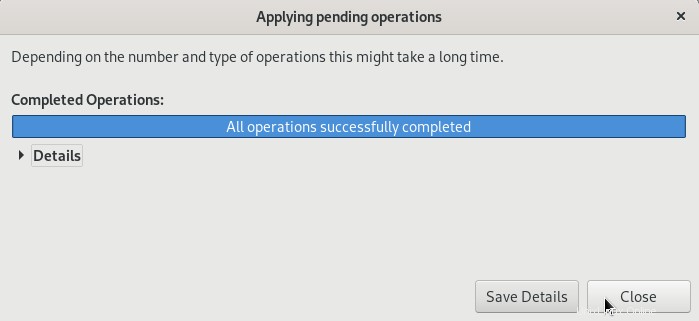
Infine, dovresti vedere la tua nuova partizione nella finestra di partizionamento generale di gparted.
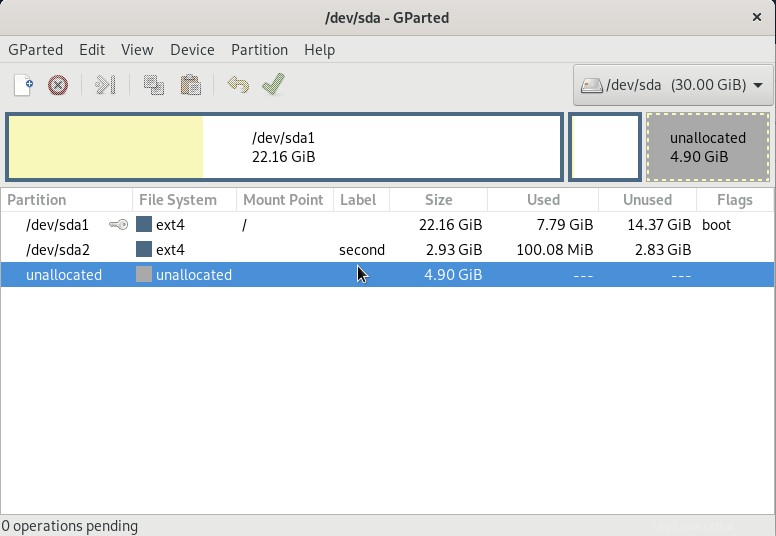
Congratulazioni!
Hai creato correttamente una partizione su Linux utilizzando gparted.
Ora vediamo come creare una partizione di swap usando gparted sullo stesso host.
Crea partizione di scambio usando gparted
Per creare una partizione di swap, seguirai gli stessi passaggi descritti in precedenza.
Fare clic con il pulsante destro del mouse sullo spazio non allocato e fare clic su "Nuovo “.
Nella finestra successiva, assicurati di selezionare "linux-swap ” opzione nel tipo di filesystem.
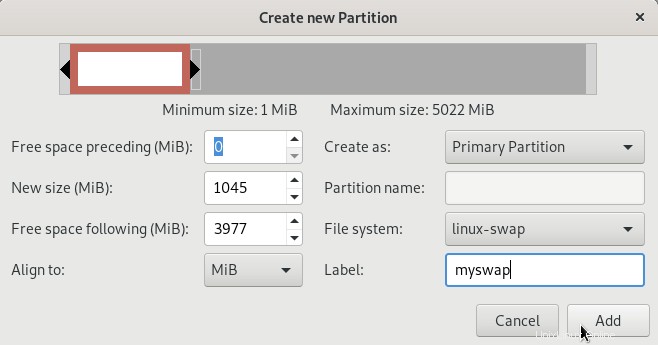
Fai clic su "Aggiungi ” per creare la partizione di scambio.
Ancora una volta, fai clic su "Applica tutte le operazioni ” per poter applicare le operazioni pendenti.
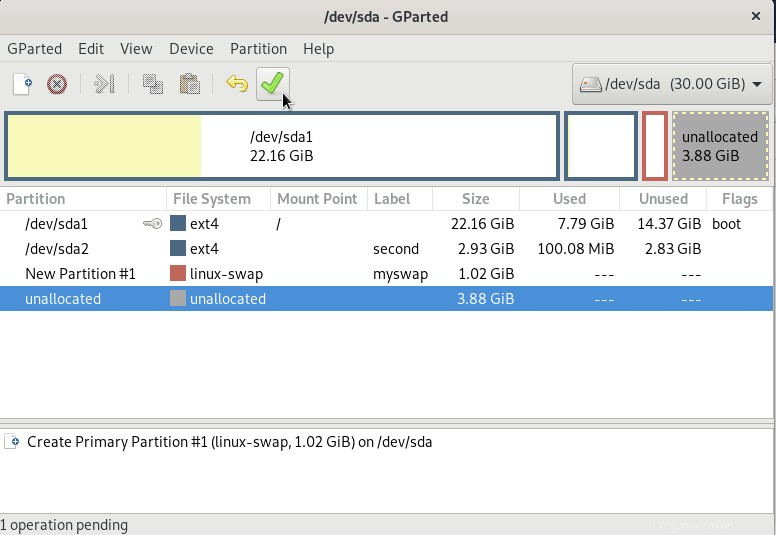
Ancora una volta, questo creerà una partizione di swap sul tuo sistema ma dovrai abilitarla, non è attiva per impostazione predefinita.
Per rendere attiva la tua partizione di swap, esegui il comando mkswap con il nome della tua partizione (sda3 qui).
$ sudo mkswap /dev/sda3
Setting up swapspsace version 1, size = 953 MiB (x bytes)
no label, UUId=<uuid>Infine, esegui il comando swapon per attivare il tuo spazio di swap appena creato.
$ sudo swapon /dev/sda3Congratulazioni, hai creato e abilitato con successo una partizione di swap su Linux.
Conclusione
In questo tutorial, hai imparato come creare facilmente una partizione su un sistema Linux .
Hai imparato che puoi scegliere tra tre utilità :fdisk , separato e gparted a seconda del livello di granularità che desideri.
Hai anche imparato di più sulle partizioni di scambio e su come attivarle sul tuo sistema.
Se sei interessato a Amministrazione del sistema Linux , abbiamo una sezione completa ad essa dedicata sul sito web.