In questa breve guida, vedremo tutti i modi possibili per trovare ed elencare le partizioni del disco nei sistemi operativi Linux e simili a Unix. Prima di entrare nell'argomento, diamo una rapida occhiata a cos'è il partizionamento del disco e come vengono denominate le partizioni del disco in Linux.
Partizionamento del disco in Linux
Il partizionamento del disco o lo slicing del disco è un metodo per dividere un dispositivo disco di archiviazione fisico in più sezioni logiche. Queste sezioni sono note come partizioni. Un disco rigido può contenere una o più partizioni.
Nei sistemi Linux e simili a Unix, il disco è solitamente diviso in tre partizioni:
- Una partizione viene utilizzata per mantenere i file di sistema. Di solito è montato su
"/"(rootdirectory). - Una partizione viene utilizzata per conservare i file di configurazione degli utenti ei loro dati personali. È montato su
/homedirectory. - E uno scambio partizione.
Tutte le partizioni devono essere formattate con un filesystem, ad esempio EXT4, prima di installare il sistema operativo e/o di salvare i dati in esso contenuti.
Le informazioni sulla tabella delle partizioni sono archiviate nel record di avvio principale (MBR) nei sistemi basati su BIOS e nella tabella delle partizioni GUID (GPT) nei sistemi basati su UEFI.
All'avvio del sistema, BIOS o UEFI esegue la scansione di tutti i dispositivi di archiviazione, rileva le aree MBR/GPT, trova i dischi di avvio, carica il programma bootloader (es. grub2) in memoria dal disco di avvio predefinito, esegue il codice di avvio per leggere la tabella delle partizioni e identificare il /boot partizione, carica il kernel in memoria e infine passa il controllo al kernel. Il kernel si occupa del resto del processo di avvio e carica il sistema operativo.
Nomi di dischi e partizioni in Linux
È necessario conoscere i nomi corretti utilizzati da Linux durante la creazione, il montaggio e l'eliminazione di partizioni.
Il nome dei dischi e delle partizioni in Linux differisce da altri sistemi operativi. Lo schema di denominazione di base nel sistema operativo Linux è riportato di seguito:
- Il nome della prima unità floppy è
/dev/fd0. - Il nome della seconda unità floppy è
/dev/fd1, e così via. - Il primo disco rigido (il master principale) rilevato è denominato
/dev/sda. - Il secondo disco rigido rilevato è denominato
/dev/sdb, e così via. - Il primo CD-ROM SCSI si chiama
/dev/scd0. È anche noto come/dev/sr0.
Ti starai chiedendo cosa sda sta per. sd è originariamente per fare riferimento a disco scsi dispositivi, tuttavia ora viene utilizzato per fare riferimento a dispositivi SATA e qualsiasi dispositivo rimovibile in generale.
Le partizioni su ciascun disco sono rappresentate aggiungendo un numero decimale al nome del disco. Ad esempio, sda1 è la prima partizione nel primo disco rigido SCSI, sda2 rappresenta la seconda partizione del primo disco rigido, sdb1 è la prima partizione del secondo disco rigido e così via. In parole povere, s si riferisce all'interfaccia (SATA, SAS o SCSI), d è per il disco, a è per l'id del dispositivo e il numero è per l'id della partizione. Lo stesso vale per i dischi successivi aggiunti al sistema.
Conoscere il nome dei dischi e delle partizioni Linux è appena sufficiente per lo scopo di questa guida. Se vuoi conoscere maggiori dettagli, una rapida ricerca sul web può produrre molti risultati rilevanti. Torniamo all'argomento. Esistono molti modi per visualizzare le partizioni del disco in Linux. Innanzitutto, inizieremo con lsblk utilità da riga di comando.
1. Elenca le partizioni del disco in Linux usando il comando lsblk
Il lsblk L'utilità viene utilizzata per visualizzare informazioni su un dispositivo a blocchi specificato e su tutti i dispositivi a blocchi disponibili, insieme ai loro schemi di partizionamento in Linux. Legge il sysfs filesystem e udev db per raccogliere informazioni su dischi e partizioni e visualizzare l'output in formato ad albero.
Per elencare le informazioni su disco e partizione con il comando lsblk, eseguilo semplicemente senza alcuna opzione:
$ lsblkOppure,
$ sudo lsblkRisultato di esempio:
NAME MAJ:MIN RM SIZE RO TYPE MOUNTPOINT
loop0 7:0 0 55M 1 loop /snap/core18/1705
loop1 7:1 0 55M 1 loop /snap/core18/1754
loop2 7:2 0 69.4M 1 loop /snap/lxd/15223
loop3 7:3 0 71.2M 1 loop /snap/lxd/15913
loop4 7:4 0 27.1M 1 loop /snap/snapd/7264
loop5 7:5 0 29.8M 1 loop /snap/snapd/8140
sda 8:0 0 20G 0 disk
├─sda1 8:1 0 1M 0 part
└─sda2 8:2 0 20G 0 part /
sr0 11:0 1 1024M 0 rom 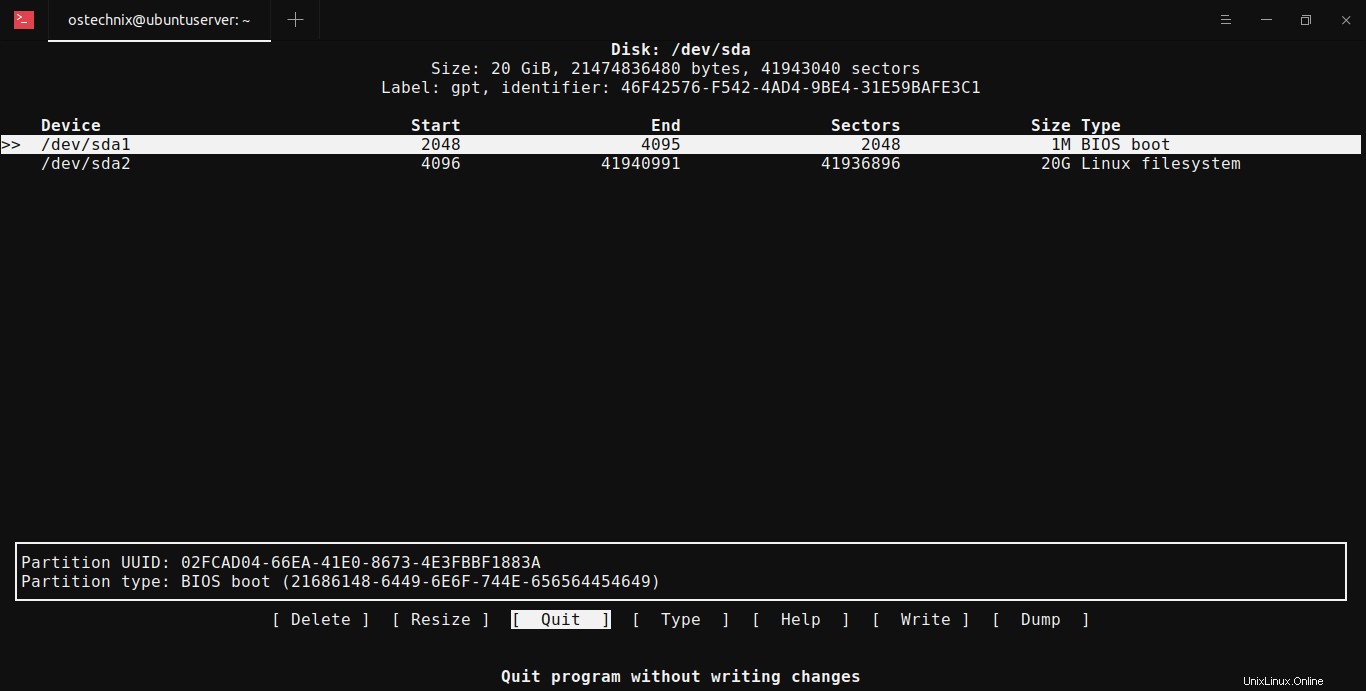
Come puoi vedere nell'output sopra, lsblk comando elenca un disco da 20 GB chiamato sda , con due partizioni ovvero sda1 e sda2 . Se guardi sotto il Tipo colonna nell'output sopra, mostra il tipo di dispositivo cioè disco o parte (cioè partizione).
Hai notato che c'è un altro nome di partizione sr0 ? Rappresenta l'immagine ISO montata come supporto ottico.
Potresti avere più di un dispositivo nel tuo sistema. In tal caso, specifica semplicemente il nome del dispositivo del disco come di seguito:
$ lsblk /dev/sdaIl comando precedente mostrerà i dettagli della partizione nella prima unità disco.
Puoi anche visualizzare più dettagli tra cui tipo di filesystem, UUID, Mountpoint ecc., come di seguito:
$ lsblk -io KNAME,TYPE,SIZE,MODEL,FSTYPE,UUID,MOUNTPOINT
In alternativa, puoi usare -fm opzione per visualizzare punto di montaggio, dimensione, proprietario, modalità:
$ lsblk -fm2. Visualizza le partizioni del disco usando il comando fdisk in Linux
Fdisk è un programma a riga di comando, basato su finestre di dialogo, per la gestione delle tabelle delle partizioni e delle partizioni su un disco rigido in Linux.
Per visualizzare le partizioni del disco in Linux, esegui fdisk comando con -l opzione come root o sudo utente:
$ sudo fdisk -lRisultato di esempio:
[...]
Disk /dev/sda: 20 GiB, 21474836480 bytes, 41943040 sectors
Disk model: VBOX HARDDISK
Units: sectors of 1 * 512 = 512 bytes
Sector size (logical/physical): 512 bytes / 512 bytes
I/O size (minimum/optimal): 512 bytes / 512 bytes
Disklabel type: gpt
Disk identifier: 46F42576-F542-4AD4-9BE4-31E59BAFE3C1
Device Start End Sectors Size Type
/dev/sda1 2048 4095 2048 1M BIOS boot
/dev/sda2 4096 41940991 41936896 20G Linux filesystem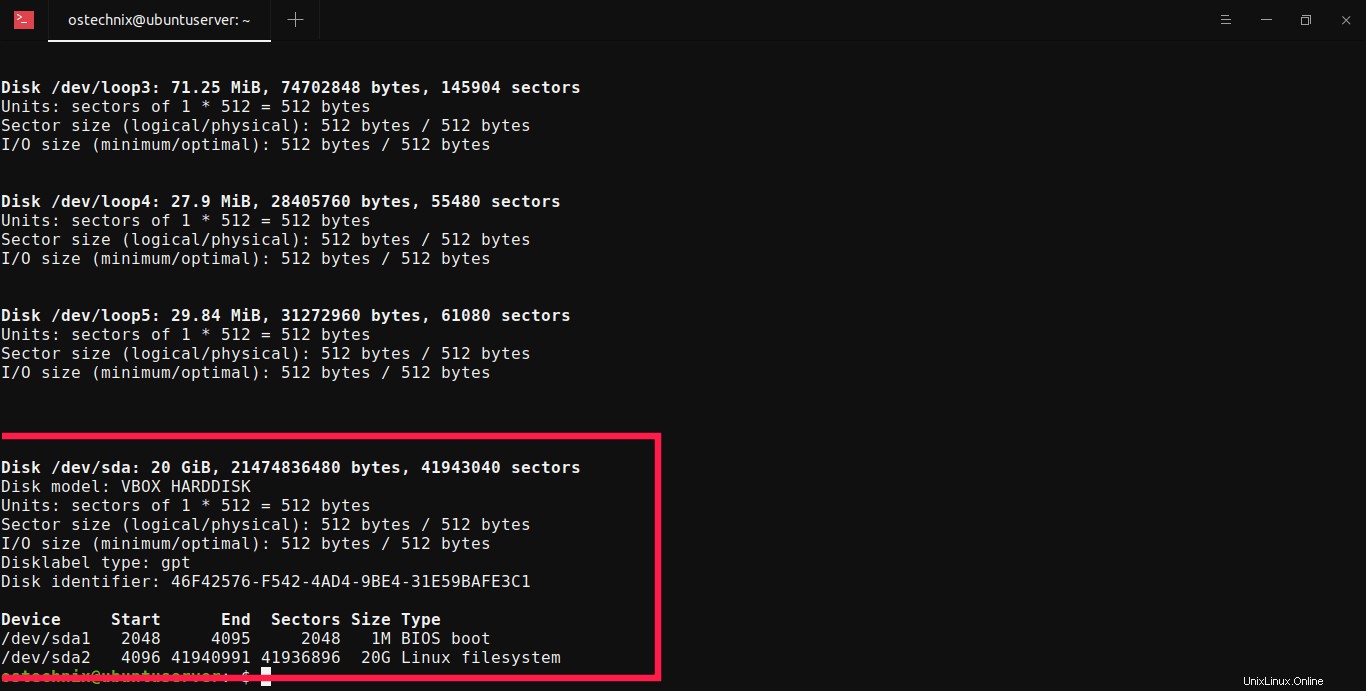
Nell'output sopra, vedrai tutte le partizioni del disco disponibili.
Per visualizzare la tabella delle partizioni in un'unità disco specifica, menziona esplicitamente il suo nome come di seguito:
$ sudo fdisk -l /dev/sda3. Controlla le partizioni del disco rigido usando sfdisk in Linux
Disco Sf is è uno strumento orientato agli script per il partizionamento di qualsiasi dispositivo a blocchi. L'utilizzo di Sfdisk è lo stesso di fdisk.
Per controllare le partizioni del disco rigido in Linux con sfdisk comando, esegui:
$ sudo sfdisk -lPuoi anche controllare le partizioni in un dispositivo specifico.
$ sudo sfdisk -l /dev/sda4. Controlla le partizioni del disco Linux usando cfdisk
Cfdisk è un programma a riga di comando basato su curses per il partizionamento di qualsiasi dispositivo a blocchi in sistemi simili a Linux e Unix.
Per controllare tutte le partizioni del disco disponibili in Linux usando cfdisk , esegui:
$ sudo cfdiskRisultato di esempio:
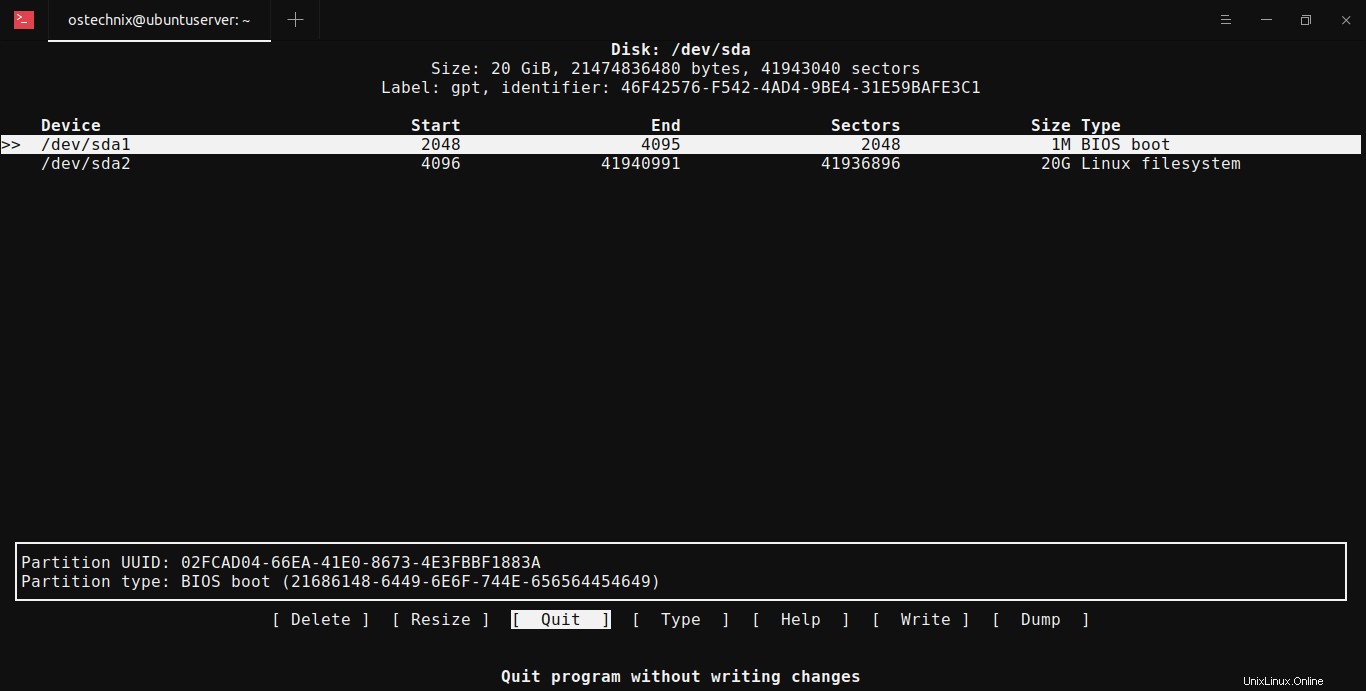
Per uscire, premi q oppure scegli Esci opzione utilizzando i tasti freccia e premere INVIO.
Per impostazione predefinita, Cfdisk elenca i dettagli della partizione di /dev/sda disco.
5. Trova le partizioni del disco in Linux usando blkid
Il nero è un altro programma da riga di comando per elencare tutte le partizioni riconosciute e il loro UUID (Universaly Unique Identifier).
Per elencare tutte le partizioni nella tua macchina Linux, esegui blkid come root o sudo utente:
$ sudo blkidRisultato di esempio :
/dev/sda2: UUID="81bb4976-a820-4e0d-92ab-1a754f9837bd" TYPE="ext4" PARTUUID="ea153271-0c12-4b95-9dee-3dab58a1fd03"
/dev/loop0: TYPE="squashfs"
/dev/loop1: TYPE="squashfs"
/dev/loop2: TYPE="squashfs"
/dev/loop3: TYPE="squashfs"
/dev/loop4: TYPE="squashfs"
/dev/loop5: TYPE="squashfs"
/dev/sda1: PARTUUID="02fcad04-66ea-41e0-8673-4e3fbbf1883a"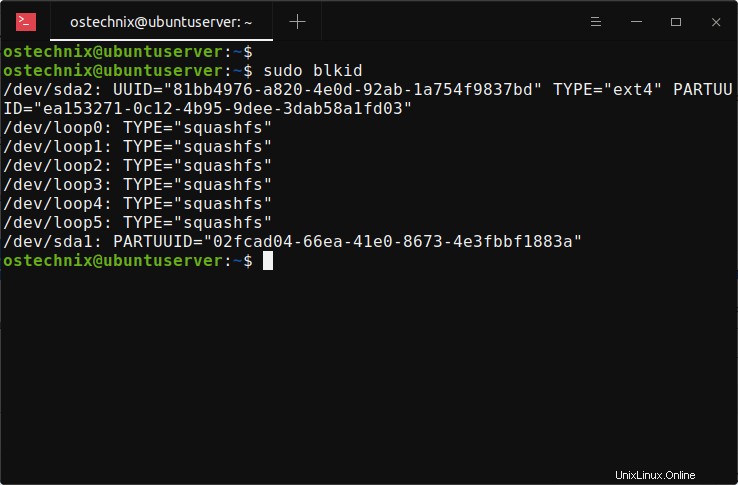
Puoi anche elencare tutte le partizioni in una tabella, inclusi i punti di montaggio correnti:
$ sudo blkid -o listRisultato di esempio:
device fs_type label mount point UUID
------------------------------------------------------------------------
/dev/sda2 ext4 / 81bb4976-a820-4e0d-92ab-1a754f9837bd
/dev/loop0 squashfs /snap/core18/1705
/dev/loop1 squashfs /snap/core18/1754
/dev/loop2 squashfs /snap/lxd/15223
/dev/loop3 squashfs /snap/lxd/15913
/dev/loop4 squashfs /snap/snapd/7264
/dev/loop5 squashfs /snap/snapd/8140
/dev/sda1 (not mounted) 6. Ottieni i dettagli della partizione del disco usando lo strumento hwinfo
Hwinfo è un'utilità gratuita, open source e da riga di comando per trovare informazioni sull'hardware del sistema Linux. Esamina l'hardware presente nel tuo sistema Linux e visualizza i dettagli estesi di ciascun dispositivo hardware.
Hwinfo non è installato di default in molte distribuzioni Linux. Fare riferimento al seguente collegamento per installare Hwinfo nel proprio sistema Linux.
- Come trovare informazioni sull'hardware del sistema Linux con Hwinfo
Una volta installato, esegui il comando seguente per ottenere l'elenco delle partizioni del disco nel tuo sistema Linux con hwinfo utilità:
$ hwinfo --block --shortRisultato di esempio:
disk:
/dev/sda VBOX HARDDISK
partition:
/dev/sda1 Partition
/dev/sda2 Partition
cdrom:
/dev/sr0 VBOX CD-ROM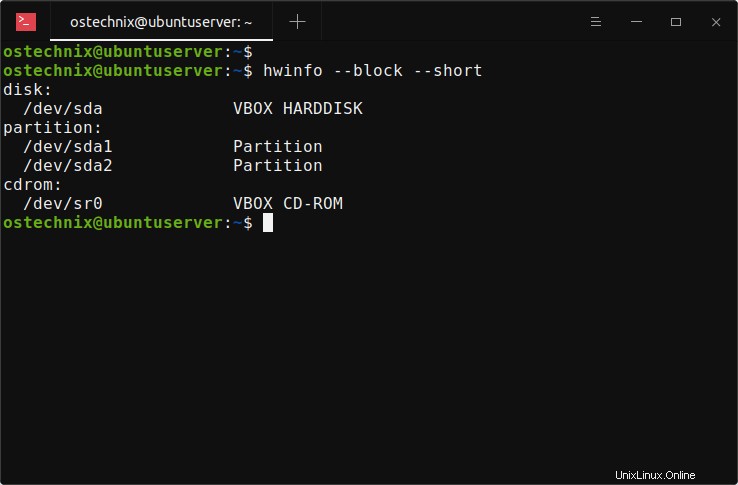
Qui il --short viene utilizzata l'opzione per visualizzare con precisione il nome del disco, i nomi delle partizioni e il CD ROM in un formato intuitivo, escludendo tutti gli altri dettagli.
Se vuoi visualizzare tutti i dettagli delle partizioni, rimuovi semplicemente il --short opzione.
7. Elenca i dettagli della partizione Linux con inxi
Inxi è uno strumento di informazioni sul sistema a riga di comando. Questo script è stato creato specificamente per console e IRC. Viene anche utilizzato come strumento di debug per il supporto tecnico del forum per accertare rapidamente le configurazioni di sistema e l'hardware degli utenti.
Inxi non è disponibile per impostazione predefinita. Devi installarlo nella tua scatola Linux come mostrato nella seguente guida:
- Come trovare i dettagli del sistema Linux usando inxi
Una volta installato, elenca i dettagli della partizione con inxi , usa -P flag:
$ inxi -PRisultato di esempio:
Partition:
ID-1: / size: 19.56 GiB used: 5.72 GiB (29.3%) fs: ext4
dev: /dev/sda2
Se vuoi mostrare i dettagli completi della partizione, usa -p (lettera minuscola):
$ inxi -pRisultato di esempio:
Partition: ID-1: / size: 19.56 GiB used: 5.72 GiB (29.3%) fs: ext4 dev: /dev/sda2
ID-2: /snap/core18/1705 raw size: 54.9 MiB size: <superuser/root required> used: <superuser/root required>
fs: squashfs dev: /dev/loop0
ID-3: /snap/core18/1754 raw size: 54.9 MiB size: <superuser/root required> used: <superuser/root required>
fs: squashfs dev: /dev/loop1
ID-4: /snap/lxd/15223 raw size: 69.3 MiB size: <superuser/root required> used: <superuser/root required>
fs: squashfs dev: /dev/loop2
ID-5: /snap/lxd/15913 raw size: 71.2 MiB size: <superuser/root required> used: <superuser/root required>
fs: squashfs dev: /dev/loop3
ID-6: /snap/snapd/7264 raw size: 27.1 MiB size: <superuser/root required> used: <superuser/root required>
fs: squashfs dev: /dev/loop5
ID-7: /snap/snapd/8140 raw size: 29.8 MiB size: <superuser/root required> used: <superuser/root required>
fs: squashfs dev: /dev/loop4 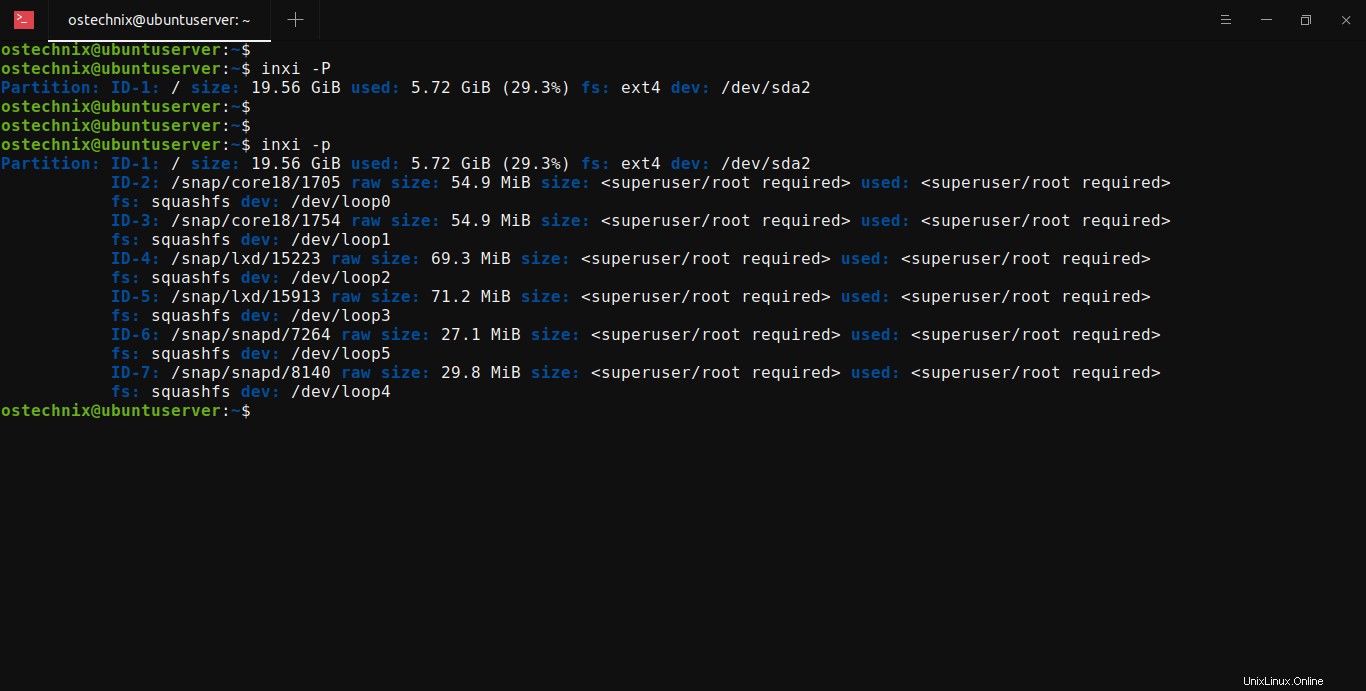
8. Elenca manualmente tutte le partizioni del disco esaminando il filesystem proc
File system Proc (o a breve procfs ) è un file system virtuale gestito dal kernel Linux. A volte viene anche definito uno pseudo-file system di informazioni di processo. Non contiene file "reali" ma informazioni di sistema di runtime come memoria di sistema, dispositivi montati, configurazione hardware ecc. Tutte queste informazioni sono disponibili in una directory speciale denominata /proc in Linux.
I dettagli di dischi e partizioni sono disponibili in /proc/partitions file. Quindi, possiamo elencare tutte le partizioni del disco guardando il contenuto di questo file usando cat comando:
$ cat /proc/partitions Risultato di esempio:
major minor #blocks name
7 0 56264 loop0
7 1 56268 loop1
7 2 71008 loop2
7 3 72952 loop3
7 4 30540 loop4
7 5 27740 loop5
11 0 1048575 sr0
8 0 20971520 sda
8 1 1024 sda1
8 2 20968448 sda2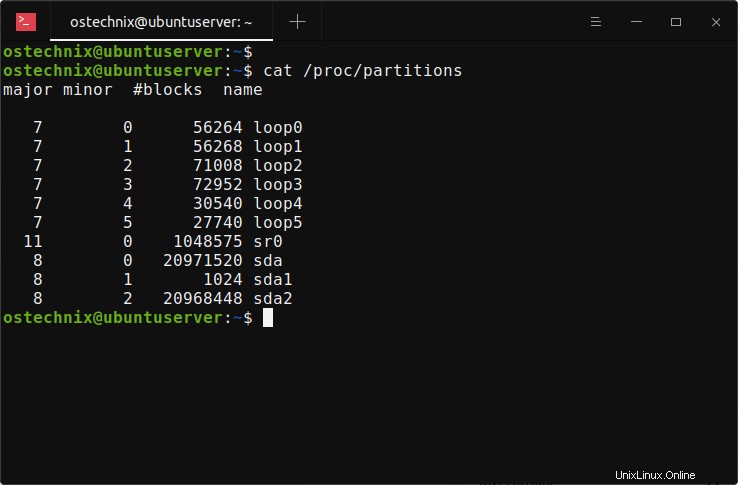
9. Visualizza le partizioni del disco in Linux con parted
Separato è un programma a riga di comando per manipolare le partizioni del disco in sistemi simili a Linux e Unix. Supporta
più formati di tabelle delle partizioni, inclusi MS-DOS e GPT. Parted viene utilizzato specificamente per creare e gestire partizioni in dischi di dimensioni superiori a 2 TB.
Per visualizzare le partizioni del disco in Linux, esegui parted comando con -l opzione:
$ sudo parted -lRisultato di esempio:
Model: ATA VBOX HARDDISK (scsi)
Disk /dev/sda: 21.5GB
Sector size (logical/physical): 512B/512B
Partition Table: gpt
Disk Flags:
Number Start End Size File system Name Flags
1 1049kB 2097kB 1049kB bios_grub
2 2097kB 21.5GB 21.5GB ext4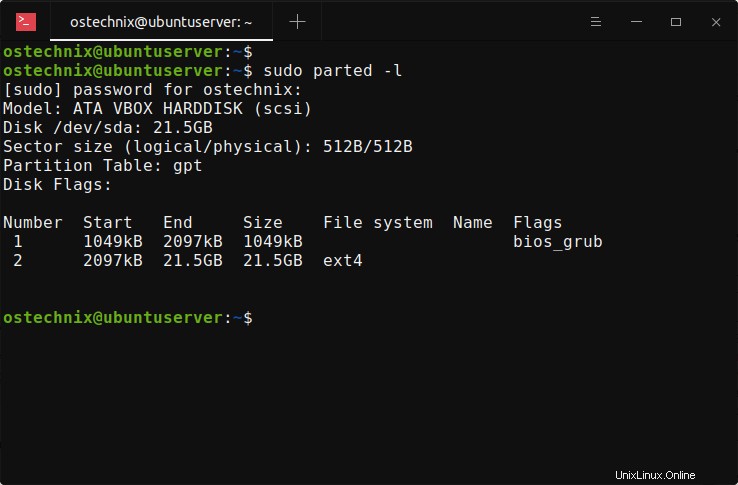
Tutti gli strumenti di cui sopra sono basati sulla riga di comando. Se sei un principiante che non è molto a tuo agio con Terminal, puoi utilizzare i seguenti due strumenti grafici per controllare i dettagli della partizione in Linux.
10. Visualizza i dettagli della partizione del disco utilizzando GParted in Linux
Editor di partizioni GNOME (o a breve GParted ) è un front-end grafico per parted strumento da riga di comando. Utilizzando GParted, puoi creare e gestire le partizioni del disco tramite un'interfaccia grafica semplice e facile da usare.
GParted non è installato per impostazione predefinita, ma è disponibile nei repository predefiniti di diverse distribuzioni Linux. Quindi puoi installare GParted usando il gestore di pacchetti predefinito della tua distribuzione. Ad esempio, Gpated può essere installato su Debian, Ubuntu e altri sistemi basati su DEB come di seguito:
$ sudo apt install gpartedPer visualizzare la tabella delle partizioni del disco, apri semplicemente l'utilità GParted dal menu o Dash.
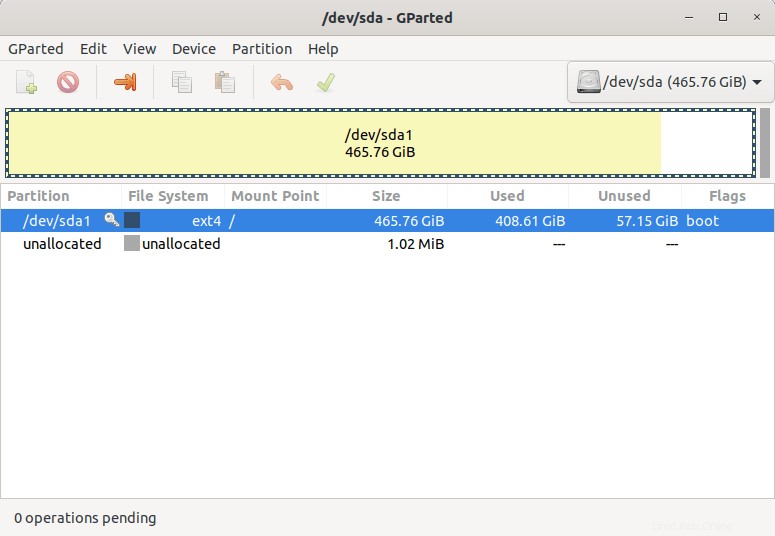
Nota importante: Basta non cambiare nulla a meno che tu non sappia cosa stai facendo.
11. Trova le partizioni del disco con i dischi GNOME
Dischi GNOME o gnome-disk-utility è un'utilità grafica per visualizzare, modificare e configurare dischi e supporti in Linux. Viene preinstallato nelle distribuzioni Linux con ambiente GNOME Desktop.
Apri l'utilità GNOME Disks per trovare tutte le partizioni disponibili nel tuo disco rigido.
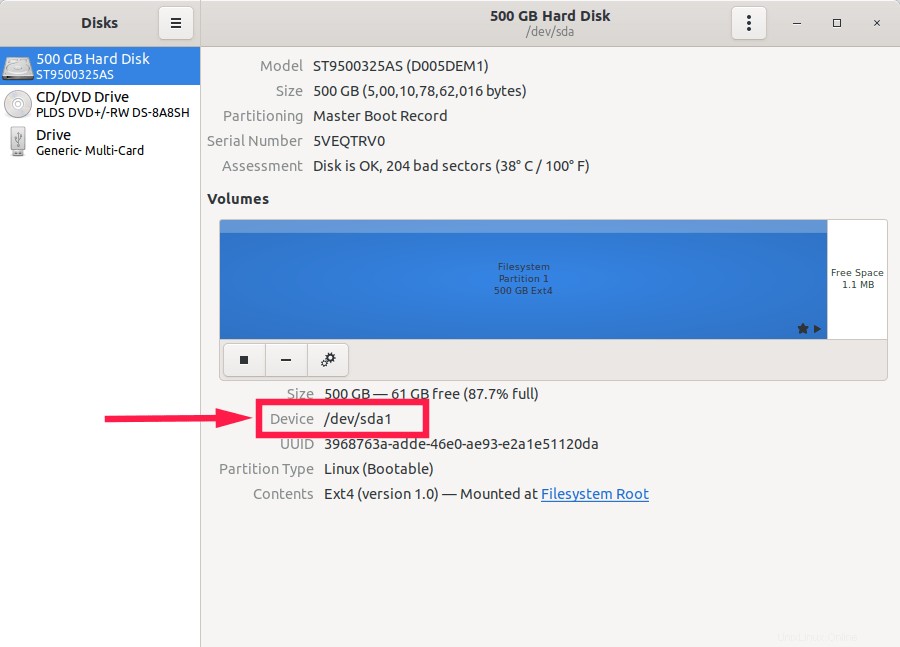
E questo è tutto. Questi sono i pochi modi per elencare le partizioni del disco Linux. Ci sono molti altri strumenti e comandi disponibili per trovare le partizioni in un disco. Immagino di aver coperto abbastanza. Se pensi che mi sia sfuggito uno strumento importante in questo elenco, sentiti libero di lasciare una nota nella sezione commenti qui sotto.
Immagine in primo piano di Christopher Muschitz da Pixabay .