Quando si tratta dell'utilizzo e della padronanza dei sistemi operativi Linux, ti ritroverai sempre ad imparare nuove cose interessanti grazie alla sua natura open source ed estensibile.
Una caratteristica interessante disponibile in tutte le distribuzioni del sistema operativo Linux è il partizionamento del disco, importante in quanto aiuta a organizzare i file e le cartelle, a prevenire conflitti di file e cartelle e anche a isolare i file di sistema dai file dell'utente.
Mentre consideri il partizionamento del disco in altri sistemi operativi (non basati su Linux), sei obbligato a cercare un'applicazione di terze parti per soddisfare pienamente i tuoi obiettivi di partizionamento del disco. Con Linux, l'utilizzo di un'applicazione di terze parti per il partizionamento del disco è un passaggio facoltativo.
Prerequisito
Poiché le partizioni del disco sono fondamentali per l'utilizzo e il funzionamento della macchina, la potenza e l'utilizzo di Parted lo strumento deve essere associato ai privilegi utente root/sudoer.
Utilizzo di Parted come partizionatore di dischi per Linux
Questo articolo introduce l'uso di Parted come un efficace strumento di partizionamento del disco. Questo strumento di partizione del disco dovrebbe essere integrato nella distribuzione del tuo sistema operativo Linux e puoi convalidarne la presenza eseguendo il comando seguente:
$ parted --version
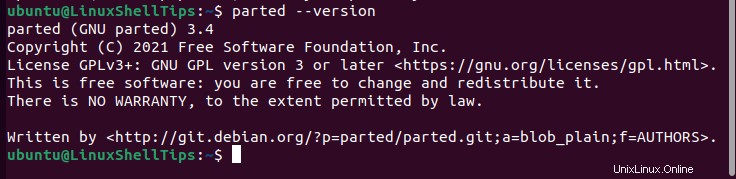
Identifica le etichette dei dischi Linux
Il comando aiuta a elencare le etichette del disco presenti sul tuo sistema Linux rendendo più facile identificare quella che verrà utilizzata per creare le partizioni Linux necessarie.
$ sudo fdisk -l

Dall'output del comando sopra, abbiamo identificato /dev/sda come l'etichetta del disco di destinazione con una dimensione del settore logico/fisico. Tieni presente che è impossibile partizionare un'etichetta del disco che ospita il sistema operativo che stai attualmente utilizzando poiché tale etichetta del disco avrà una dimensione del settore primario.
Scegli disco rigido Linux per il partizionamento
Per selezionare /dev/sda per il partizionamento (nel caso in cui siano presenti molte etichette del disco), eseguiremo il seguente separato comando.
$ sudo parted /dev/sda
Il comando precedente dovrebbe puntare all'etichetta del disco che abbiamo selezionato per il partizionamento.
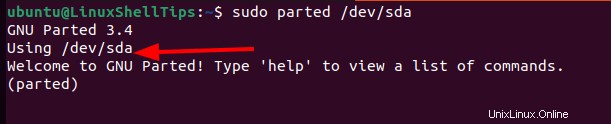
Digita "aiuto ' per visualizzare tutti i comandi associati al separato command, che è un manuale di riferimento rapido e utile quando ti trovi bloccato durante la creazione e la gestione delle partizioni Linux.
(parted) help
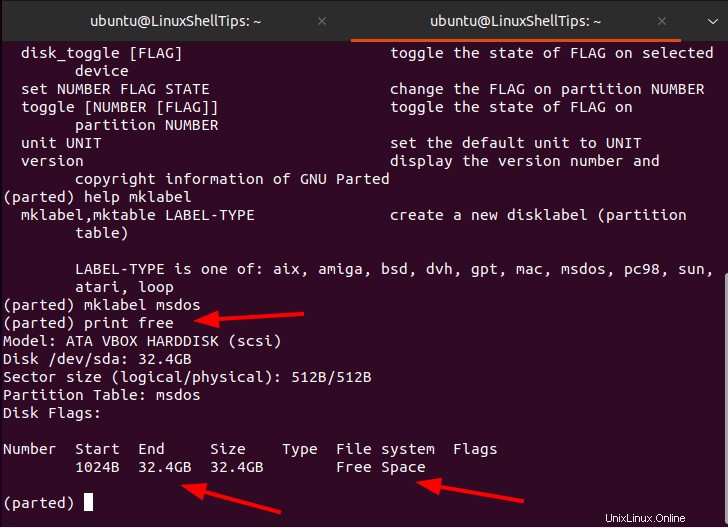
Imposta il tipo di tabella delle partizioni Linux
Per creare un nuovo tipo di tabella delle partizioni, abbiamo bisogno dell'aiuto di mklabel comando, che elenca i possibili tipi di etichetta che possiamo utilizzare:
(parted) help mklabel
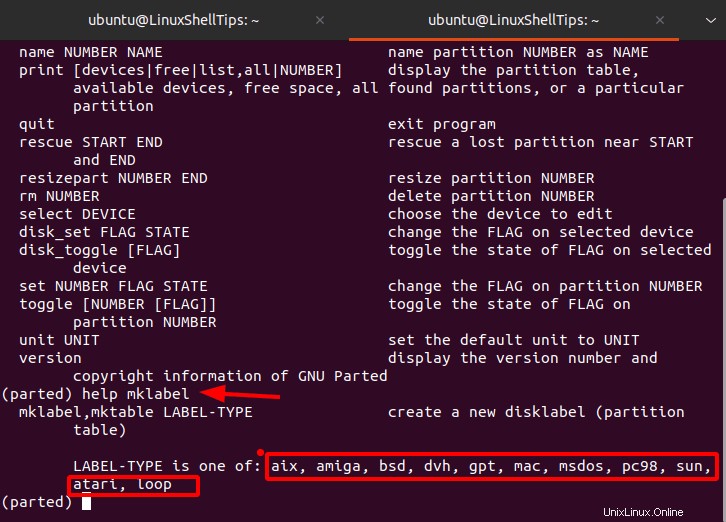
Useremo msdos in quanto è una raccomandazione ideale per Linux generico.
(parted) mklabel msdos
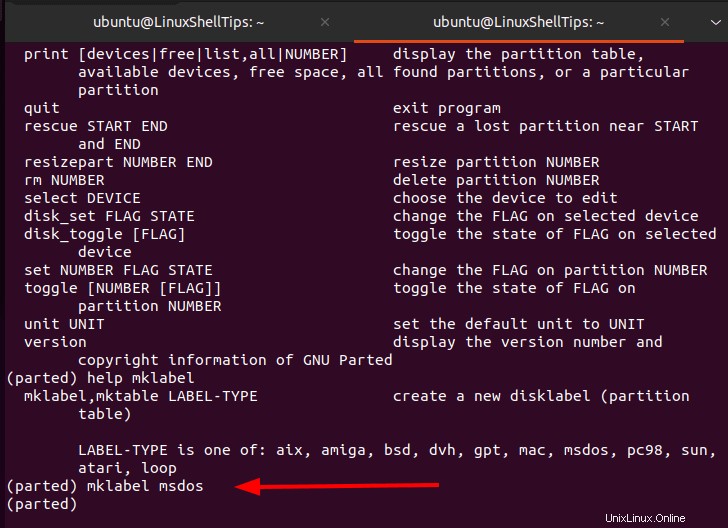
Crea partizioni primarie e/o logiche in Linux
Useremo la stampa comando per verificare quanto spazio abbiamo sul Disco intendiamo partizionare.
(parted) print free
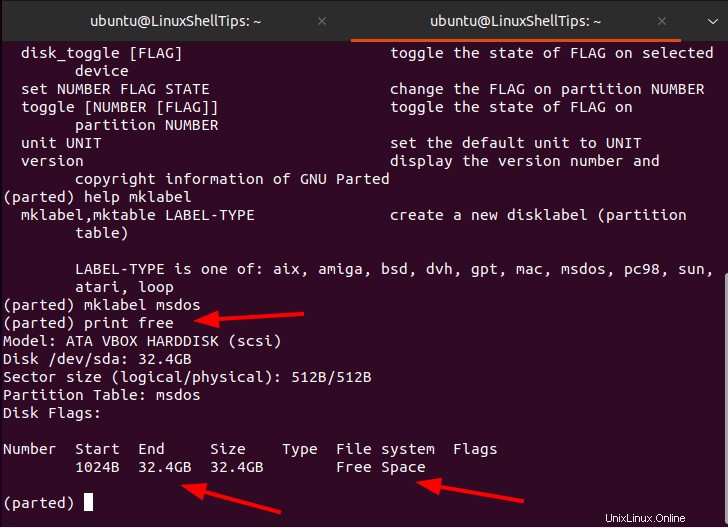
In base all'output del comando precedente, abbiamo 32,4 GB di spazio libero su disco da utilizzare.
Possiamo creare partizioni dallo spazio disponibile su disco utilizzando mkpart comando. La partizione primaria può essere utilizzata per l'installazione del tuo sistema operativo Linux e la partizione logica per l'archiviazione dei tuoi file personali/non di sistema.
Creiamo un 10 GB partizione primaria e 5 GB partizione logica.
Per creare una partizione primaria da 10 GB:
(parted) mkpart primary
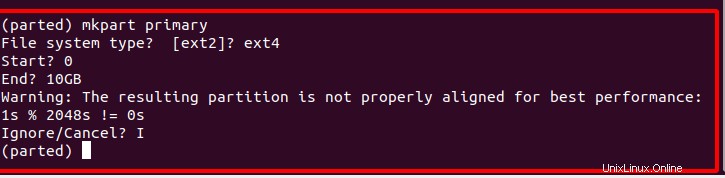
L'Inizio e Fine i valori di questa partizione sono 0 e 10 GB rispettivamente. Per confermare che lo spazio della partizione è stato utilizzato.
(parted) print
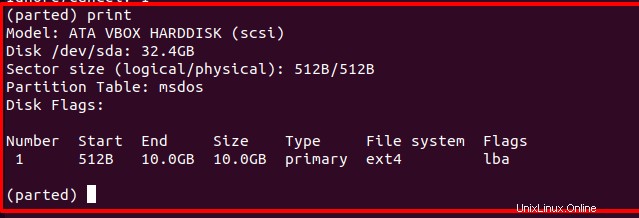
Per creare una partizione primaria da 5 GB:
(parted) mkpart extended
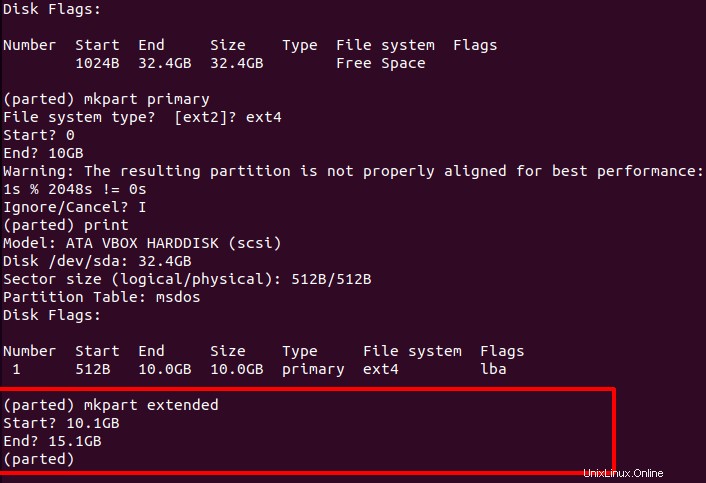
L'Inizio e Fine valori per questo 5 GB la partizione logica dovrebbe iniziare da 10,1 GB (un valore superiore a quello per la partizione primaria creata) e 15,1 GB (Aggiungendo 5 a 10.1 ).
Conferma che lo spazio della partizione è stato utilizzato:
(parted) print
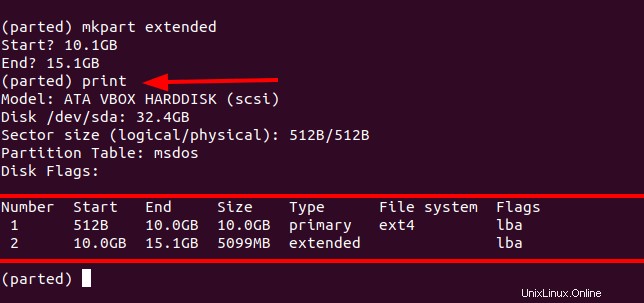
Le due partizioni create dovrebbero ora essere elencate con le loro dimensioni rispettose come da acquisizione dello schermo sopra.
Gestione delle partizioni Linux
Per eliminare una partizione, utilizza innanzitutto la stampa comando in modo che sia Numero possono essere elencati e quindi utilizzare il rm comando per eliminarlo.
Per rimuovere la partizione Numero 2 dall'acquisizione dello schermo sopra:
(parted) rm
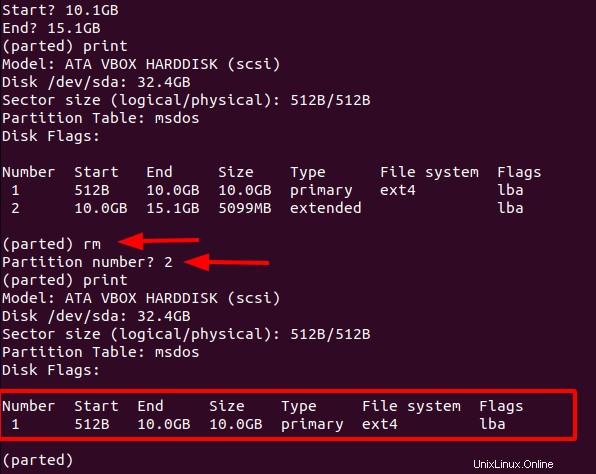
Per ridimensionare la partizione Linux 1 riducendo o aumentando la dimensione della partizione:
(parted) resizepart
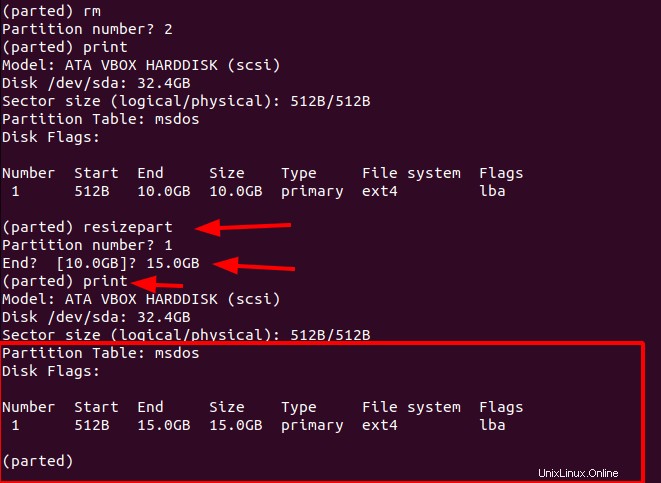
Per creare la partizione Numero 1 avviabile:
(parted) set 1 boot on
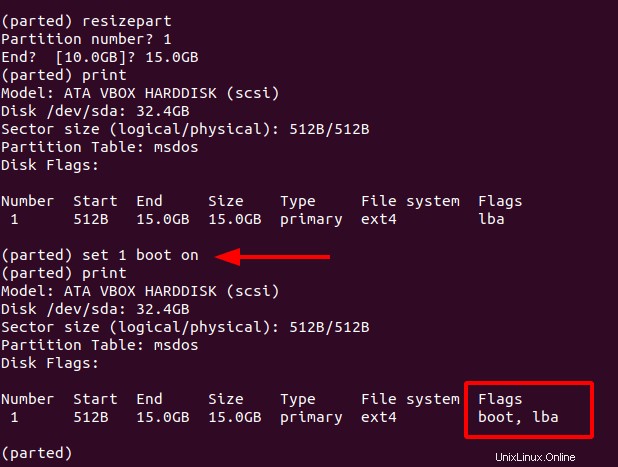
Per uscire dalla finestra divisa.
(parted) quit
Per saperne di più su Parted comandi, fare riferimento al comando:
(parted) help