L'altro giorno abbiamo discusso di come creare e gestire le partizioni del disco Linux utilizzando Parted utilità. Oggi faremo lo stesso con un'altra utility da riga di comando chiamata 'Fdisk '. Questo tutorial spiega cos'è l'utilità Fdisk e come creare e gestire le partizioni del disco con Fdisk in Linux.
Cos'è Fdisk?
Fdisk è un'utilità basata su menu della riga di comando fornita con tutte le distribuzioni Linux per manipolare la tabella delle partizioni del disco.
Quando ottieni un nuovo pezzo del disco, devi creare partizioni sopra il disco per iniziare a utilizzare il disco. Con Fdisk, puoi mantenere l'intero ciclo di vita di una partizione a partire dall'etichettare la partizione in un tipo MBR o GPT tra gli altri tipi di etichette supportati, creare una partizione dall'unità, ridimensionare una partizione, eliminare una partizione, ecc.
Per verificare se l'fdisk è già installato sulla tua macchina, esegui uno dei seguenti comandi.
$ fdisk --version
fdisk da util-linux 2.32.1
$ quale fdisk
/usr/sbin/fdisk
$ dove è fdisk
fdisk:/usr/sbin/fdisk /usr/share/man/man8/fdisk.8.gz
Comandi Fdisk per creare e gestire le partizioni del disco Linux
A scopo dimostrativo, sto usando Rocky Linux 8 in esecuzione in Virtualbox. Sto usando 2 dischi, in cui il mio primo disco è installato il mio sistema operativo e la seconda unità è una nuova unità senza partizione.
Avviso: Fdisk richiede privilegi elevati. Usa la root utente o utilizzare sudo .
1. Stampa la tabella delle partizioni
Eseguire il comando seguente per visualizzare tutti i dischi e le relative partizioni. Puoi ottenere l'output come il tipo di etichetta del disco, quante partizioni sono state create per l'unità, il tipo di partizioni, la dimensione della partizione e alcune altre informazioni.
$ fdisk -l
Risultato di esempio:
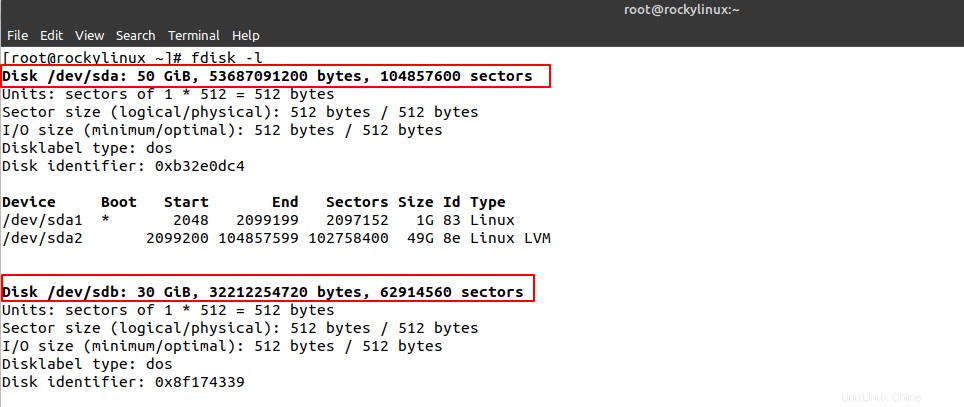
Se desideri stampare la tabella delle partizioni per una determinata unità, devi utilizzare il nome del dispositivo a blocchi.
$ fdisk -l /dev/sda
Risultato di esempio:
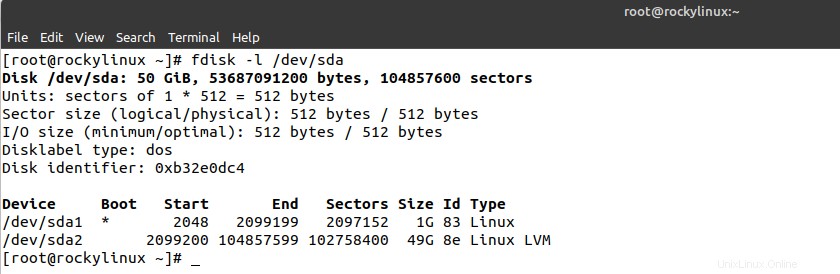
Puoi anche ottenere queste informazioni dalla finestra della console interattiva di Fdisk. Quando non passi il -l flag con fdisk, andrà al menu interattivo dove puoi digitare "p " e premi invio.
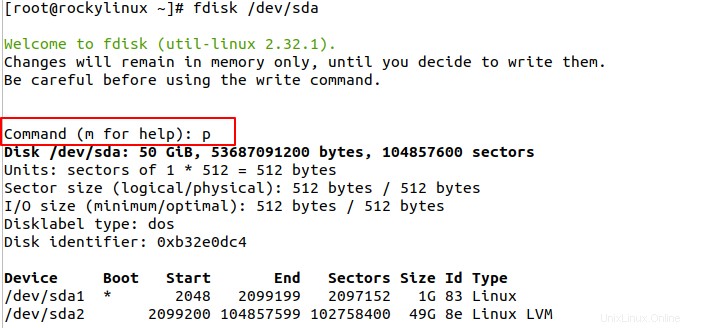
2. Elenca le opzioni di Fdisk
Per ottenere l'elenco delle opzioni supportate per il menu interattivo, digita 'm' nella finestra della console di Fdisk e premi invio.
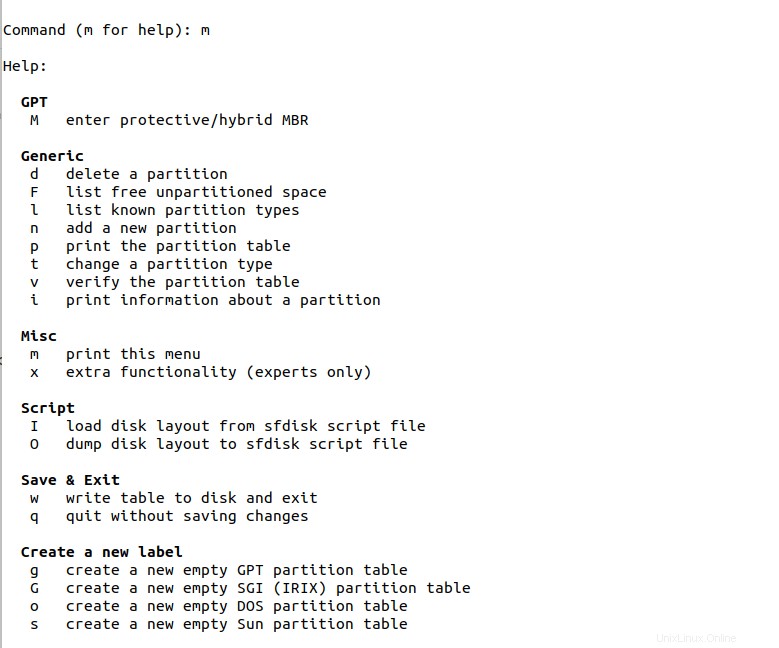
3. Tipo di etichetta disco
Per creare partizioni, per prima cosa, dovremmo decidere quale schema di partizione verrà utilizzato sul disco. MBR e GPT sono i due schemi di partizione più utilizzati. Per impostazione predefinita, quando usi fdisk su una nuova unità, verrà creato uno schema di partizione DOS.
Se desideri creare GPT o altri schemi di partizione supportati, digita 'm' e cerca la sezione "crea una nuova etichetta" in cui puoi ottenere l'elenco delle opzioni per creare una tabella delle partizioni.

Per creare uno schema di partizione GPT, digita "g " e premi invio.
Comando (m per aiuto): g Creata una nuova etichetta disco GPT (GUID:73749F7E-1B28-874D-94AE-DED4CE70D269).
Qualunque modifica tu stia apportando rimarrà in memoria fino a quando non la scrivi sul disco. Digita "w " e premi invio per scrivere le modifiche.
Comando (m per aiuto): w La tabella delle partizioni è stata modificata. Chiamata ioctl() per rileggere la tabella delle partizioni. Sincronizzazione dei dischi.
Se esegui nuovamente il comando list, puoi vedere che l'etichetta del disco è cambiata in "gpt ".
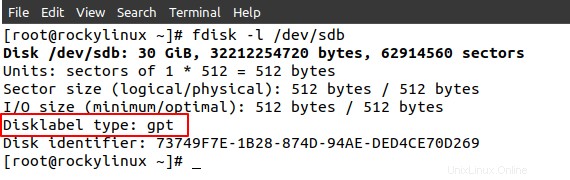
4. Crea una partizione Linux con Fdisk
Per creare una nuova partizione, digita "n " e premi invio. Ti verrà chiesto di inserire una serie di input.
Innanzitutto, seleziona il numero della partizione.
Numero partizione (1-128, predefinito 1):
Avviso: Per il MBR schema di partizione, puoi creare solo 4 primarie partizioni. Se desideri creare più partizioni in MBR, devi creare una partizione logica e creare partizioni aggiuntive. Per GPT partizioni che puoi creare fino a 128 partizioni primarie.
Puoi lasciare questo valore predefinito che selezionerà il prossimo numero disponibile per la partizione.
Successivamente, devi scegliere il primo settore e l'ultimo settore. Lascia vuoto il primo settore e nell'ultimo settore puoi dare la dimensione della partizione in termini di KB, MB, GB, TB, PB. Qui sto creando la partizione di dimensioni 10 GB , quindi l'ho dato come +10G .
Primo settore (2048-62914526, predefinito 2048):ultimo settore, +settori o +dimensione{K,M,G,T,P} (2048-62914526, predefinito 62914526):+10G
Ora verrà creata una partizione di dimensione 10 GB. Per salvare le modifiche, digita 'w ' e scrivi le modifiche sul disco.
Puoi visualizzare le modifiche digitando 'p ' in modalità interattiva.
Comando (m per aiuto): p Disco /dev/sdb:30 GiB, 32212254720 byte, 62914560 settoriUnità:settori di 1 * 512 =512 byte Dimensione del settore (logico/fisico):512 byte/512 byte Dimensione I/O (minima/ottimale):512 byte/512 byte Tipo di etichetta disco :gptDisk identificatore:73749F7E-1B28-874D-94AE-DED4CE70D269Dispositivo Inizio Fine Settori Dimensioni Tipo/dev/sdb1 2048 20973567 20971520 10G Linux filesystem/dev/sdb2 20973568 41945087 209715G Linux filesystem 1>0Puoi anche eseguire
lsblkcomando per verificare se la partizione è stata creata correttamente. Ho ripetuto lo stesso processo e creato un'altra partizione con dimensioni 10G.[[email protetta] ~]# lsblk -p /dev/sdbNAME MAJ:MIN RM SIZE RO TIPO MOUNTPOINT/dev/sdb 8:16 0 30G 0 disco ├─/dev/sdb1 8:17 0 10G 0 parte └─/dev/sdb2 8:18 0 10G 0 parte5. Imposta la partizione come partizione di avvio
Se nel caso desideri utilizzare la partizione appena creata come partizione di avvio, digita '
a' nel menu interattivo e ti verrà chiesto il numero della partizione che sarà contrassegnata come partizione di avvio.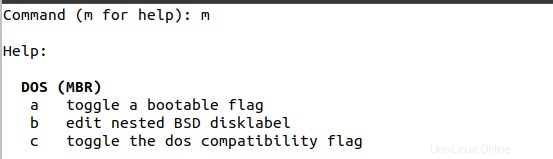
Questo è supportato solo se il tuo disco è etichettato con lo schema di partizione MBR. Se provi l'opzione in GPT, riceverai un errore come di seguito.
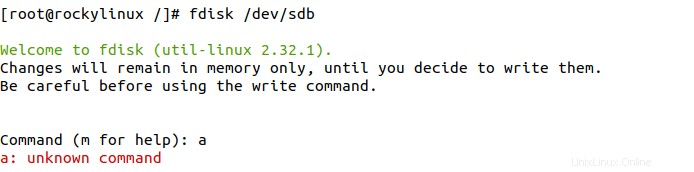
6. Cambia tipo di partizione
Quando crei una nuova partizione, per impostazione predefinita verrà contrassegnata con il tipo "Filesystem Linux".

È possibile modificare il tipo per la partizione. Digita '
t' e premi invio.Comando (m per aiuto): t Partizione selezionata 1Tipo di partizione (digitare L per elencare tutti i tipi):Ti chiederà di selezionare il tipo di partizione. Puoi digitare "
L" e premi Invio per ottenere l'elenco di tutti i tipi di partizione. In totale sono supportati 87 diversi tipi di partizione.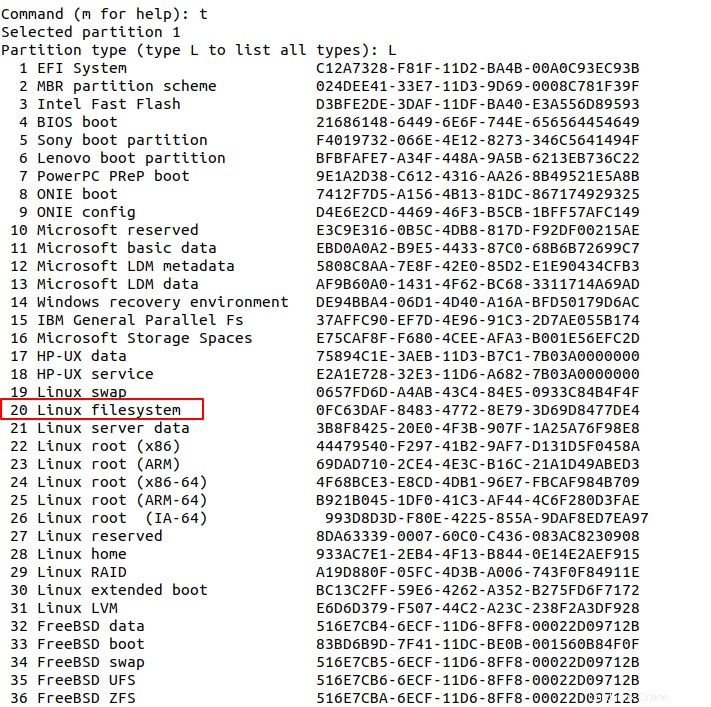
Diciamo se desidero contrassegnare la partizione come scambio partizione, quindi devo digitare il numero 19 .
Tipo di partizione (digitare L per elencare tutti i tipi):19 Modificato il tipo di partizione 'Linux filesystem' in 'Linux swap'7. Elimina partizione
Per eliminare una partizione, avviare l'utilità fdisk con il disco appropriato.
$ fdisk /dev/sdbQui, voglio eliminare la seconda partizione (
/dev/sdb2). Digita 'd' nel menu interattivo e ti chiederà di fornire il numero di partizione.Comando (m per aiuto): d Numero di partizione (1,2, predefinito 2):2 La partizione 2 è stata eliminata.Verifica le modifiche digitando '
p' nel menu interattivo.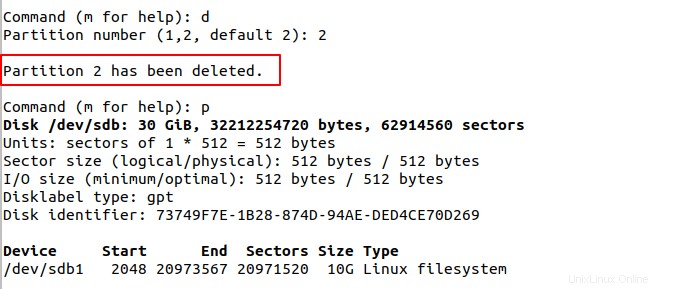
Se la tua partizione contiene dati ed è montata, assicurati prima di smontare il file system, quindi di eliminare la partizione.
8. Crea il file system e monta la partizione
Una volta creata la partizione, devi formattare la partizione con il file system e montarla. Sto usando
EXT4per formattare la mia partizione.$ mkfs.ext4 /dev/sb1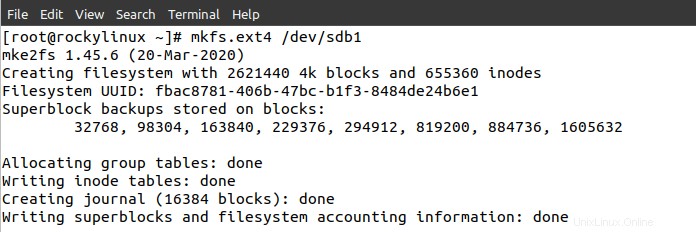
Monta la partizione in qualsiasi directory nel file system. Sto montando la partizione in
/opt/.$ mount /dev/sdb1 /opt/Esegui
lsblkcomando per controllare il punto di montaggio per la partizione.$ lsblk -f /dev/sdb1NAME FSTYPE LABEL UUID MOUNTPOINTsdb1 ext4 fbac8781-406b-47bc-b1f3-8484de24b6e1 /optPer montare automaticamente la partizione ogni volta che avvii la macchina, devi aggiungere la voce della partizione in
/etc/fstabfile.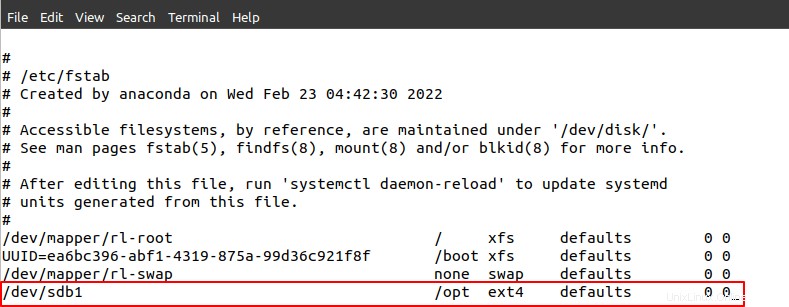
Se vuoi saperne di più sul file fstab e su come usarlo, fai riferimento al seguente link.
Cos'è Fstab in Linux | Un'introduzione al file Linux /etc/fstabConclusione
In questo articolo, abbiamo discusso alcuni esempi di comandi Fdisk per eseguire varie operazioni sul disco. Fdisk è una specie di vecchio strumento e una buona alternativa sarebbe usare parted che ha anche una versione della GUI chiamata GParted che viene utilizzato nei programmi di installazione del sistema operativo come POP!_OS per creare partizioni durante il processo di installazione del sistema operativo.