Separato è un famoso strumento da riga di comando che consente di gestire facilmente le partizioni del disco rigido. Può aiutarti ad aggiungere, eliminare, ridurre ed estendere le partizioni del disco insieme ai file system che si trovano su di esse. Parted ha fatto molta strada da quando è uscito per la prima volta. Alcune delle sue funzioni sono state rimosse, altre sono state aggiunte.

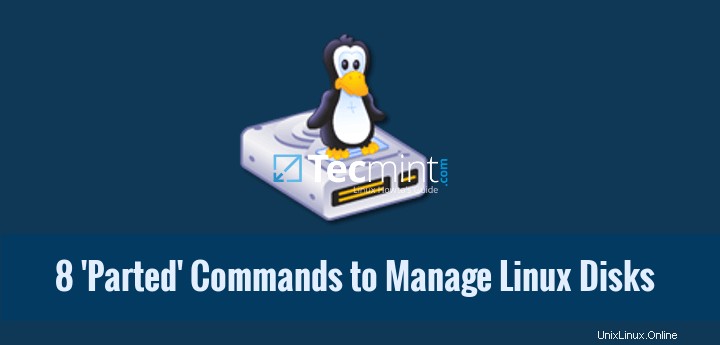
In questo tutorial imparerai le basi di parted e ti mostreremo alcuni esempi pratici. Se non hai alcuna esperienza precedente con parted, tieni presente che parted scrive le modifiche immediatamente sul tuo disco, quindi fai attenzione se provi a modificare le partizioni del disco.
Se prevedi di eseguire un test separato, l'opzione migliore sarebbe semplicemente utilizzare una macchina virtuale o un vecchio computer/laptop senza alcuna informazione preziosa su di esso. Per apportare modifiche su una partizione del disco non deve essere in uso. Se devi lavorare sulla partizione primaria, puoi avviare in modalità di ripristino.
Nota :per poter utilizzare parted.
, dovrai disporre dell'accesso come root alla macchina su cui lavoreraiCome installare Parted su Linux
Su molte distribuzioni Linux, separato viene preinstallato. Se non è incluso nella tua distribuzione, puoi installarlo con:
$ sudo apt-get install parted [On Debian/Ubuntu systems] # yum install parted [On RHEL/CentOS and Fedora] # dnf install parted [On Fedora 22+ versions]
Una volta che ti sei assicurato che separato è installato, puoi procedere ulteriormente per controllare alcuni esempi reali di comando parted nel resto di questo articolo.
1. Controlla la versione parziale
Esegui il comando seguente, vedrai un messaggio simile a quello mostrato nell'immagine qui sotto. Non preoccuparti se la tua versione parziale è diversa. Se non diversamente specificato, parted utilizzerà l'unità principale, che nella maggior parte dei casi sarà /dev/sda .
$ parted
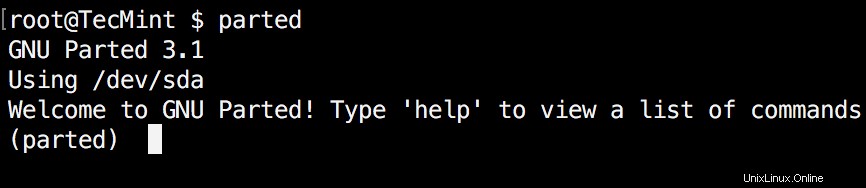
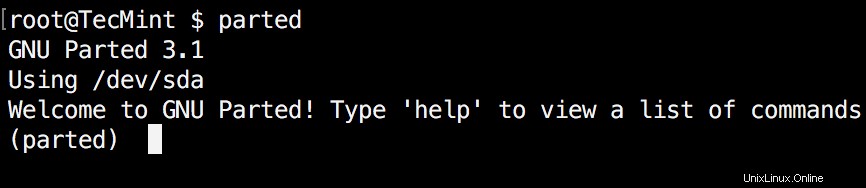
Se vuoi uscire da parted, digita semplicemente:
$ quit
2. Elenca le partizioni del disco Linux
Ora che parted è avviato, elenchiamo le partizioni del disco rigido selezionato. Come accennato in precedenza, parted sceglie la tua prima guida per impostazione predefinita. Per vedere le partizioni del disco esegui print .
(parted) print
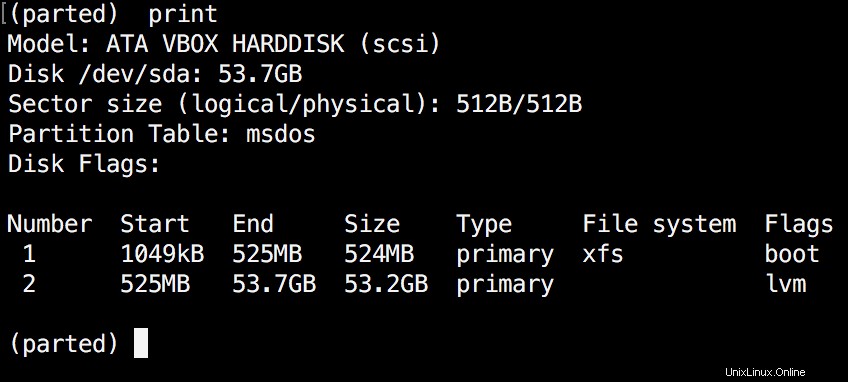
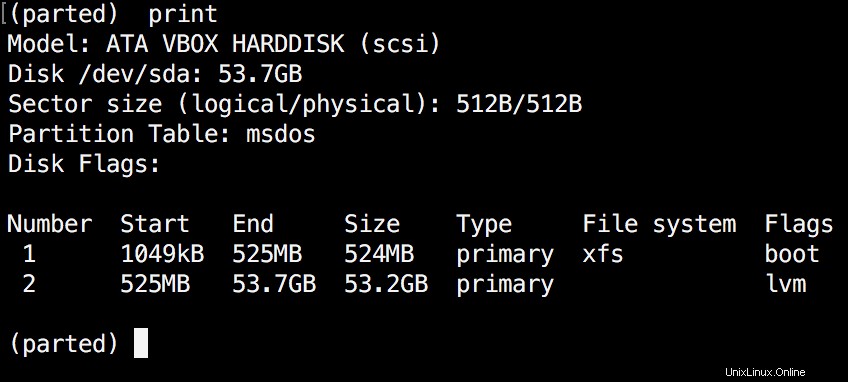
Durante l'esecuzione di print , visualizzerà anche le informazioni sul disco rigido e il modello. Ecco un esempio da un disco rigido reale (non virtuale come mostrato nell'immagine sopra):
(parted) print Model: ATA TOSHIBA MQ01ACF0 (scsi) Disk /dev/sda: 320GB Sector size (logical/physical): 512B/4096B Partition Table: msdos Number Start End Size Type File system Flags 1 1049kB 256MB 255MB primary ext2 boot 2 257MB 320GB 320GB extended 5 257MB 320GB 320GB logical lvm
Nell'esempio sopra, puoi vedere il modello del disco, la dimensione del settore della capacità e la tabella delle partizioni.
3. Elenca o passa a un disco diverso
Se hai più di un disco rigido, puoi passare facilmente da un disco all'altro utilizzando "select comando ". Nell'esempio seguente, passerò da /dev/sda a /dev/sdb che è un'unità secondaria sul mio sistema.
Per passare facilmente da un disco all'altro puoi utilizzare:
(parted) select /dev/sdX

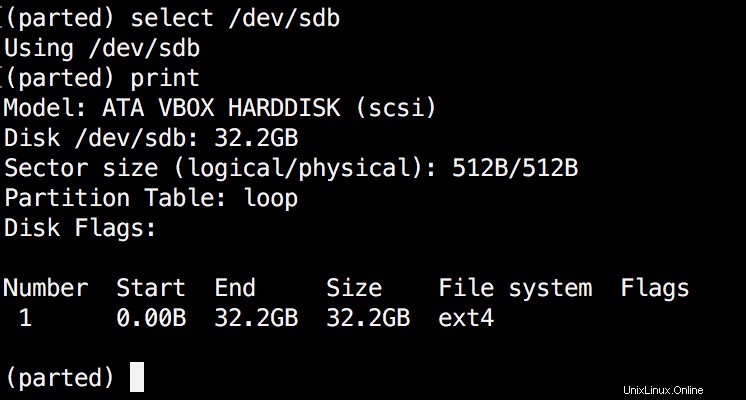
Cambia "X" con la lettera del disco su cui desideri passare.
4. Crea partizione primaria o logica in Linux
Parted può essere utilizzato per creare partizioni del disco primarie e logiche. In questo esempio, ti mostrerò come creare una partizione primaria, ma i passaggi sono gli stessi per le partizioni logiche.
Per creare una nuova partizione, parted usa “mkpart “. Puoi assegnargli parametri aggiuntivi come "primary" o "logical" a seconda del tipo di partizione che desideri creare.
Prima di iniziare a creare partizioni, è importante assicurarsi di utilizzare (di aver selezionato) il disco giusto.
Inizia usando print:
(parted) print

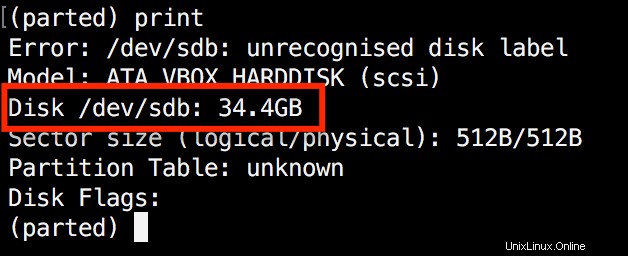
Come mostrato nell'immagine sopra, stiamo utilizzando un'unità virtuale di 34 GB . Per prima cosa assegneremo un'etichetta al nuovo disco, quindi creeremo una partizione e imposteremo un file system su di essa.
Ora il primo passo è assegnare al nuovo disco un nome di etichetta con:
(parted) mklabel msdos
Ora crea la nuova partizione con mkpart . Le unità elencate sono in megabyte (MB) . Creeremo un 10 GB partizione a partire da 1 a 10000 :
(parted) mkpart Partition type? primary/extended? primary File system type? [ext2]? Start? 1 End? 10000 (parted) print Model: ATA VBOX HARDDISK (scsi) Disk /dev/sdb: 34.4GB Sector size (logical/physical): 512B/512B Partition Table: msdos Disk Flags: Number Start End Size Type File system Flags 1 1049kB 10.0GB 9999MB primary ext2 lba
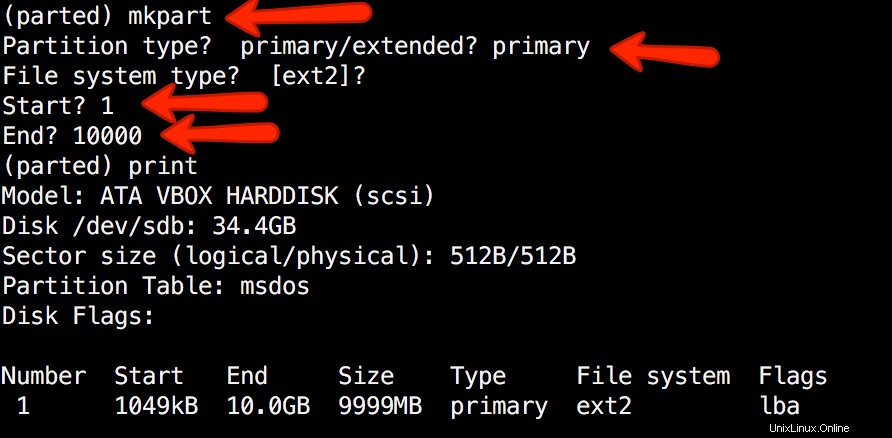
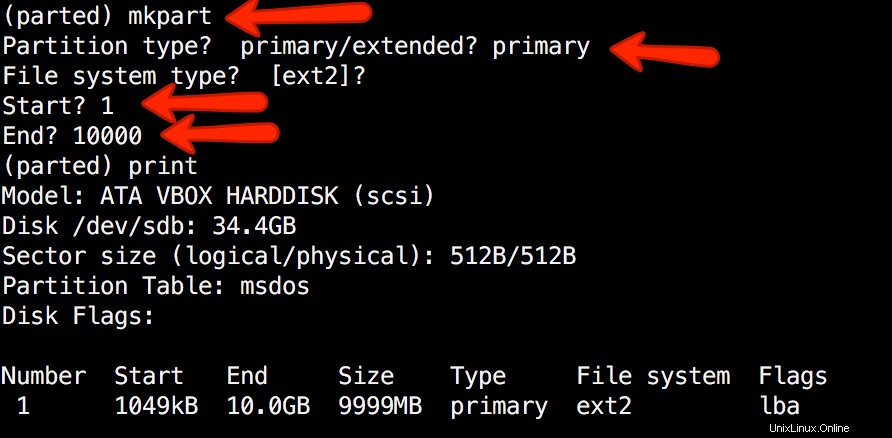
Quindi, exit separato da "quit" comando. Formatteremo la nostra nuova partizione nel file system ext4 utilizzando mkfs . Per fare in modo che ciò avvenga, esegui il seguente comando:
# mkfs.ext4 /dev/sdb1
Nota :È importante selezionare il disco e la partizione corretti quando si esegue il comando precedente!
Ora verifichiamo i nostri risultati, stampando la tabella delle partizioni sul nostro disco secondario. Nella colonna del file system, dovresti vedere ext4 o il tipo di file system che hai deciso di utilizzare per la tua partizione:
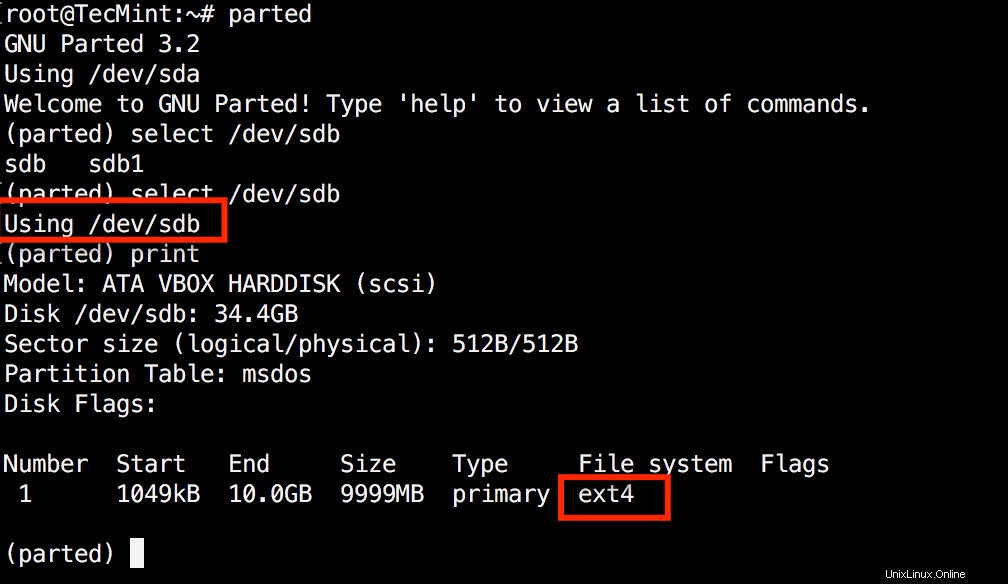
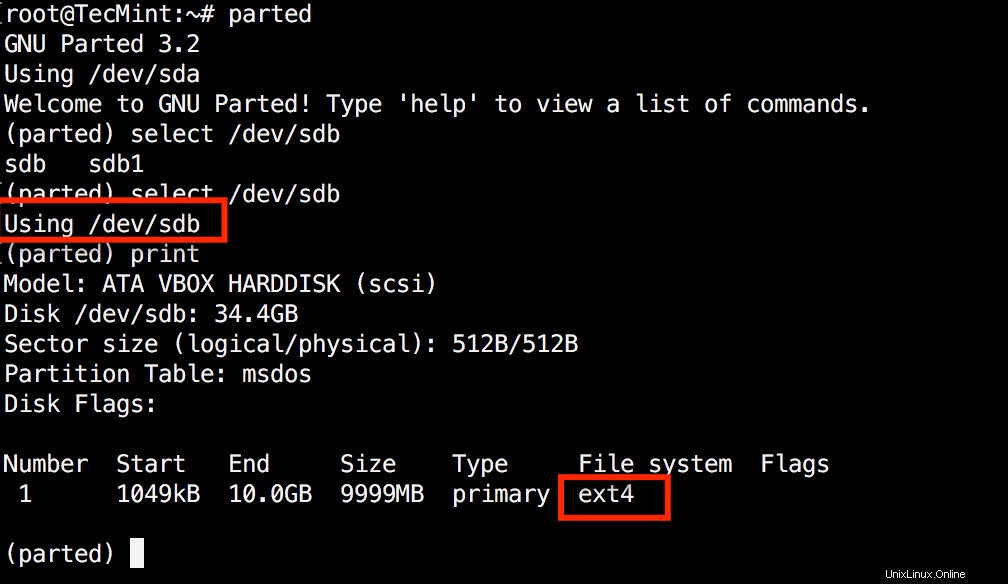
5. Ridimensiona la partizione del disco Linux
Parted include molteplici funzioni utili e una di queste è "resizepart" . Come probabilmente avrai già capito, "resizepart" ti aiuta a ridimensionare una partizione.
Nell'esempio seguente, vedrai come ridimensionare una partizione esistente. Ai fini di questo esempio, utilizzeremo la partizione creata in precedenza.
Per prima cosa dovrai conoscere il numero della partizione che ridimensionerai. Questo può essere facilmente trovato usando "print" :
(parted) print
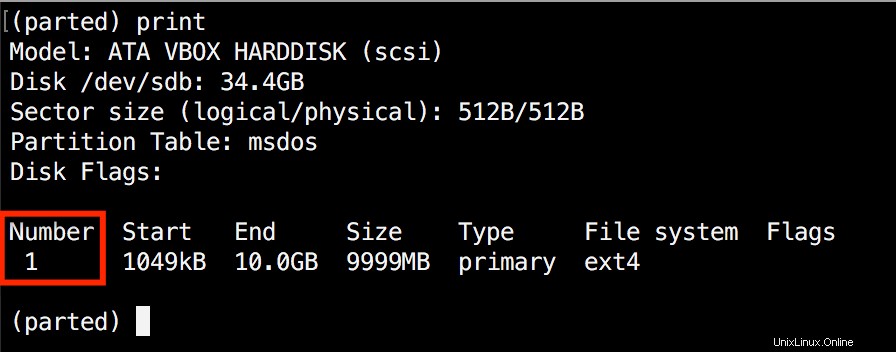
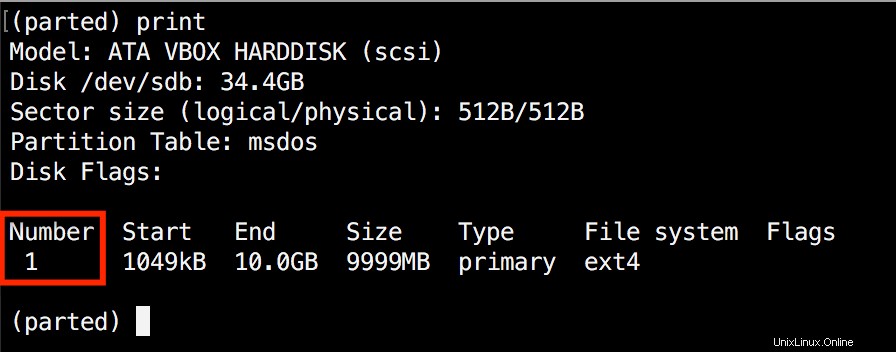
Nel nostro esempio, il numero di partizione è "1" . Ora esegui il comando resizepart:
(parted) resizepart
Ti verrà chiesto il numero della partizione che ridimensionerai. Inserisci il suo numero. Successivamente, ti verrà chiesto di impostare il nuovo punto finale per questa partizione. Ricorda che per impostazione predefinita le unità sono in MB . Nel nostro esempio, abbiamo impostato la nuova dimensione della partizione su 15 GB :
(parted) resizepart Partition number? 1 End? [10.0GB]? 15000
Ora verifica i risultati con "print" :
(parted) print


6. Elimina partizione Linux
La prossima cosa che imparerai è come eliminare una partizione dal tuo disco rigido. Per fare ciò, dovrai usare il "rm" comando all'interno di parted. Per eliminare una partizione del disco dovrai conoscerne il numero.
Come accennato in precedenza, puoi facilmente ottenere questo numero utilizzando "print" . Nel nostro esempio, elimineremo la partizione con il numero 1 dalla nostra unità secondaria /dev/sdb1 :
(parted) rm 1
Verifica i risultati stampando la tabella delle partizioni:
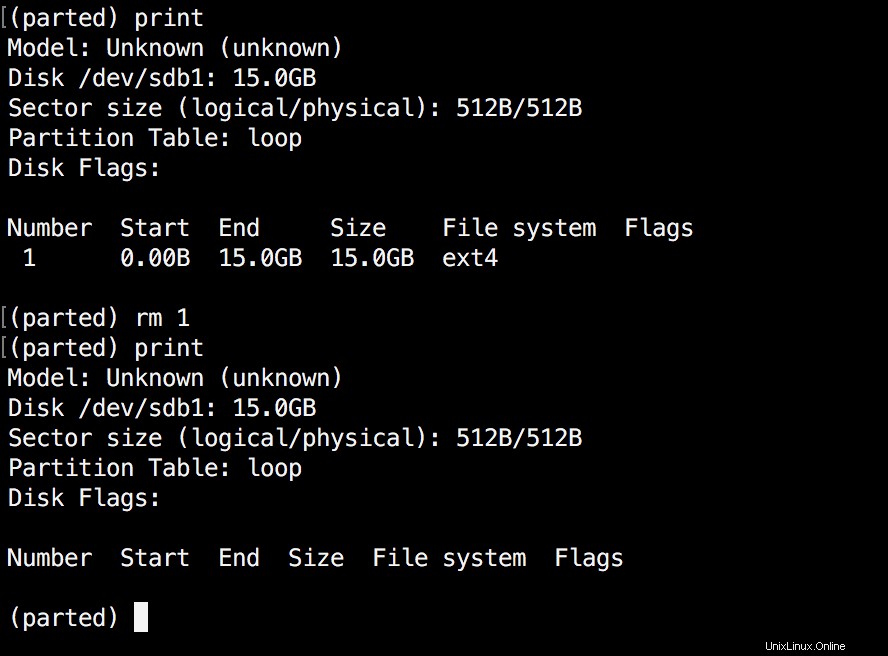
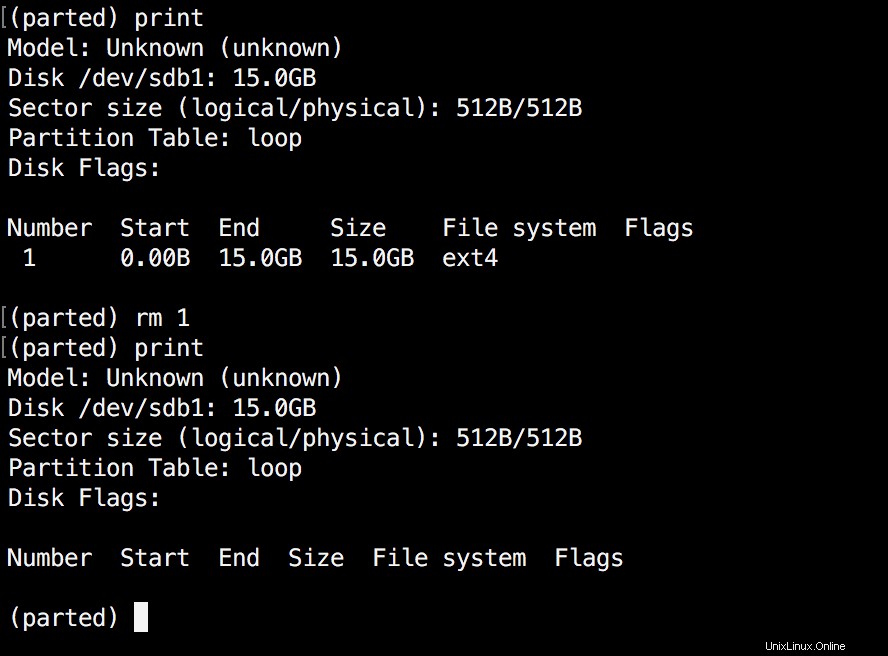
7. Salvataggio della partizione del disco Linux
Parted supporta un "rescue" utility che ti aiuta a recuperare una partizione persa tra un punto iniziale e finale. Se viene trovata una partizione all'interno di quell'intervallo, tenterà di ripristinarla.
Ecco un esempio:
(parted) rescue Start? 1 End? 15000 (parted) print Model: Unknown (unknown) Disk /dev/sdb1: 15.0GB Sector size (logical/physical): 512B/512B Partition Table: loop Disk Flags: Number Start End Size File system Flags 1 0.00B 15.0GB 15.0GB ext4
8 Modifica flag della partizione Linux
Utilizzando parted, puoi modificare lo stato di un flag per le partizioni del disco. I flag supportati sono:
- avvio
- radice
- scambia
- nascosto
- incursione
- lvm
- lba
- boot_legacy
- primo
- specialmente
- palo
Gli stati possono essere "on" o "off" . Per cambiare un flag, esegui semplicemente "set" comando all'interno di parted:
(parted) set 2 lba on
Il comando precedente imposta lba flag su on per la seconda partizione. Verifica i risultati con print :


Conclusione
Separato è un'utilità utile e potente che può aiutarti a gestire le partizioni del disco nei sistemi Linux. Come sempre, quando si lavora con le partizioni del disco è necessario prestare la massima attenzione. Si consiglia vivamente di consultare le pagine man separate per sapere come personalizzare l'output e trovare maggiori informazioni sulle sue capacità.
Se hai domande o commenti, non esitare a utilizzare la sezione commenti qui sotto.