L'eredità e gli standard che guidano il sistema operativo Linux lo rendono impeccabile e unico tra le altre distribuzioni di sistemi operativi in termini di raggiungimento di determinate funzionalità critiche per l'utente.
La maggior parte di queste funzionalità come il backup, il ripristino e l'eliminazione di file di sistema e dati utente potrebbero richiedere il download, l'installazione e la configurazione di determinati pacchetti di applicazioni.
[ Potrebbe piacerti anche:Come utilizzare Timeshift per eseguire il backup e il ripristino di Linux ]
D'altra parte, il raggiungimento degli stessi obiettivi utente e di sistema richiede solo la padronanza di alcuni comandi legati al sistema operativo. Il vantaggio di fare riferimento a tali comandi è che spesso si applicano a tutte le distribuzioni Linux, quindi non devi preoccuparti di trovare un pacchetto o una configurazione di comando compatibile con la tua attuale distribuzione Linux.
[ Potrebbe piacerti anche:Come eseguire il backup del filesystem Linux usando il comando dump ]
Comando dd
Il comando dd aiuta gli utenti Linux a clonare, eseguire il backup e ripristinare i dischi rigidi di sistema e i dati associati. Questo comando si estende anche ad altri utenti e funzionalità critiche per il sistema, ma questo articolo cerca di esplorarne l'applicabilità nella creazione e nel ripristino di immagini del disco rigido del sistema.
Come elencare le informazioni sul dispositivo di archiviazione Linux
Abbiamo bisogno di lsscsi utility installata per aiutarci in modo flessibile a elencare tutti i dispositivi di archiviazione validi sul nostro sistema Linux. Potremmo ricorrere ad altri comandi interni come:
$ sudo fdisk -l
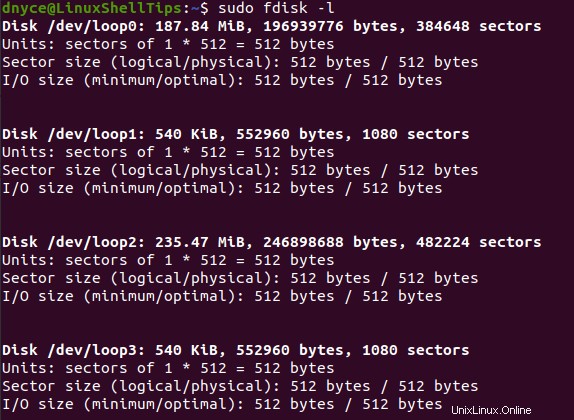
Un altro comando alternativo legato al sistema operativo da considerare è il comando lsblk .
$ lsblk
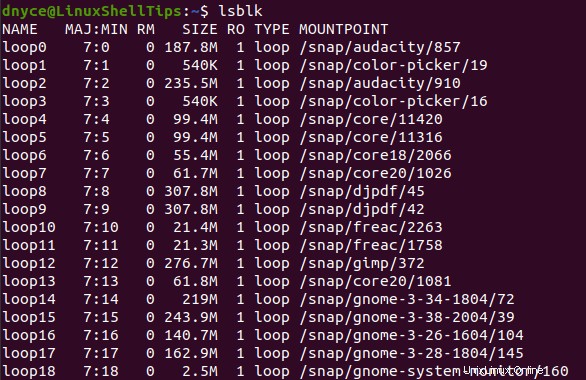
Come installare lo strumento LSSCSI in Linux
Ora installiamo lsscsi utility e nota la differenza nell'usarlo al posto di fdisk e lsblk per elencare i dispositivi di archiviazione collegati al nostro sistema Linux.
$ sudo apt-get install lsscsi [On Debian/Ubuntu & Mint] $ sudo dnf install lsscsi [On CentOS/RHEL/Fedora and Rocky Linux/AlmaLinux] $ pacman -S lsscsi [On Arch Linux] $ emerge sys-apps/lsscsi [On Gentoo] $ sudo dnf install lsscsi [On Fedora] $ sudo zypper install lsscsi [On openSUSE]
Ora prova a utilizzare questo lsscsi utility per elencare i dispositivi di archiviazione attivi sul tuo sistema Linux.
$ lsscsi

Come puoi vedere, questa utilità produce un output più organizzato rispetto alle ultime utilità di elenco dei dispositivi legate al sistema.
Come controllare le informazioni sul disco Linux
Da quanto sopra lsscsi output, l'unità disco da clonare è “/dev/sdb” . fdisk legato al sistema operativo comando dovrebbe darci informazioni più dettagliate su questa unità disco flash. Avrai bisogno dei privilegi Sudo per eseguire questo comando.
$ sudo fdisk /dev/sdb
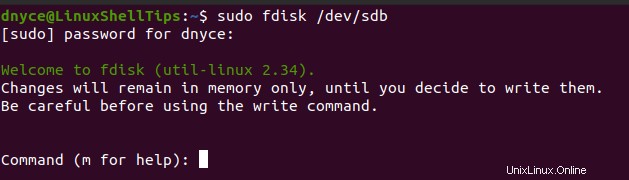
Digita "p" per recuperare le informazioni dettagliate su questo disco.
Command (m for help): p 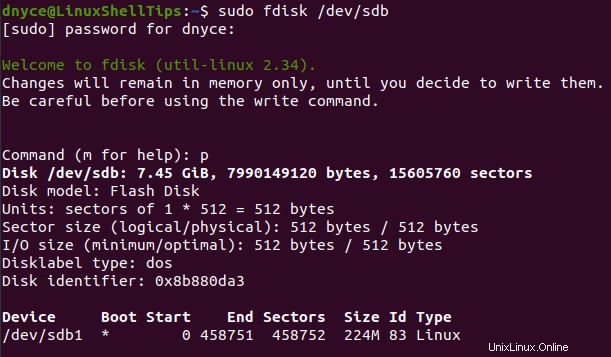
Ora sappiamo tutto ciò che dobbiamo sapere sul nostro disco di destinazione. Esci dalla finestra di fdisk digitando "q" .
Command (m for help): q Come clonare/fare il backup della partizione in Linux
È da questo punto che assisteremo alla potenza del comando dd legato al sistema operativo . Il “/dev/sdb” sopra elencato e dettagliato il disco flash ha una partizione (/dev/sdb1) .
Immagineremo o cloneremo questa singola partizione (sdb1) utilizzando il seguente dd comando di imaging/clonazione:
$ sudo dd if=/dev/sdb1 of=/home/dnyce/LinuxShellTips/sdb1.img bs=1k conv=noerror
- se – indica il dispositivo di destinazione per la clonazione.
- di – punta al percorso di archiviazione di destinazione e al nome file assegnato per il clone/immagine del dispositivo creato.
- b – illustra la configurazione della dimensione del blocco necessaria.
- conv=noerror – garantisce la conservazione dei dati originali per la clonazione.

Possiamo confermare la creazione della nostra immagine/clone (sdb1.img) accedendo al suo "di" posizione secondo il comando dd specifiche.
$ cd /home/dnyce/LinuxShellTips && ls

È possibile ottenere un output più dettagliato tramite fdisk utilità.
$ fdisk -l sdb1.img
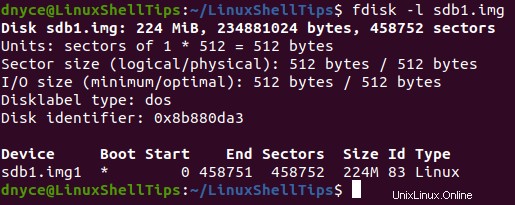
Come ripristinare l'immagine clonata in Linux
Utilizzeremo anche il comando dd , come abbiamo usato in precedenza per l'imaging/clonazione, ma questa volta scorre il percorso di input (if) e il percorso di output (of) voci.
$ sudo dd if=/home/dnyce/LinuxShellTips/sdb1.img of=/dev/sdb1 bs=1k conv=noerror

Con l'output di cui sopra, abbiamo ottenuto il ripristino completo dei file di backup nella loro destinazione originale.
Nota finale
Ora dovresti abbracciare questo set di abilità di creazione e clonazione di immagini per assicurarti di non perdere mai alcun dato sulla tua macchina. Il comando dd è molto efficace e facile da padroneggiare. Con un comando a una riga, hai un backup dell'immagine dei tuoi dati e con un altro comando a una riga, hai recuperato con successo gli stessi dati.