Nell'articolo precedente, abbiamo visto come far girare una macchina virtuale usando vagrant. In questo articolo, ci concentreremo sulla personalizzazione del file vagabondo in base alle nostre esigenze e vedremo comandi importanti per lavorare con il vagabondo.
Crea una nuova directory di progetto Vagrant
Fammi creare una nuova cartella di progetto “vagrant_testing ” e sotto questa corsa, il init vagabondo comando per impostare un nuovo progetto.
$ mkdir ~/vagrant_testing $ vagrant init -m "ubuntu/focal64"
Dall'immagine qui sotto puoi vedere che ho creato un file di configurazione minimo usando -m flag con inizializzazione vagabondo comando.
$ cat Vagrantfile
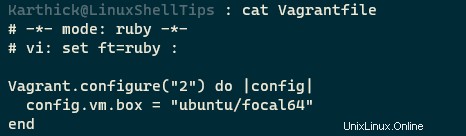
Ora modifichiamo e aggiungiamo i seguenti parametri al nostro file vagabondo.
# -*- mode: ruby -*-
# vi: set ft=ruby :
Vagrant.configure("2") do |config|
config.vm.box_check_update = false
config.vm.allow_hosts_modification = true
config.vm.define "ubuntu" do |vmbox|
vmbox.vm.box = "ubuntu/focal64"
vmbox.vm.define "Ubuntu"
vmbox.vm.hostname = "shelltips-vagrant"
vmbox.vm.network "public_network", bridge: "Intel(R) Dual Band Wireless-AC 7265", ip: "192.168.1.100"
vmbox.vm.synced_folder ".", "/vagrant/", disabled: true
vmbox.vm.synced_folder "/home/karthick/shelltips", "/vagrant/shelltips", disabled: false
vmbox.vm.provider "virtualbox" do |vmvbox|
vmvbox.memory = "2048"
vmvbox.cpus = 2
end
end
end
Lascia che ti spieghi l'utilizzo di tutti questi parametri.
config.vm.box_check_update =false | Disattiva il controllo degli aggiornamenti durante l'avvio |
config.vm.allow_hosts_modification =true | Consenti al vagabondo di aggiornare il file /etc/hosts |
vmbox.vm.box =“ubuntu/focal64” | Box che devi scaricare e utilizzare |
vmbox.vm.define “Ubuntu” | Nome per la VM. Se non stai definendo il nome, verrà assegnato "Predefinito". |
vmbox.vm.hostname =“shelltips-vagrant” | Configurazione del nome host per la tua VM |
vmbox.vm.synced_folder ., “/vagrant”, disabilitato:true vmbox.vm.synced_folder “/home/karthick/shelltips”, “/vagrant/shelltips”, disabilitato:false | Configurazione della cartella sincronizzata. Disattivazione della cartella sincronizzata predefinita e aggiunta della mia cartella personalizzata. Devi impostare "disabled:true/false" per attivare o disattivare le cartelle condivise. |
vmbox.vm.network “public_network”, bridge:“Intel(R) Dual Band Wireless-AC 7265”, IP:“192.168.1.100” | Impostazione della mia rete virtuale in modalità adattatore con bridge e assegnazione di un indirizzo IP. Virtualbox ha cinque diverse modalità di rete e puoi scegliere quella adatta al tuo utilizzo caso. |
vmbox.vm.provider “virtualbox” do |vmvbox| | Definizione della memoria e dei core della CPU per la mia VM |
Ora, se eseguo il vagabondo comando configurerà la mia macchina virtuale in base al parametro personalizzato che ho dichiarato nel file vagrant.
SSH alla macchina virtuale Vagrant
Ora per connetterti con la macchina virtuale esegui semplicemente "vagrant ssh comando ". Se hai più macchine, puoi connetterti alla macchina specifica usando il loro ID o Nome. Puoi ottenere queste informazioni dallo stato globale comando.
$ vagrant ssh $ vagrant ssh [id|name]
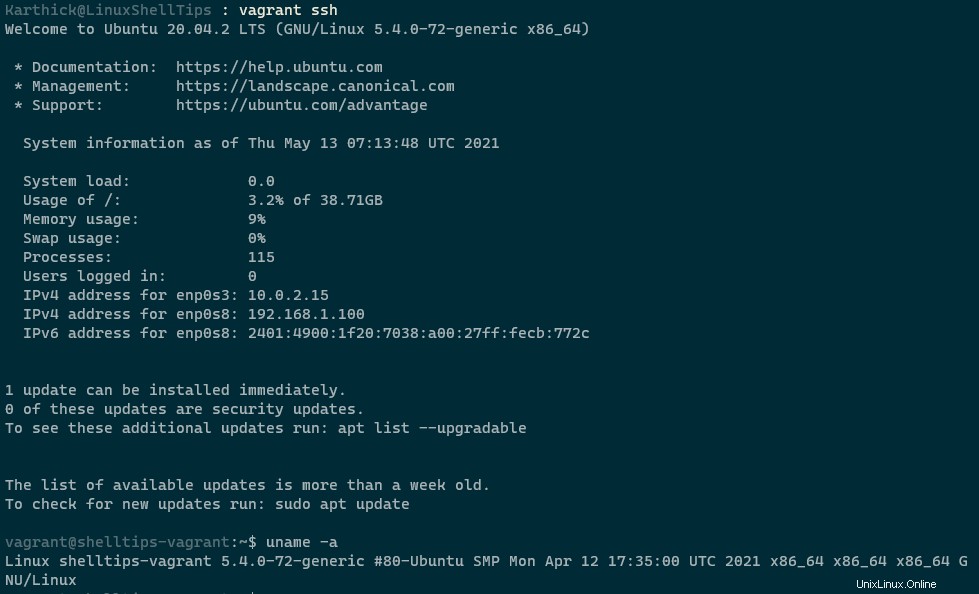
Viene aggiornato anche il nome host e viene creato anche l'indirizzo IP specificato nel file vagabondo.
$ ip a s $ hostname
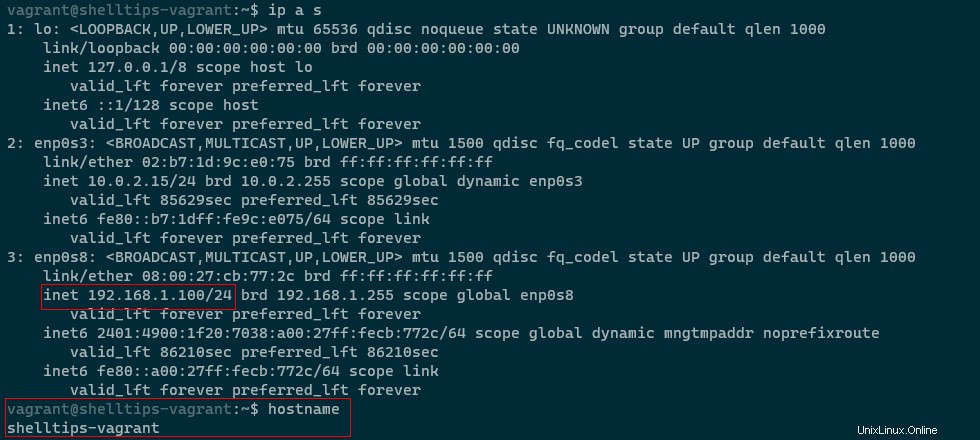
Una volta che la tua macchina virtuale vagante è attiva, puoi andare al gestore della GUI di virtualbox e verificare se tutte le configurazioni corrispondono al valore definito.
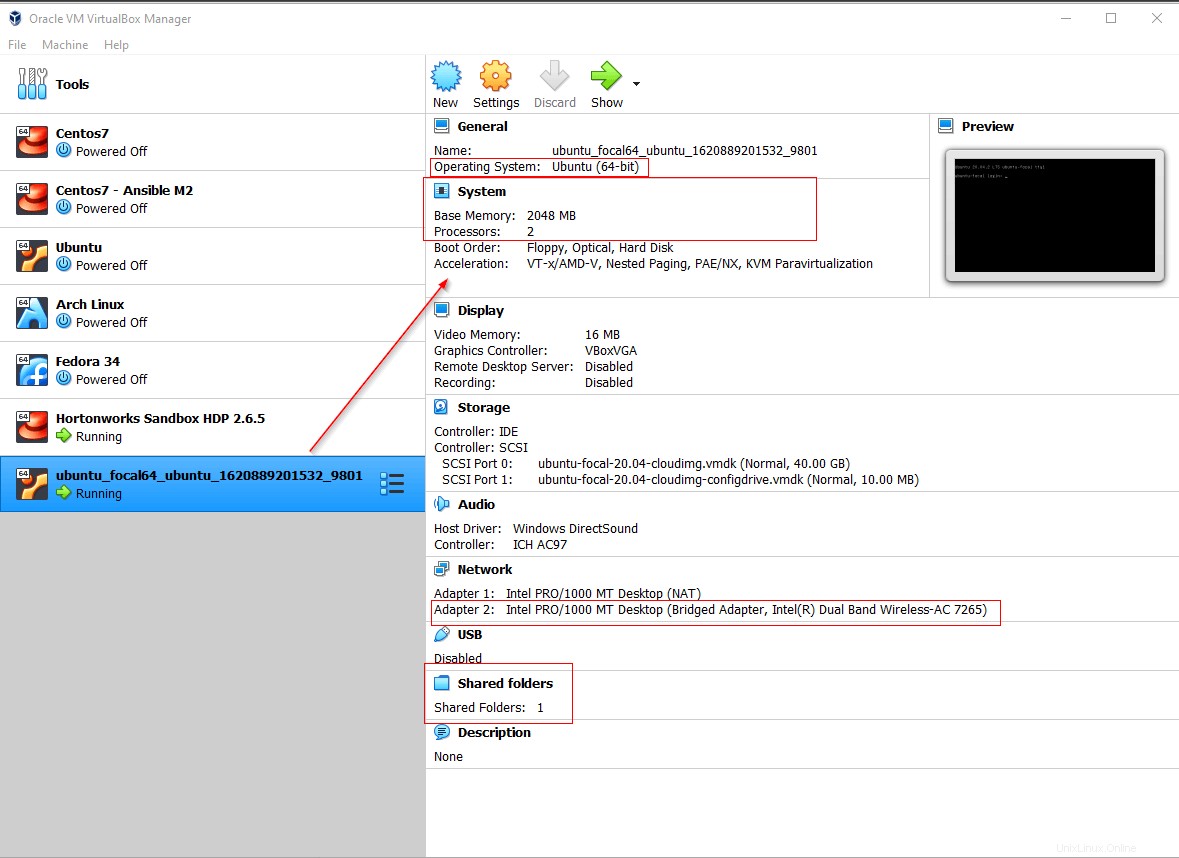
Ora, se desideri abilitare l'autenticazione basata su password per la tua macchina virtuale, esegui il comando seguente nella tua macchina virtuale. Questo imposterà l'autenticazione della password su true.
$ sudo sed -i "/^[^#]*PasswordAuthentication[[:space:]]no/c\PasswordAuthentication yes" /etc/ssh/sshd_config $ sudo service sshd restart
Ora invece di eseguire vagrant ssh , puoi eseguire il tradizionale comando di connessione ssh.
$ ssh [email protected] ⇒ Bridged Network $ ssh vagrant@localhost -p 2222 ⇒ Nat Network

Per arrestare una macchina virtuale in esecuzione, eseguire il comando seguente.
$ vagrant halt ⇒ Gracefully shutdown the VM $ vagrant suspend [name|id] ⇒ Put the Machine into a suspended state $ vagrant resume [name|id] ⇒ Resume the suspended VM
Ora hai una macchina funzionante. Se improvvisamente decidi di modificare qualsiasi parametro nel tuo file di configurazione vagabondo, devi ricaricare la macchina.
$ vagrant reload
Il comando vagrant reloads abbassa la VM con grazia e fa apparire la VM con nuove configurazioni, se presenti.
Aggiornamento Vagrant Box
Puoi verificare se la tua casella è aggiornata eseguendo il comando seguente.
$ vagrant box outdated --global ==> check for an outdated version of all boxes in your machine

Per scaricare gli aggiornamenti, eseguire il comando seguente. Un punto importante da notare qui è che gli aggiornamenti non verranno applicati alla casella corrente in esecuzione. Devi distruggere la tua scatola attuale e far girare la nuova scatola aggiornata scaricata.
$ vagrant box update --box ubuntu/focal64 --provider Virtualbox
Distruggi la Casella del Vagabondo
Per distruggere una scatola vagabondo, esegui il distruggi vagabondo comando, che cancellerà tutti i file comprese le immagini del disco ma non cancellerà la casella scaricata dal sito vagabondo.
$ vagrant destroy [name|id]

Rimuovi Casella Vagrant
Per rimuovere la scatola vagabondo corri:
$ vagrant box remove ubuntu/focal64

Nel prossimo articolo, daremo un'occhiata a come utilizzare i provider di shell e automatizzare la distribuzione delle tue scatole vaganti.