Supponiamo che tu sia nuovo nel mondo Linux e hai appena installato il desktop Linux e ora vorresti avviare la finestra del terminale e iniziare a emettere comandi, ma aspetta che non sai come accedere a una finestra del terminale in Linux, in questo articolo ti guiderò attraverso come aprire una finestra del terminale Linux e impostare una scorciatoia da tastiera per un accesso più semplice.
Prima di cominciare, consenti mi di spiegare le differenze di base tra una shell e un emulatore di terminale .
Il guscio
La shell è un programma di interfaccia a riga di comando che prende i comandi dall'utente come input, elabora il comando e stampa l'output sul display. Nella maggior parte dei sistemi Linux, troverai bash (Bourne Again SHell) installato ed è l'impostazione predefinita, Bash è una versione avanzata del programma shell Unix sh (shell). Oltre a bash, ci sono altri programmi shell che possono essere installati su macchine Linux come ksh, zsh e csh.
L'emulatore di terminale
In poche parole, un emulatore di terminale è un programma che consente agli utenti di interagire con la shell nell'ambiente dell'interfaccia utente grafica (GUI).
Alcuni emulatori di terminale familiari che potresti trovare nelle distribuzioni Linux sono:
- Terminale Gnome
- Console
- termine
Apertura della finestra del terminale Linux
Sto usando una macchina Centos 8 con l'ambiente desktop Gnome. Ti mostrerò due modi diversi per aprire una finestra di terminale Linux.
Opzione 1
L'ambiente desktop Gnome rende facile l'accesso all'applicazione, per accedere alla finestra del terminale, premi il tasto super (ovvero il tasto Windows) e dovresti vedere l'applicazione Terminale elencata nel riquadro dell'applicazione sul lato sinistro se non la vedi elencata su qui inizia semplicemente a cercare "Terminale" nell'area di ricerca.
Dovresti vedere un'applicazione emulatore di terminale
Opzione 2
L'altro modo (il mio preferito) è aprire la finestra del terminale con una scorciatoia da tastiera. A chi non piace avere una scorciatoia da tastiera? Le scorciatoie da tastiera semplificano l'avvio delle app.
Puoi creare una scorciatoia da tastiera per aprire una finestra del terminale, creare una nuova scorciatoia, premere il tasto super e cercare "tastiera" o "scorciatoia" e avviarla.

Fai clic sull'opzione "+" alla fine dell'elenco per creare una nuova scorciatoia da tastiera.
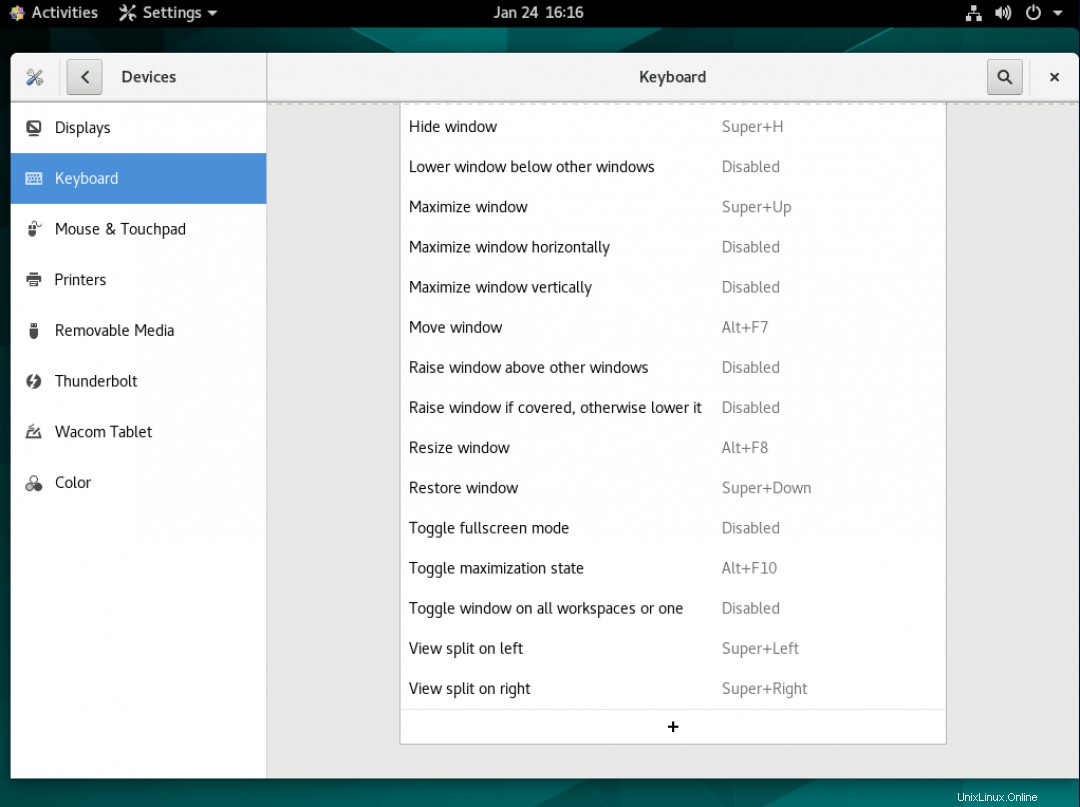
Fornire le informazioni richieste, come Nome del collegamento, comando. Puoi nominarlo come vuoi, l'ho chiamato "Open Terminal Window", il comando, in questo caso, è "gnome-terminal" poiché gnome-terminal è installato su centos e macchine RHEL. Se hai altri emulatori di terminale come "konsole", fornisci quel comando in questo campo. Nel prossimo articolo, ti mostrerò come installare altri emulatori di terminale Linux.
Fai clic sul pulsante Imposta scorciatoia per impostare una nuova scorciatoia da tastiera, è qui che registri la combinazione di tasti per avviare la finestra del terminale.
Ho usato CTRL + ALT + T, puoi usare qualsiasi combinazione, ma ricorda che questa combinazione di tasti dovrebbe essere unica e non essere utilizzata da altre scorciatoie da tastiera.
Infine, fai clic su Aggiungi per registrare questa scorciatoia da tastiera e sei pronto per utilizzare la nuova scorciatoia per la finestra del terminale che hai creato.
Conclusione
Sia che tu scelga di creare una scorciatoia da tastiera per avviare una finestra del terminale o semplicemente avviarla da Applicazioni, è semplice aprire la finestra del terminale Linux in Linux. Il processo è simile ad altri ambienti desktop. Per quanto mi riguarda, mi piace il lusso di usare le scorciatoie da tastiera. In un prossimo articolo, ti mostrerò come installare emulatori di terminale aggiuntivi sul tuo sistema Linux. Fino ad allora, divertiti a esercitarti sulla tua nuova riga di comando grafica.
Vuoi provare Red Hat Enterprise Linux? Scaricalo ora gratuitamente.