Sono sempre curioso di provare le ultime versioni di diverse distribuzioni Linux e godermi ciò che hanno da offrire. Tuttavia, non posso compromettere la mia workstation principale. Inoltre, non posso configurare continuamente l'ambiente da zero nel tentativo di provare nuove versioni. Provare nuove distribuzioni in una macchina virtuale non offre un'esperienza utente ricca.
E se, senza alcun compromesso, potessi utilizzare più distribuzioni sulla stessa macchina? La soluzione è configurare un sistema multi-boot e all'avvio, posso selezionare l'opzione che desidero. Questo articolo spiega come configurare un sistema Linux multi-boot.
Per iniziare questo processo, hai bisogno di un metodo per utilizzare distribuzioni diverse sul tuo sistema senza danneggiare il sistema operativo (SO) esistente. Un'unità USB avviabile soddisfa il requisito per avviare un sistema indipendente dal sistema operativo installato localmente. Lo strumento che ho scelto di utilizzare è Ventoy, uno strumento open source semplice, leggero e molto efficiente per creare un'unità USB avviabile. In breve, posso creare un'unità di avvio e quindi copiare i file su di essa.
Usando Ventoy, posso aggiungere/copiare/eliminare qualsiasi numero di file, in qualsiasi momento, proprio come un normale disco. Utilizza GRUB (GRand Unified Bootloader) come boot manager e consente di eseguire l'avvio direttamente dalle immagini ISO. È possibile archiviare altri file sull'unità USB avviabile senza influire sulla funzionalità delle immagini ISO avviabili. I file possono essere separati da cartelle sull'USB. Ventoy scansiona tutte le directory e le sottodirectory e visualizza tutte le immagini ISO presenti sull'unità.
Requisiti:
- Unità USB
- File
- Dischi vuoti, partizioni vuote o spazio libero su disco
[ Potrebbe interessarti anche: Ottimizzazione di un'immagine ISO di installazione di Red Hat Enterprise Linux ]
Vediamo come funziona
Collega un'unità USB al tuo sistema e identifica il suo nome correttamente.
NOTA :Si consiglia di disconnettere tutte le altre unità esterne non utilizzate per evitare confusione.
Apri il Terminale e inserisci:
# lsblk
lsblk elenca tutti i dispositivi a blocchi disponibili sul mio sistema.
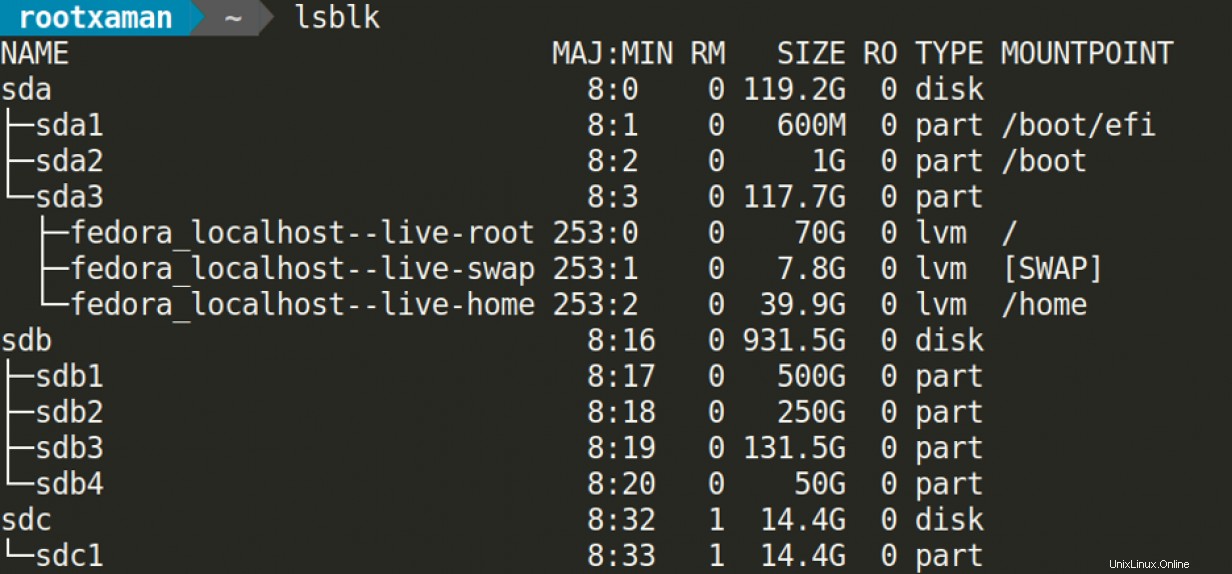
Nel mio caso, l'USB è montata come sdc e sdc1 è la prima e unica partizione dell'USB.
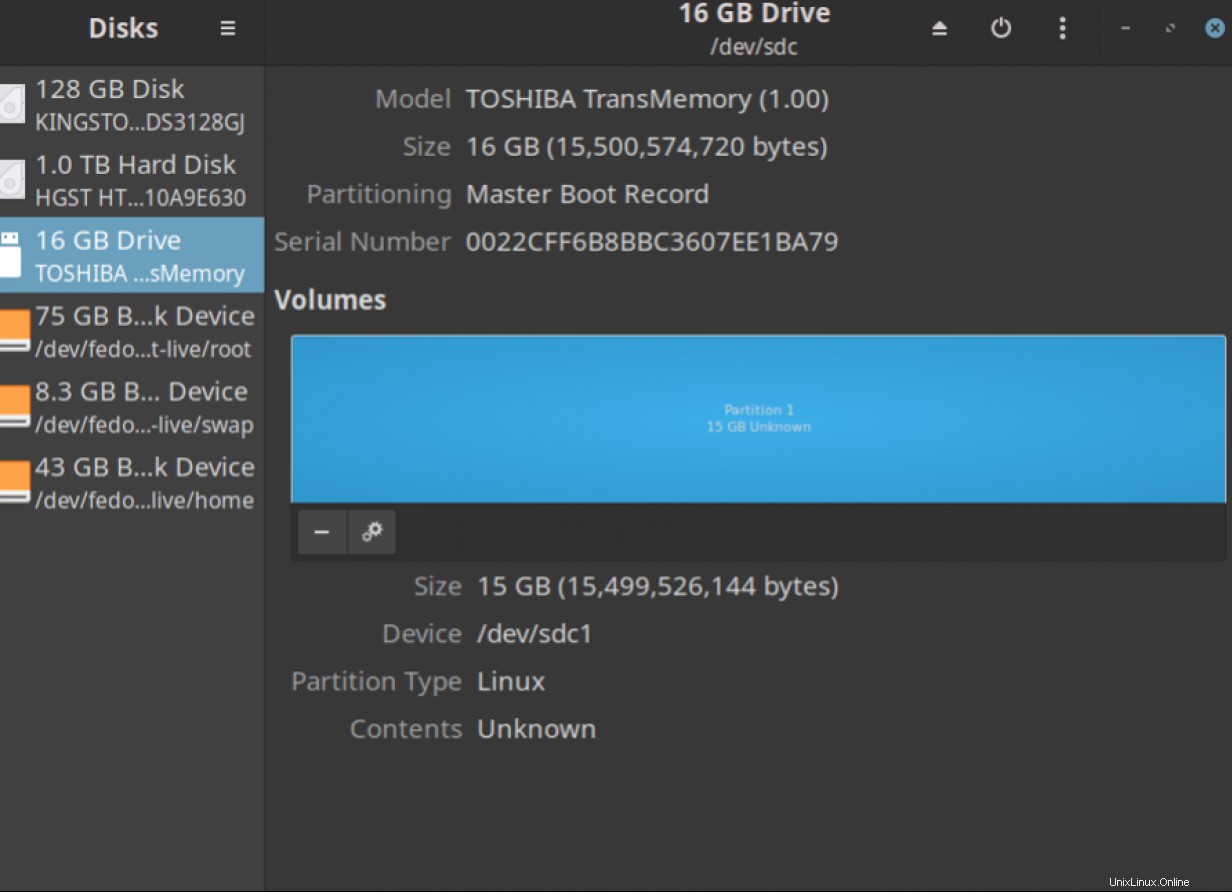
Assicurati di eseguire il backup di tutti i dati nell'unità prima di procedere.
Scarica l'ultima versione stabile di Ventoy.
Vai al percorso di download locale:
# cd <path to zip file>Quindi, decomprimi il file:
tar -zxvf <name of the zip file>Passa alla cartella Ventoy estratta:
# cd <folder name>Installa Ventoy sull'unità USB che richiede i privilegi di utente root.
NOTA :specifica il nome dell'unità correttamente poiché formatterà l'intera unità.
sudo sh Ventoy2Disk.sh -i <name of USB drive>
Nel mio caso, sdc .
Questo crea due partizioni:
- File system exFAT per memorizzare immagini ISO.
- Filesystem FAT per contenere l'avvio EFI e altri file Ventoy necessari.
Verifica le due partizioni create sul tuo disco prima di procedere.
Copia le immagini ISO sull'unità denominata Ventoy:
# cp <path to source containing ISO file> <path to Ventoy drive(destination)>o
Per copiare contemporaneamente tutte le immagini ISO presenti nel percorso:
cp <path to source directory containing ISO files>*.iso <path to Ventoy drive(destination)>Ora è necessario aggiornare l'ordine di avvio del sistema per l'avvio dall'unità USB. Alcuni sistemi ti consentono di selezionare un dispositivo di avvio all'avvio, ma in caso contrario, dovrai modificare le selezioni nel BIOS del tuo sistema.
Per farlo, riavvia il sistema e accedi all'utilità di configurazione del BIOS. La chiave per accedervi varia da sistema a sistema e può essere trovata con una semplice ricerca su Google. È F2 per il mio Acer Predator Helios 300.
Nota: La modifica delle impostazioni del BIOS può avere conseguenze negative, quindi fai attenzione.
Passare all'opzione del menu di avvio utilizzando i tasti freccia e spostare l'unità USB in cima all'ordine di priorità. Ricordarsi di salvare le impostazioni ed uscire in modo che le modifiche abbiano effetto al prossimo riavvio.
La schermata Ventoy mostra tutte le immagini ISO che ho copiato sull'unità USB. Da qui, posso provare o installarne qualcuno.
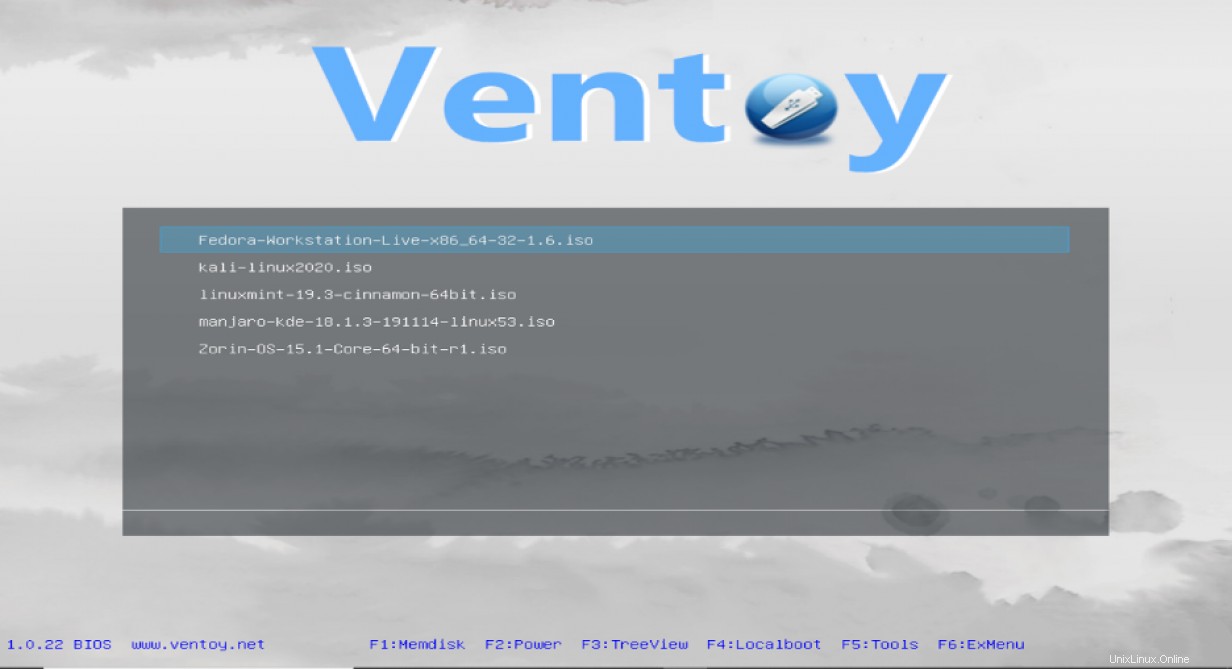
[ Corso gratuito:Panoramica tecnica di Red Hat Satellite. ]
Concludi
Parte del divertimento di Linux è l'opportunità di provare così tante distribuzioni diverse. Sebbene le macchine virtuali siano spesso un buon modo per farlo, l'avvio multiplo offre ulteriori vantaggi, come prestazioni migliori e l'utilizzo di una distribuzione in modo nativo senza emulazione. Ho trovato l'utilità Ventoy facile e molto utile. Dai un'occhiata e poi vai a caccia di tutte quelle distribuzioni che ti sei perso.