Fin dalla concezione di Linux, sono state sviluppate così tante varianti nei sistemi operativi Linux. La maggior parte di essi può essere scaricata da Internet. Il sistema operativo Linux scaricato è solitamente un'immagine ISO avviabile. Puoi scriverlo su CD o DVD o USB a seconda delle dimensioni dell'immagine ISO. Al giorno d'oggi, la maggior parte di noi utilizza dispositivi di archiviazione di massa USB per scrivere le immagini ISO avviabili in sistemi simili a Linux e Unix. Ci sono molte applicazioni disponibili per creare dischi USB avviabili in Linux e ogni applicazione ha il proprio insieme di caratteristiche distintive. Oggi parleremo di uno di questi strumenti chiamato USBImager .
USBImager è una semplice applicazione grafica utilizzata per scrivere le immagini ISO e le immagini dei dischi compressi su unità USB. Rispetto alle sue controparti, USBImager è davvero molto piccolo. La dimensione di questa piccola applicazione è di circa 170~ kb solo. Non ha nemmeno dipendenze.
Effettua scritture sincronizzate, il che significa che tutti i dati sono su disco quando la barra di avanzamento raggiunge il 100%. Può verificare la scrittura confrontando il disco con le immagini.
USBImager può leggere le immagini RAW, come .img , .bin , .raw , .iso , .dd , ecc., immagini compresse, come .gz , .bz2 , .xz , .zst ecc. e file di archivio come zip (PKZIP e ZIP64).
Possiamo anche creare il backup dell'intera unità USB. È anche possibile creare backup compressi in raw e bzip2 formati. USBImager ha un'opzione per consentire agli utenti di scegliere se il backup deve essere compresso o meno.
USBImager è totalmente gratuito e il codice sorgente è disponibile con licenza MIT. Funziona su piattaforme GNU/Linux, MacOS X e Windows.
Installa USBImager in Linux
Scarica l'ultima versione di USBImager da qui . È disponibile in zip e .deb formato.
Se utilizzi un sistema basato su Debian, come Ubuntu, Linux Mint, scarica il .deb file e installalo come di seguito:
$ sudo apt install gdebi$ sudo apt install usbimager_1.0.4-amd64.deb
Se stai usando altre distribuzioni Linux, scarica zip file, estrailo e spostalo nel tuo $PATH .
$ wget https://gitlab.com/bztsrc/usbimager/raw/binaries/usbimager_1.0.5-x86_64-linux-x11.zip$ unzip usbimager_1.0.5-x86_64-linux-x11.zip
Il comando precedente estrarrà il contenuto di questo file zip in una directory chiamata bin nella directory di lavoro corrente. Sposta il usbimager binario al tuo $PATH , ad esempio /usr/local/bin .
$ sudo mv bin/usbimager /usr/local/bin/Per Arch Linux e le sue varianti come Manjaro Linux, USBImager è disponibile in AUR . Installalo utilizzando qualsiasi programma di supporto AUR come Sì come mostrato di seguito.
$ yay -S usbimagerInterfaccia USB Imager
Avvia USBImager dalla riga di comando invocando il comando seguente:
$ usbimagerIn alternativa, può essere avviato dal menu/avvio dell'applicazione.
L'interfaccia predefinita di USBImage apparirà come di seguito.
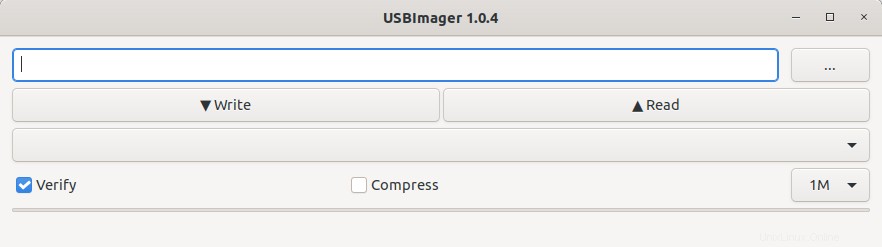
Come puoi vedere, l'interfaccia di USBImager è molto semplice. Ha quattro file e ogni riga ha pulsanti e ogni pulsante esegue un'operazione distintiva.
Nella prima riga, puoi scegliere il file immagine facendo clic sui tre punti (...).
La seconda riga ha due pulsanti:Scrivi e Leggi . Se desideri scrivere un'immagine sul disco USB, fai clic sul pulsante "Scrivi". Per leggere l'immagine del disco o creare un backup del disco, scegli "Leggi".
La terza riga consente di scegliere il dispositivo USB.
La quarta e ultima riga ha due pulsanti di casella di controllo, ovvero Verifica e Comprimi e una casella a discesa per selezionare la dimensione del buffer da utilizzare. Per impostazione predefinita, il pulsante "Verifica è selezionato. Quindi, ogni blocco viene riletto dal disco e confrontato con l'immagine originale. La dimensione del buffer predefinita è 1M. Quindi il file immagine verrà elaborato in blocchi da 1M. Se il pulsante Comprimi è selezionato, l'immagine verrà compressa utilizzando il formato bzip2.
Crea unità USB avviabile con USBImager in Linux
Collega la chiavetta USB e fai clic sui tre punti nella prima riga e scegli il file ISO che desideri scrivere nel dispositivo USB. Quindi, seleziona il dispositivo USB dalla casella a discesa di selezione del dispositivo sulla terza riga. Se desideri verificare il disco con l'immagine originale, assicurati che la casella di controllo "Verifica" sia selezionata nella quarta riga. Inoltre puoi scegliere la dimensione del buffer da utilizzare dalla casella a discesa di selezione del buffer. Il file immagine verrà elaborato in questi grandi blocchi. Se non sai quale dimensione usare, lascia il valore predefinito che è 1M.
Infine, fai clic sul pulsante "Scrivi" per iniziare a scrivere il file immagine sul disco USB.
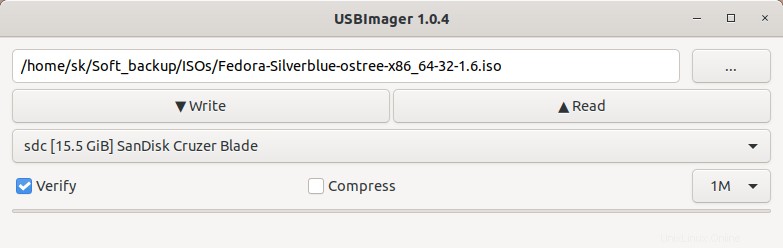
Ci vorranno alcuni minuti a seconda della dimensione del file ISO. Si prega di notare che il tempo mostrato nella barra di avanzamento è solo una stima. Mi ci sono voluti circa 4 minuti per scrivere la Fedora 32 ISO (2,7 GB) in un disco USB da 16 GB.
Al termine del processo, puoi utilizzare la chiavetta USB per avviare qualsiasi sistema e installare il sistema operativo.
Crea file immagine di backup dal dispositivo USB
Come già affermato, USBImager può anche eseguire il backup dell'intera USB. Collega il dispositivo USB, sceglilo dalla riga di selezione del dispositivo e fai clic sul pulsante "Scrivi" per creare un file immagine di backup dal dispositivo USB. Se vuoi comprimere il file immagine, seleziona la casella "Comprimi".
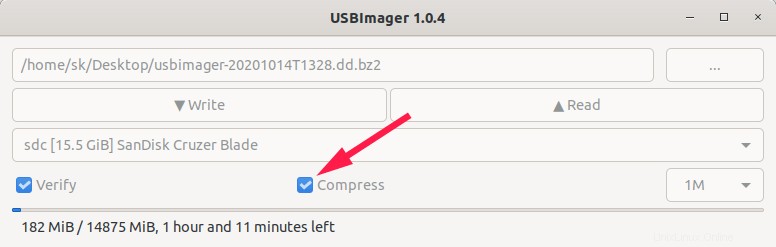
Il file immagine generato viene salvato nel ~/Desktop posizione con nome "usbimager-(date)T(time).dd", generata con il timestamp corrente. Se l'opzione "Comprimi" è selezionata, l'immagine verrà compressa utilizzando bzip2 formato e un ".bz2" il suffisso verrà aggiunto nel nome del file.
Mi ci sono voluti circa 8 minuti per creare un file immagine di backup senza compressione e quasi 1 ora e 15 minuti per creare un backup compresso. Come ho già detto, il tempo rimanente mostrato nella barra di avanzamento è solo una stima. A volte il completamento può richiedere più o meno tempo a seconda delle dimensioni del file immagine e della velocità di trasferimento della chiavetta USB.
Conclusione
USBImager è la migliore alternativa agli strumenti di creazione USB avviabili basati su elettroni, ad esempio balenaEtcher . È un'applicazione multipiattaforma, facile da usare e leggera con una GUI minima. Per quanto ho testato, funziona perfettamente nel mio desktop Ubuntu 20.04 LTS. Spero che aiuti.