Creare dispositivi USB ad avvio singolo o multiavvio con Ventoy è incredibilmente facile! Con l'interfaccia utente grafica di Ventoy, ora è ancora più facile che mai. A partire dalla versione 1.0.36, Ventoy l'utilità di creazione avviabile viene fornita con un'interfaccia utente basata sul Web. In questa breve guida, vedremo come creare un'unità USB avviabile con Ventoy WebUI in Linux.
GUI Ventoy per Linux
Esistono molte applicazioni per creare USB avviabile dispositivi in sistemi operativi simili a Linux e Unix. Tra tutti gli strumenti di creazione avviabili tramite USB, Ventoy mi piace di più.
Ventoy ti consente di creare in modo indolore supporti USB avviabili Linux, Unix e Windows dalla riga di comando e graficamente. Attualmente supporta circa 720+ immagini ISO tra cui Linux, BSD, Windows, VMware ESXi e Citrix XenServer ecc.
Basta creare il dispositivo USB avviabile una volta e copiare tutti i sistemi operativi desiderati nell'unità. Non è necessario formattare l'unità più e più volte. Per maggiori dettagli su Ventoy e sul suo utilizzo, fare riferimento al seguente link:
- Come creare unità USB multiboot con Ventoy in Linux
Inizialmente, Ventoy non ha alcuna interfaccia utente grafica per piattaforme Linux. Possiamo creare unità USB avviabili utilizzando Ventoy in Linux solo dalla modalità riga di comando.
Fortunatamente, Ventoy ora viene fornito con un'interfaccia utente grafica basata sul Web dalla versione 1.0.36. L'altro giorno ho provato Ventoy WebUI nel mio desktop Fedora Linux. Sono sorpreso di quanto mi piaccia la semplicità dell'interfaccia utente grafica di Ventoy.
Crea unità USB avviabile con Ventoy WebUI
Collega l'unità USB al tuo sistema.
Passaggio 1: Scarica l'ultima applicazione Ventoy dalla pagina dei rilasci . Al momento della stesura di questa guida, l'ultima versione era la 1.0.50.
Passaggio 2: Vai alla posizione in cui hai scaricato l'utilità Ventoy ed estraila. L'ho estratto in una cartella denominata "Ventoy" nella directory dei download.
Passaggio 3: Cd nel Ventoy directory:
$ cd Downloads/Ventoy/
Passaggio 4: Esegui il comando seguente per avviare Ventoy webUI:
$ sudo sh VentoyWeb.sh
Oppure,
$ sudo ./VentoyWeb.sh
Vedrai un output come di seguito:
=============================================================== Ventoy Server 1.0.50 is running ... Please open your browser and visit http://127.0.0.1:24680 =============================================================== ################## Press Ctrl + C to exit #####################
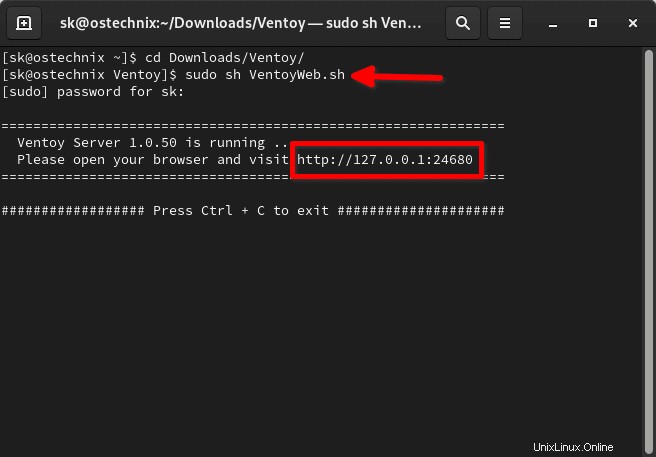
Come puoi vedere nello screenshot sopra, Ventoy stampa un indirizzo http nel terminale.
Passaggio 5: Apri il tuo browser web e vai a http://127.0.0.1:24680 URL.
L'interfaccia grafica di Ventoy verrà ora aperta nel tuo browser.
Passaggio 6: Scegli l'unità USB desiderata dalla casella a discesa Dispositivo e fai clic su Installa per creare un'unità USB avviabile.
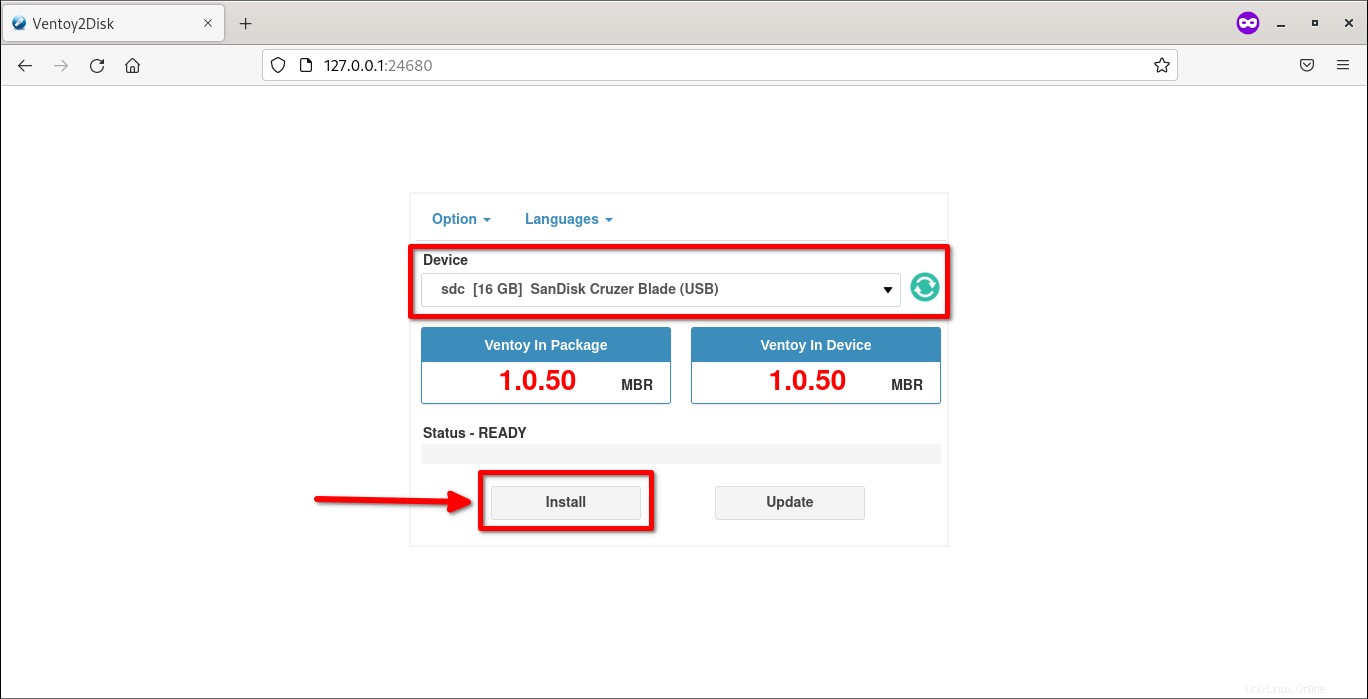
Come vedi sopra, ho selezionato una chiavetta USB SanDisk da 16 GB.
Verrà visualizzato un messaggio di avviso che dice che il disco USB selezionato verrà formattato. Assicurati di non avere dati importanti e fai clic su OK per procedere.
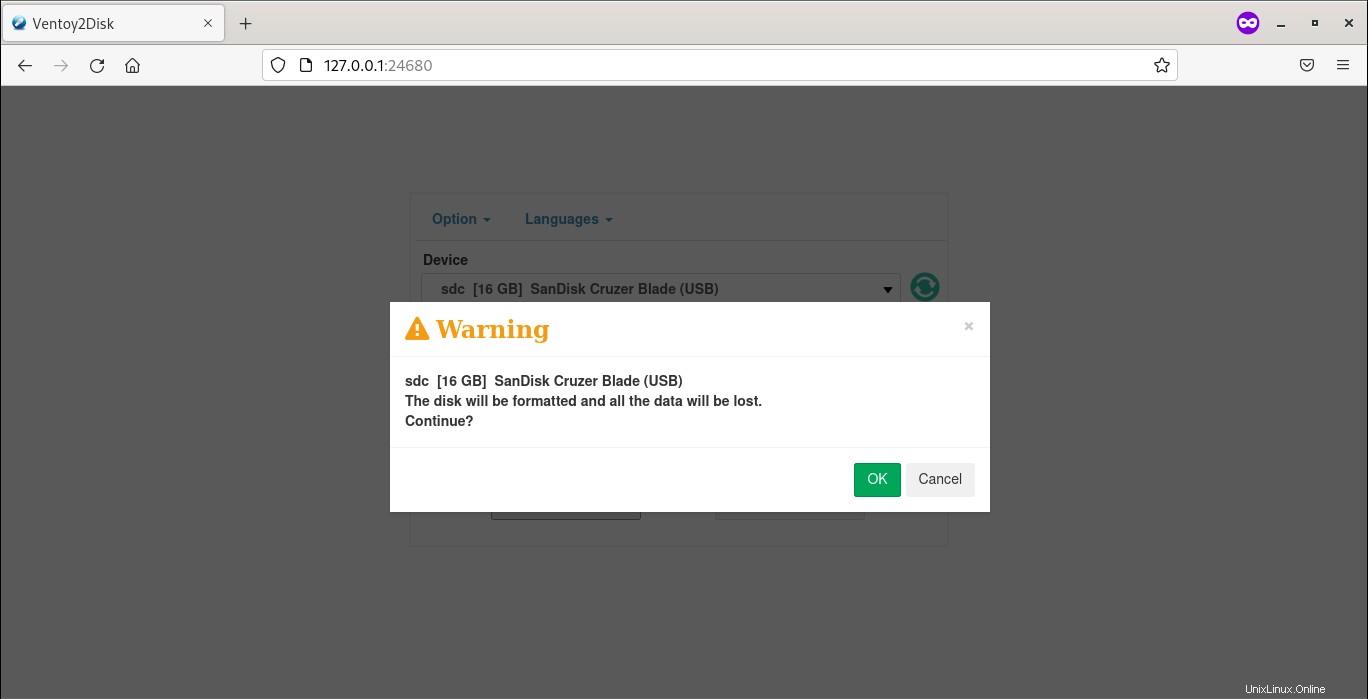
Per sicurezza, Ventoy ti chiederà ancora una volta se desideri formattare l'unità e installare Ventoy nell'unità USB. Se sei d'accordo, fai semplicemente di nuovo clic su OK.
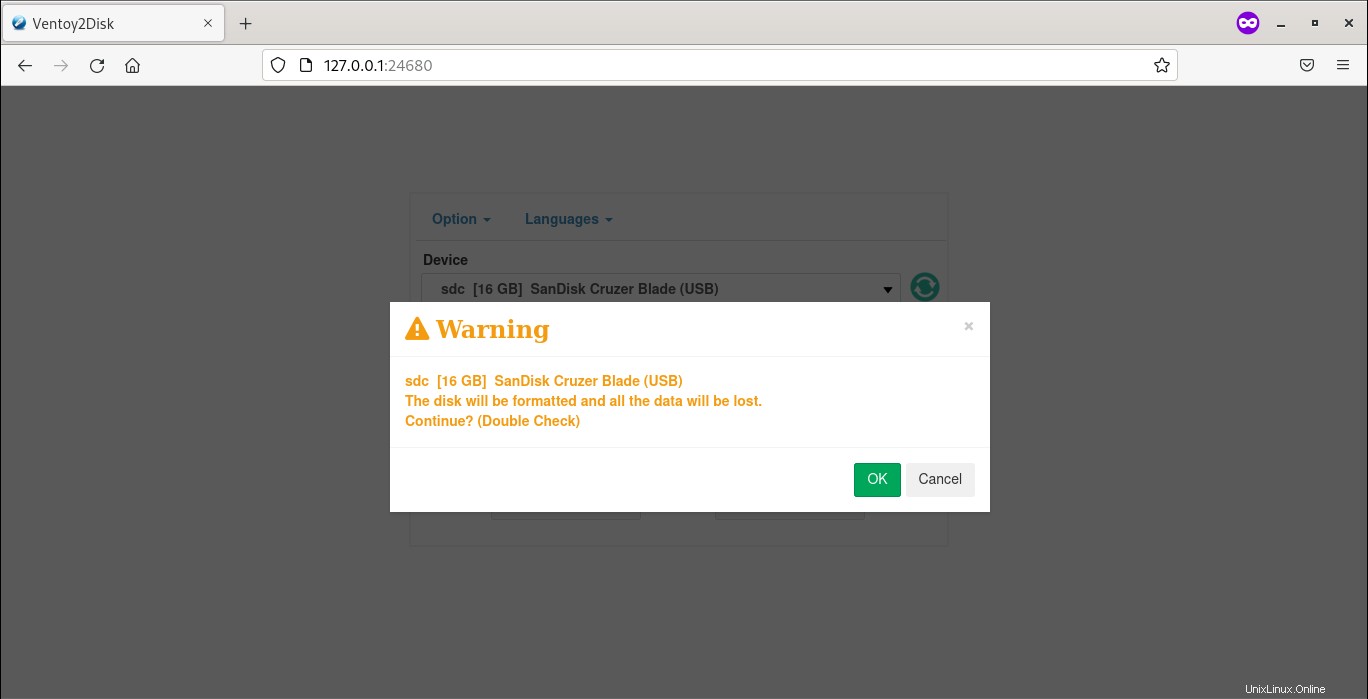
Dopo aver creato correttamente l'USB avviabile, vedrai il seguente messaggio.
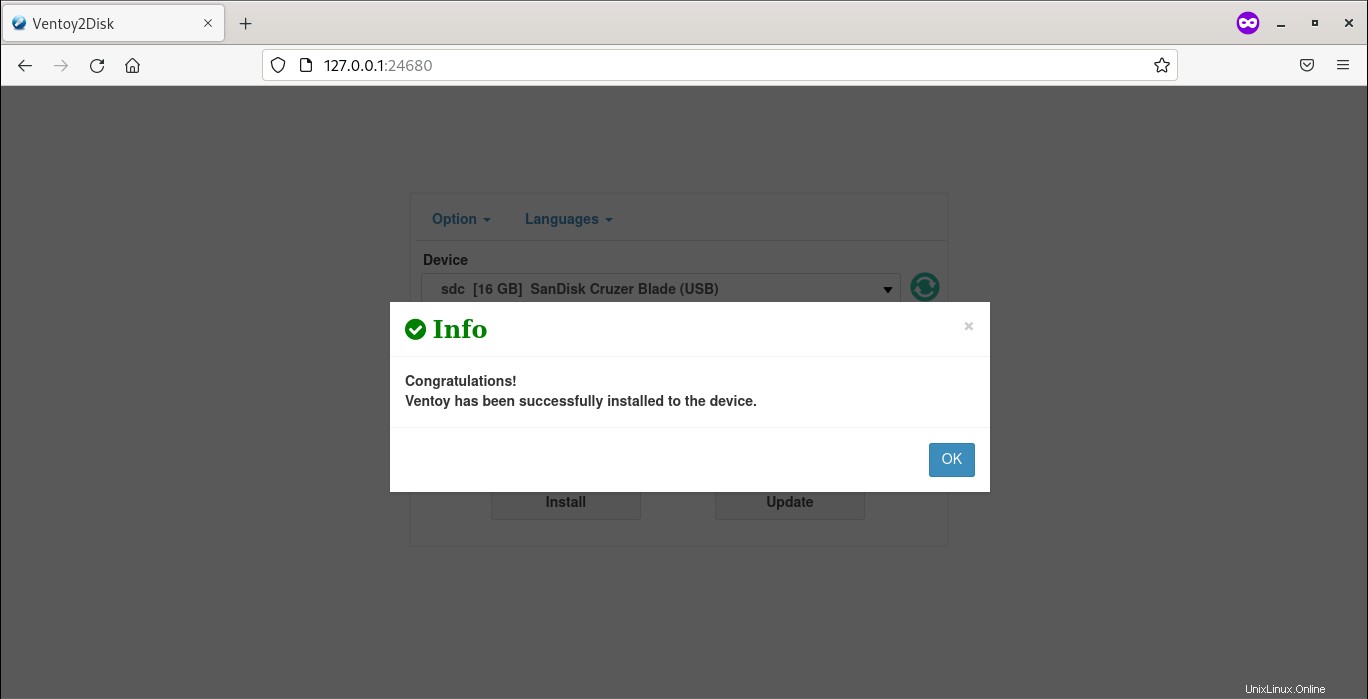
Ventoy è stato installato correttamente sull'unità USB!
Torna al Terminale e fai clic su Ctrl+c per uscire dall'applicazione Ventoy.
Passaggio 7: Apri il tuo File manager e copia/incolla tutti i file ISO nell'unità USB.
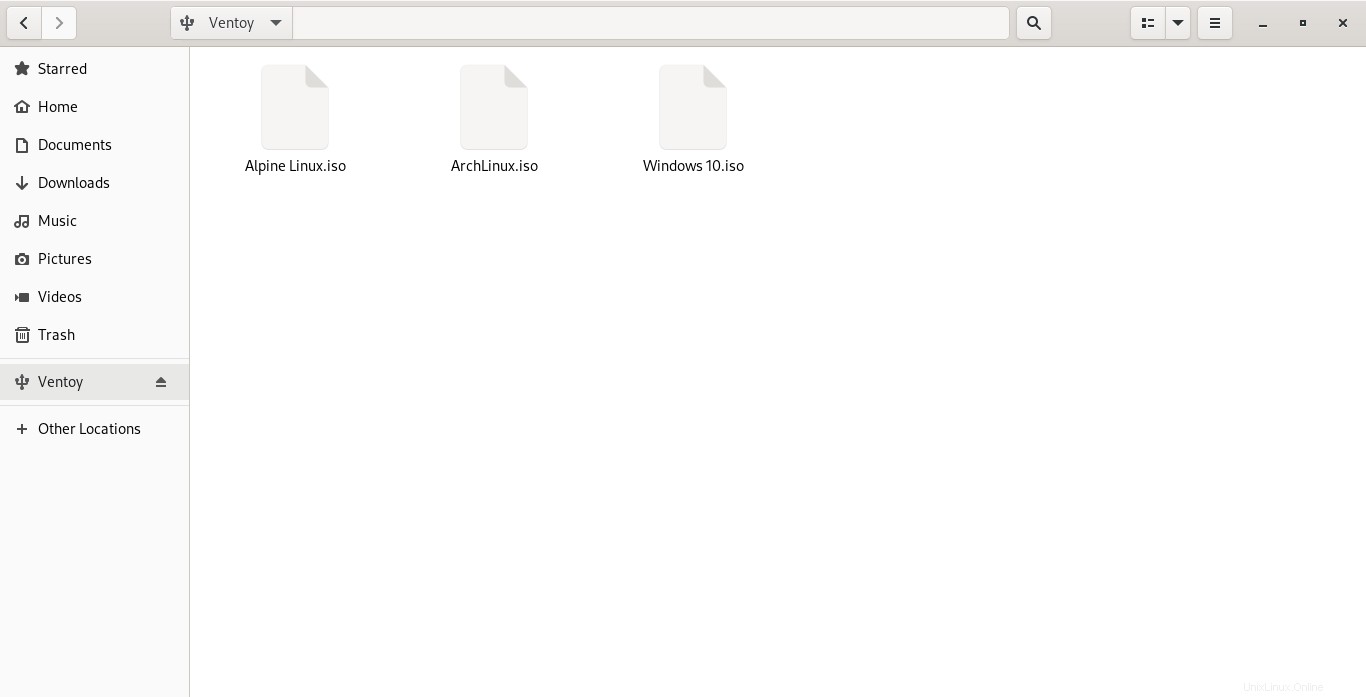
Congratulazioni! L'unità USB avviabile Ventoy è pronta per l'uso!
Passaggio 8: Ora avvia il tuo sistema con l'unità USB avviabile appena creata. Il menu di avvio di Ventoy apparirà come di seguito.
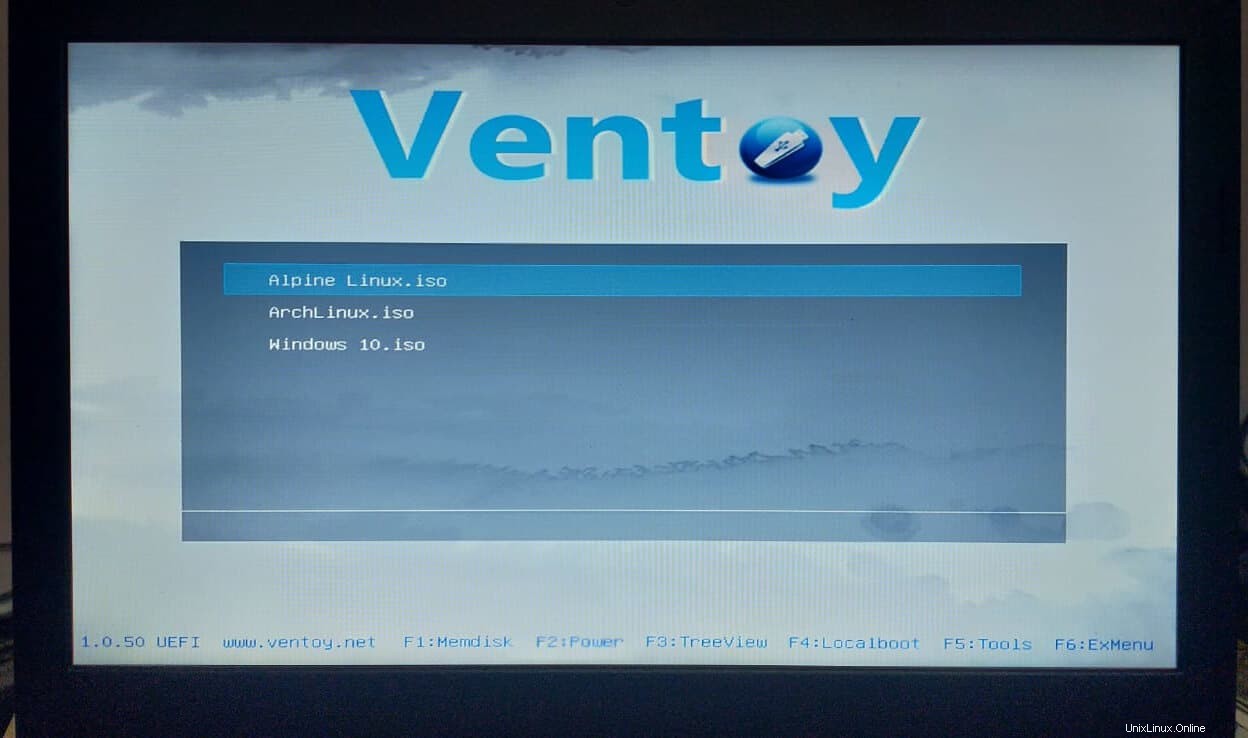
Scegli il sistema operativo che desideri avviare e premi INVIO.
Come già affermato, non è necessario formattare il disco USB ogni volta per aggiungere una nuova ISO. Crea un'unità avviabile una volta e poi continua ad aggiungere tanti sistemi operativi che si adattano all'unità USB.
Aggiorna Ventoy
Non è necessario ricreare l'USB avviabile ogni volta che viene rilasciata una nuova versione. Puoi aggiornare in sicurezza ventoy alla nuova versione senza perdere alcun dato dall'unità USB.
Per aggiornare la versione di Ventoy installata all'ultima versione disponibile, collega l'unità USB e avvia Ventoy come descritto nel passaggio 4.
Dall'interfaccia utente web di Ventoy, fare clic sul pulsante Aggiorna.
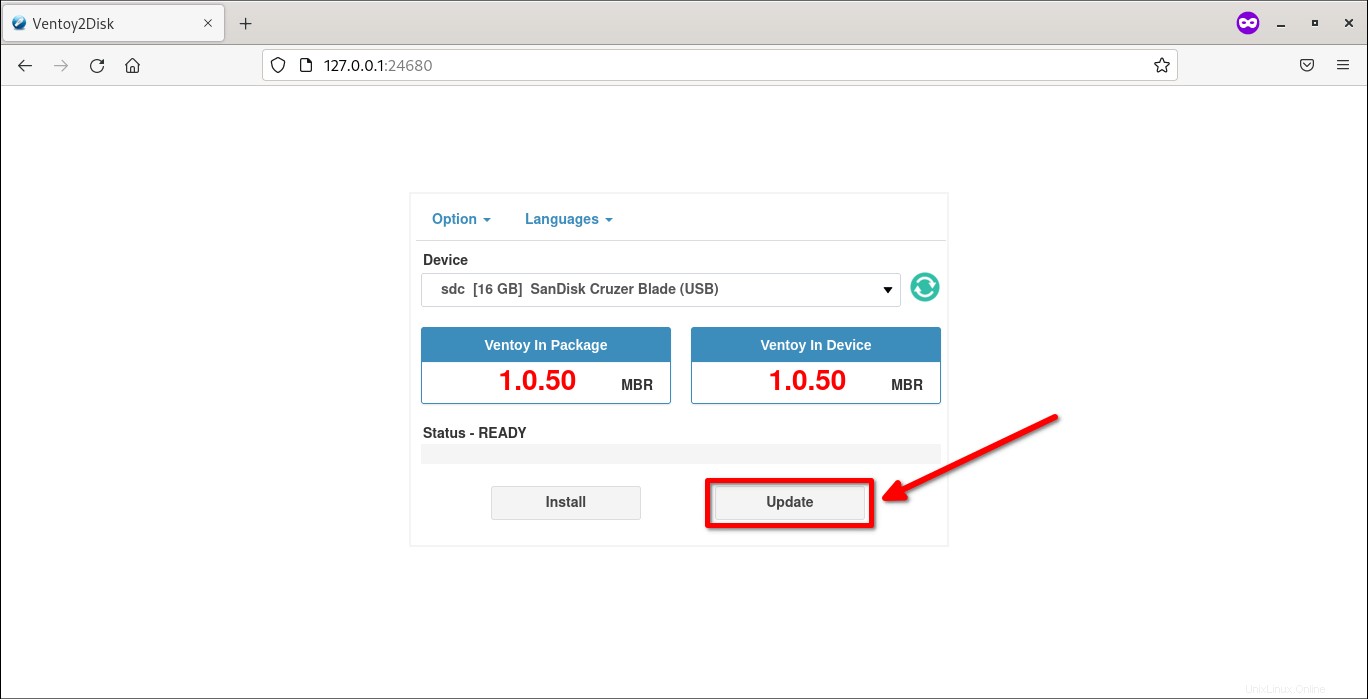
Ventoy ti chiederà se vuoi aggiornarlo. È sicuro! Fare clic su OK per continuare.
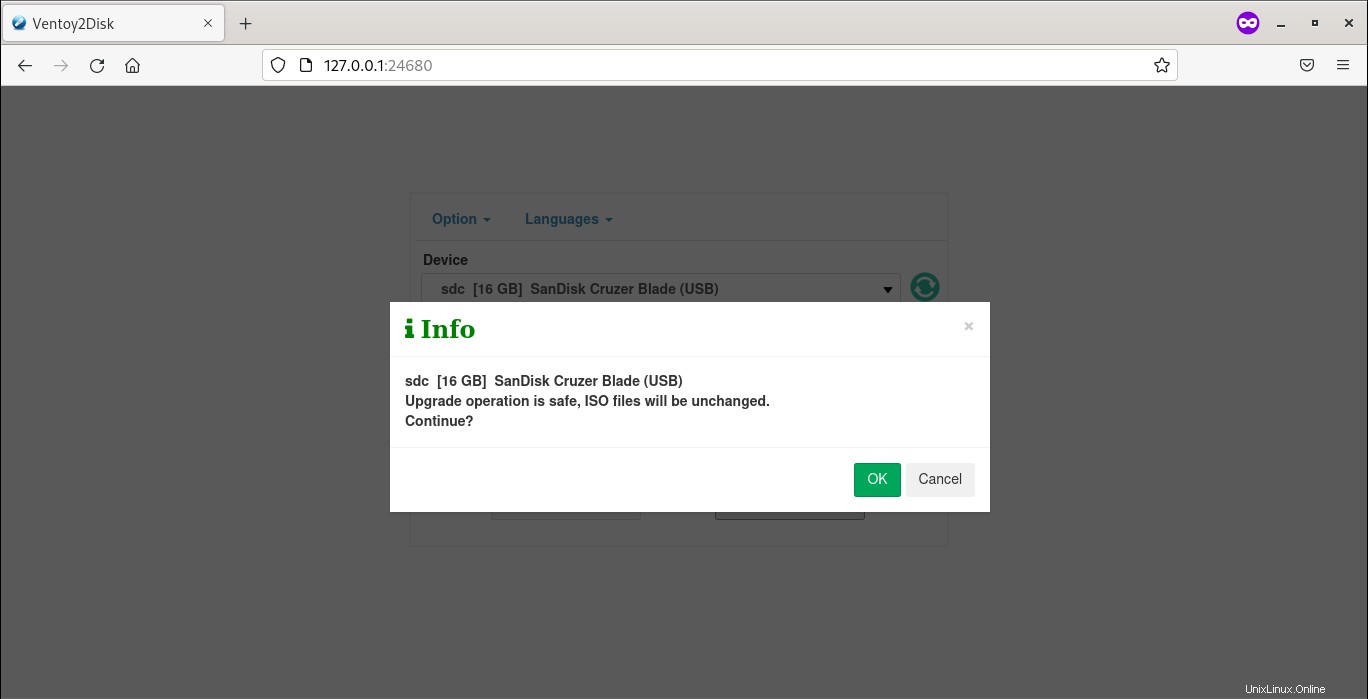
Questo installerà una nuova versione di Ventoy nell'unità USB. Le ISO esistenti non verranno toccate e rimarranno intatte.
Opzioni Ventoy e lingua
Ventoy ha due sezioni:Opzioni e Lingue in alto.
Nella scheda Opzioni, puoi eseguire le seguenti attività:
- Scegli il supporto per l'avvio sicuro,
- Seleziona lo stile della partizione (MBR o GPT),
- Configura le partizioni (ad es. conserva un po' di spazio alla fine del disco),
- Cancella Ventoy dall'unità USB
- Elenca tutti i dispositivi dal sistema. Fare attenzione quando si utilizza questa opzione. Questo mostrerà tutti i dischi collegati (incluso hdd/sdd) nel tuo sistema. Potresti scegliere un dispositivo sbagliato e formattarlo inavvertitamente.
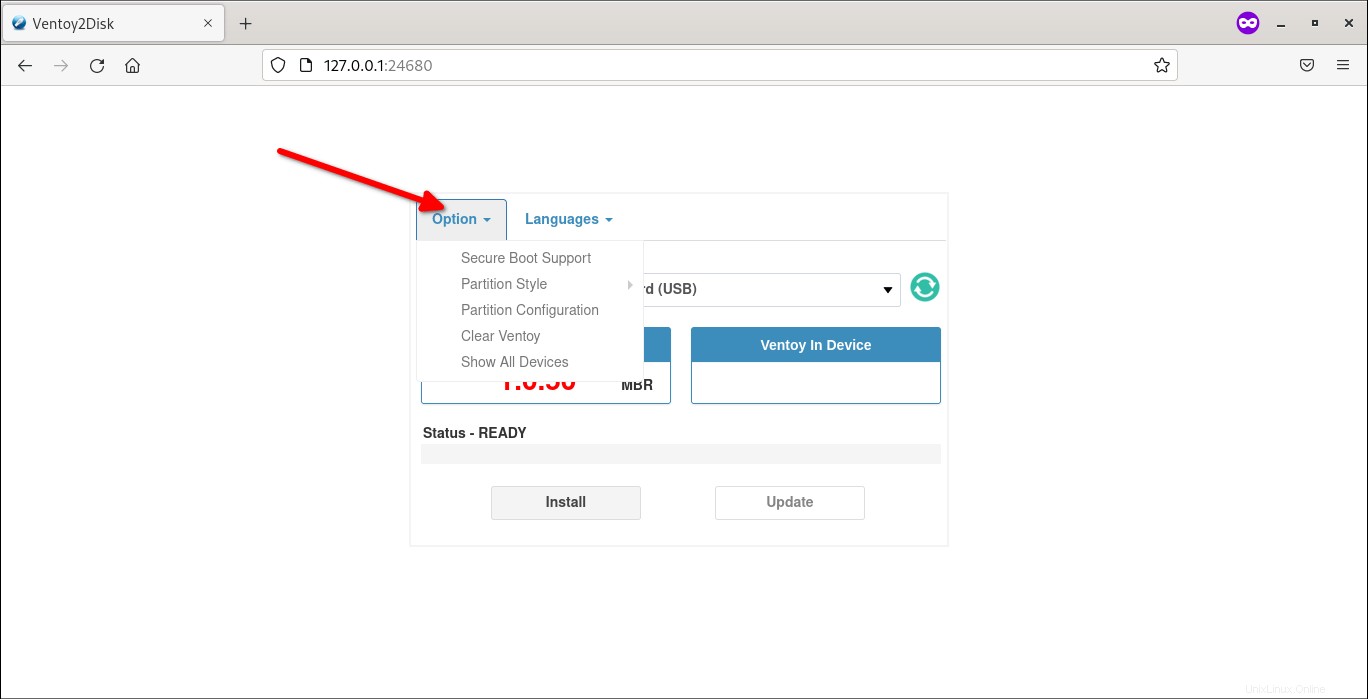
La scheda Lingue ti consente di scegliere la lingua preferita.
Cambia l'URL di Ventoy
Per impostazione predefinita, Ventoy ascolterà su 127.0.0.1:24680 URL e puoi visitare Ventoy WebUI dal tuo sistema locale stesso. Se vuoi accedere a Ventoy da altre macchine remote sulla rete, specifica il suo indirizzo IP come di seguito:
$ sudo sh VentoyWeb.sh -H 192.168.225.37
Risultato di esempio:
=============================================================== Ventoy Server 1.0.50 is running ... Please open your browser and visit http://192.168.225.37:24680 =============================================================== ################## Press Ctrl + C to exit #####################
Ora puoi accedere alla WebUI di Ventoy usando http://192.168.225.37:24680 URL.
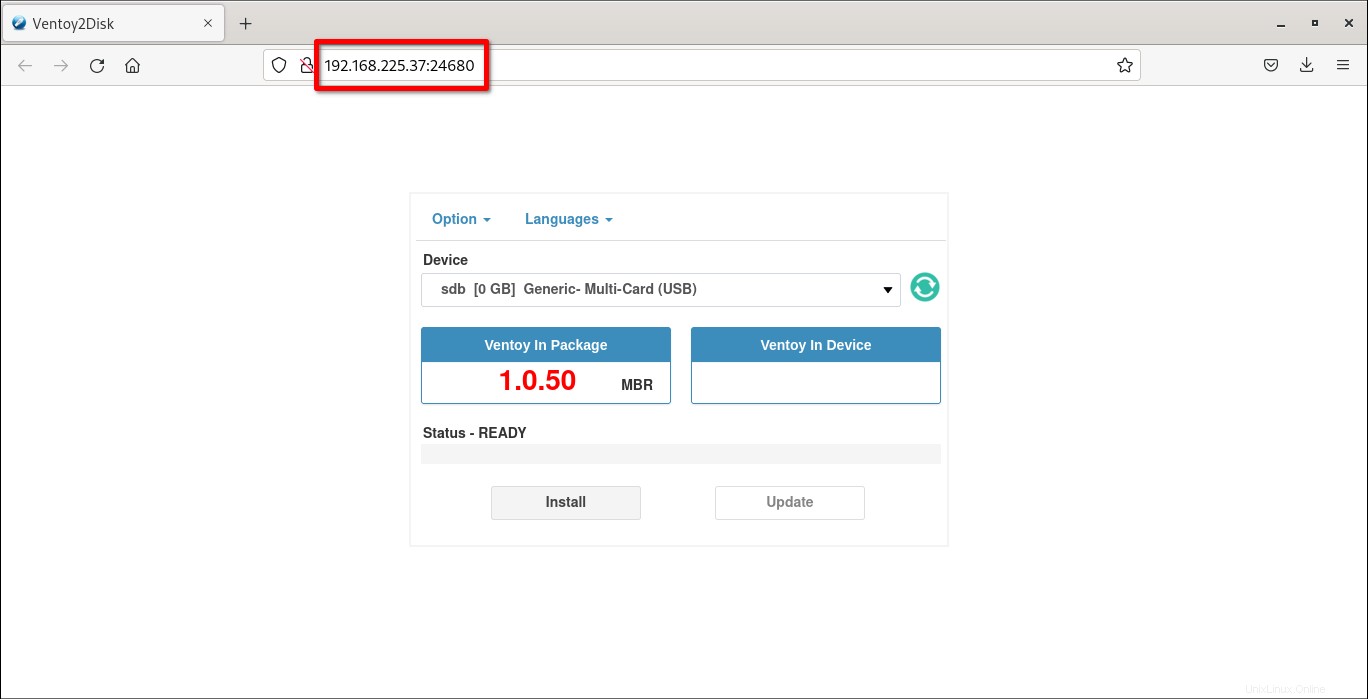
Questo sarà utile quando usi Ventoy in sistemi che non hanno un ambiente GUI.
Puoi anche usare una porta diversa con -P bandiera.
TL;DR
La creazione di un'unità USB ad avvio singolo o multiplo con Ventoy consiste nei seguenti passaggi.
- Collega la tua chiavetta USB al computer
- Scarica l'ultimo programma di installazione di Ventoy dal sito Web di Ventoy
- Esegui
VentoyWeb.shscript dal Terminale - Clicca o vai all'indirizzo che stampa nel terminale
- Seleziona la USB desiderata dal menu
- Fai clic sul pulsante Procedi
- Apri il nuovo dispositivo rimovibile di avvio creato nel file manager
- Copia/incolla tutte le ISO che desideri
- L'unità USB avviabile multi-boot è pronta!
Facile, non è vero? Infatti!
Lettura correlata:
- Crea USB avviabile persistente utilizzando Ventoy in Linux
- Etcher:una bellissima app per creare unità USB avviabili e schede SD
- Ghiaccioli:crea più unità USB avviabili contemporaneamente
- Come creare USB live persistenti su Ubuntu
- Bootiso ti consente di creare in modo sicuro un'unità USB avviabile
- MultiCD:crea CD multiboot, DVD e immagini USB
- Come creare un'unità USB avviabile utilizzando il comando dd
- Come scrivere una ISO sull'unità USB direttamente da Internet
- Come creare una ISO da un'unità USB avviabile in Linux
- Come creare un'immagine personalizzata del Live CD di Ubuntu
Conclusione
In questa guida, abbiamo imparato come creare unità USB avviabili utilizzando l'interfaccia utente grafica di Ventoy. Secondo me, Ventoy è fantastico e gli sviluppatori continuano a migliorarlo e ad aggiungere nuove funzionalità ad ogni versione.
Se sei un distro-hopper che vuole installare o provare spesso più e diversi tipi di sistemi operativi, devi tenere Ventoy nella tua cassetta degli attrezzi.