Il desktop Cinnamon è uno dei desktop più trendy e facili da usare per Linux. La maggior parte degli utenti Windows o dei neofiti passa al desktop Cinnamon da Windows per provare Linux per la prima volta. Il modo in cui Cinnamon adotta l'interfaccia utente di sistema di GNOME ma la mantiene comunque tradizionale, il che attira l'attenzione. Una volta installato il desktop Cinnamon sul tuo computer, ci sono molti passaggi e metodi per personalizzare il desktop Cinnamon in Linux. Con l'open source, puoi personalizzare il desktop esattamente come lo desideri. Ci possono essere opzioni per renderlo simile a Mac, Windows o un aspetto completamente nuovo.
Personalizza Cinnamon Desktop
Personalizzare il desktop di Cinnamon non significa solo dargli un nuovo tema e nuovi pacchetti di icone. Puoi impostare la barra dei menu nella tua posizione preferita, scegliere di mantenere un documento in basso, utilizzare un widget di monitoraggio del sistema sul desktop, impostare scorciatoie da tastiera personalizzate e molti altri che possono migliorare la tua produttività.
Con un livello avanzato di tweaking, il desktop Cinnamon ti consente anche di personalizzare le opzioni del pulsante di accensione e la schermata di blocco con il display manager. In tutto il post, vedremo come personalizzare il desktop cannella.
1. Abilita gli effetti di sistema
Come ogni sistema operativo Linux, l'ambiente desktop Cinnamon ha un tema e un'interfaccia utente davvero unici e personalizzabili. L'uso dell'interfaccia utente predefinita non è affatto male, ma non c'è nulla di male nel provare un nuovo look con il tema.
Dall'impostazione del display sul desktop Cinnamon, puoi trovare le "Impostazioni di sistema" per abilitare la personalizzazione e gli effetti. Nella sezione degli effetti, puoi impostare come desideri visualizzare i menu, le impostazioni e altre finestre a comparsa nel tuo ambiente desktop Cinnamon.
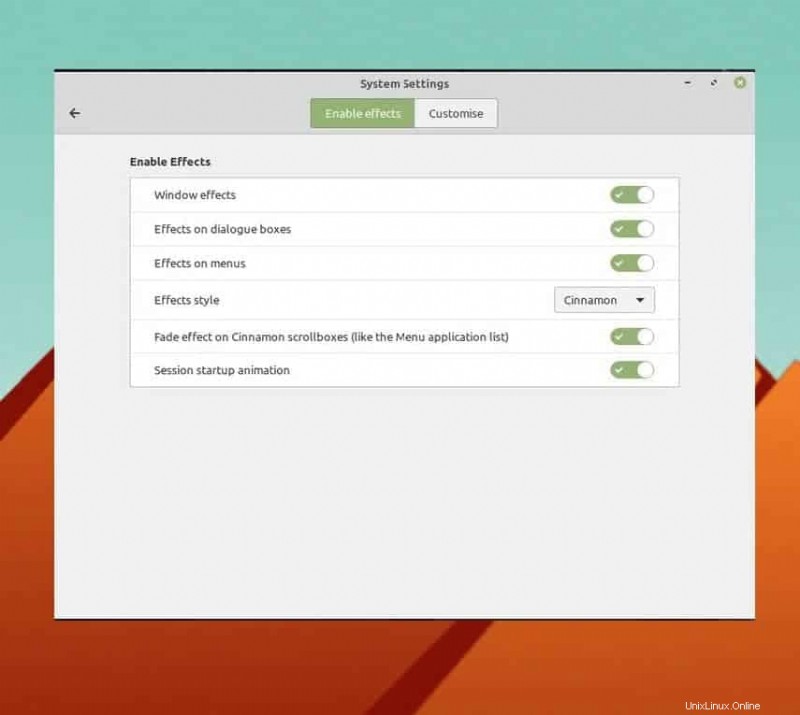
Nonostante avessero un tema predefinito e le impostazioni dell'interfaccia utente, gli sviluppatori di Cinnamon avevano creato opzioni per consentire agli utenti di personalizzare il colore dello schermo, i temi e altre cose.
2. Personalizza le impostazioni dei caratteri
Se usi Linux da un po', devi ricordare lo strumento Tweak per i desktop GNOME. In Cinnamon, ottieni uno strumento Tweak integrato per impostare gli stili dei caratteri, le dimensioni dei caratteri. Questo pratico strumento potrebbe essere utile per coloro che sono nuovi a Linux e non si sentono a proprio agio con i font in stile Linux.
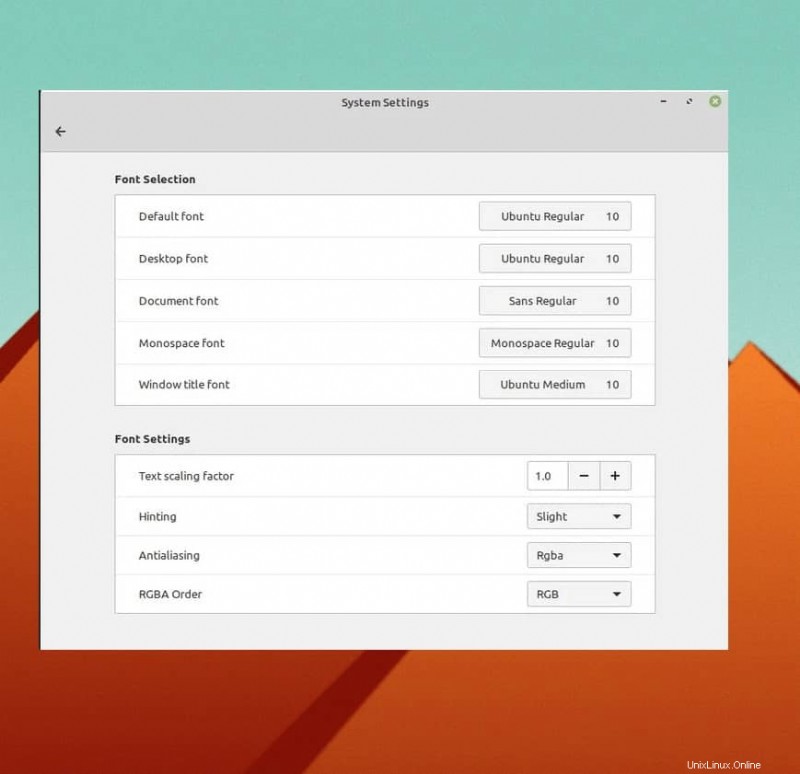
3. Personalizza Temi e icone
Questa fase è molto importante e spesso cercata sul Web su come modificare i temi e i pacchetti di icone nelle impostazioni del desktop Cinnamon su Linux. Per regolare il tema sull'impostazione Cannella del tema predefinito, puoi personalizzare lo stile del bordo, le icone, il cursore del mouse e lo sfondo del desktop.
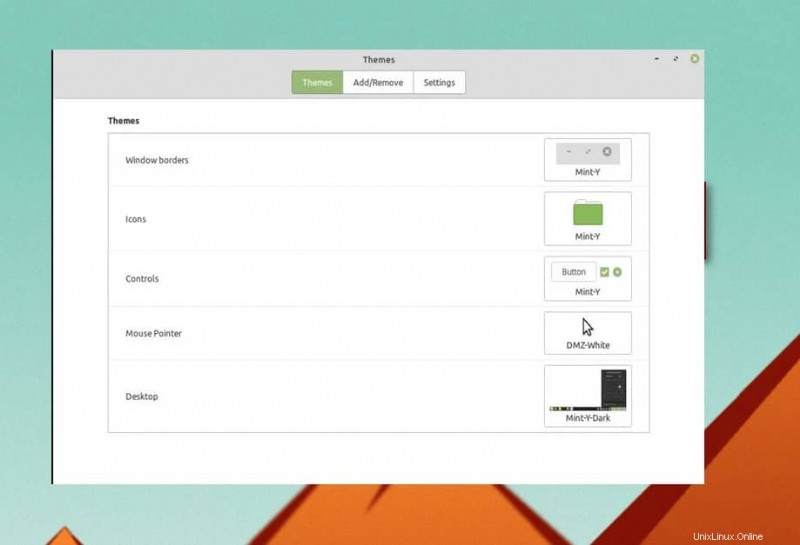
Inoltre, se ti senti a tuo agio con i temi scuri su Linux, puoi anche scegliere il tema scuro dal desktop Cinnamon. Nelle impostazioni del tema, sfoglia le schede Aggiungi/Rimuovi e Impostazioni per vedere le impostazioni estese e la personalizzazione sul tuo desktop Cinnamon.
4. Personalizza applet alla cannella
Gli sviluppatori di Cinnamon hanno mantenuto la possibilità di giocare con le applicazioni piccole e di tipo demone sul sistema operativo. Puoi aggiungere ed eseguire alcuni strumenti utili all'avvio e personalizzare le impostazioni del desktop.
In Cinnamon, puoi eseguire alcune piccole ma utili applicazioni sullo sfondo del sistema per personalizzare il sistema operativo. In altre parole, le impostazioni delle applet consentono anche di aggiungere, rimuovere e gestire gli strumenti di dipendenza, se necessario.
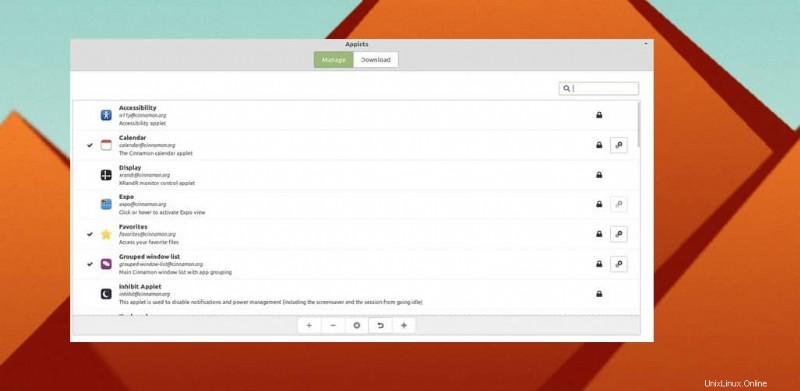
5. Configura i gDesklets di Cinnamon
Dato che abbiamo appena parlato delle applet, è tempo di condividere i fondamenti dei gDesklet per il desktop Cinnamon. Il gDesklets è il modello di sistema o l'architettura che consente al sistema operativo di eseguire le piccole applet sul sistema e assicurarsi che i piccoli strumenti siano connessi al kernel.
Tuttavia, lo strumento gDesklets può essere molto utile e potente per personalizzare il sistema operativo Cinnamon. Puoi aggiungere applicazioni, moduli ed estensioni popolari come l'app meteo, il notificatore desktop e gli strumenti di monitoraggio del sistema. Lo strumento gDesklets è di facile accesso e lo troverai all'interno delle Impostazioni sul tuo desktop Cinnamon.
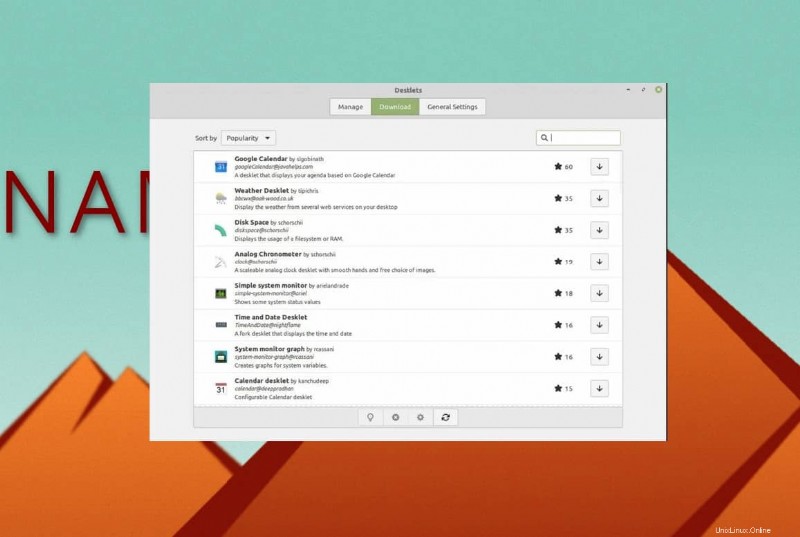
Una volta ottenuto lo strumento gDesklets, vedrai tre schede denominate Gestisci, Impostazioni generali e Download nella barra superiore dello strumento. Sotto Download sezione, puoi scaricare e installare strumenti e applicazioni per personalizzare il tuo desktop Cinnamon. La scheda Impostazioni generali sarà utile per impostare la posizione, le dimensioni e altri parametri di quei piccoli strumenti che installiamo tramite lo strumento gDesklets.
6. Cambia gli sfondi del desktop
Questa opzione potrebbe sembrare una cosa molto comune che chiunque può fare, ma scegliere lo sfondo giusto è una decisione importante quando la tua preoccupazione è personalizzare il desktop Cinnamon con tutte le altre impostazioni corrispondenti.
Per cambiare lo sfondo sul tuo desktop Cinnamon, puoi semplicemente fare clic con il pulsante destro del mouse sul desktop e scegliere Cambia sfondo del desktop e scegliere l'immagine che desideri utilizzare come sfondo.
Se sei più interessato allo sfondo, puoi anche fare un po' più di personalizzazione e impostare una presentazione dello sfondo. Per impostare la presentazione, vai alle impostazioni, trova le impostazioni del desktop e seleziona l'opzione presentazione.
7. Imposta i pannelli
Il pannello è l'impostazione sul desktop Cinnamon che imposta come apparirà il tuo sistema, come si comporterà l'interfaccia. Puoi aggiungere ulteriori personalizzazioni e persino cambiare il pannello sul desktop Cinnamon. Per aggiungere un nuovo pannello sul desktop di Cinnamon, basta fare clic con il pulsante destro del mouse sul pannello corrente e selezionare le impostazioni.
È quindi possibile selezionare il pannello che si desidera scegliere; una volta selezionato il pannello desiderato, il sistema chiederà un riavvio. SE non ti piace il pannello di modifica, puoi sempre tornare all'originale ripristinando le impostazioni del pannello.
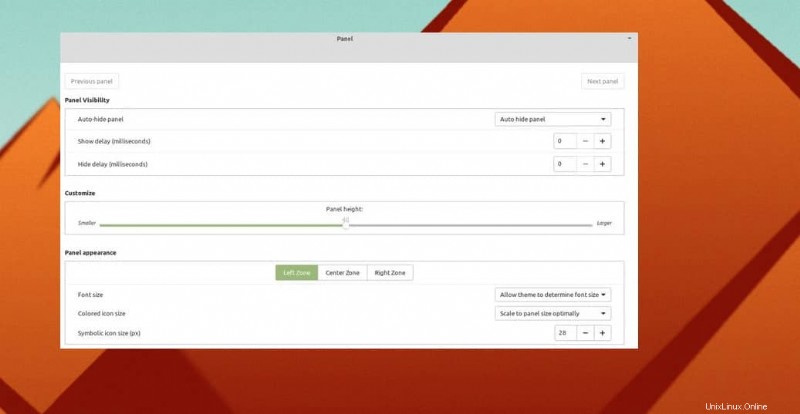
8. Personalizza lo schermo del tuo desktop
Lo schermo del desktop è una delle cose fondamentali da cambiare quando si tratta di personalizzare il desktop Cinnamon. Il termine personalizzazione dello schermo del desktop si riferisce alla modifica delle posizioni delle icone, delle dimensioni dei caratteri, del layout dello schermo e di altre cose. Se riscontri problemi con le icone e i caratteri di sistema piccoli, puoi modificare la dimensione e gli stili dei caratteri.
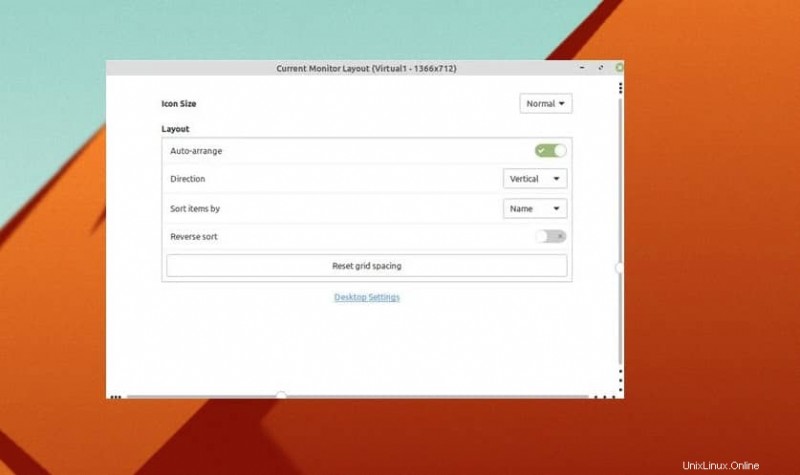
Per modificare e personalizzare la schermata del desktop sul tuo desktop Cinnamon, dovrai fare clic con il pulsante destro del mouse sul desktop e scegliere l'opzione "Personalizza". Il resto della parte è piuttosto semplice e autoesplicativo. Dalla personalizzazione dello schermo del desktop, puoi nascondere o mostrare le icone del desktop, impostare il desktop da verticale a orizzontale secondo le tue necessità. Puoi fare molte cose interessanti oltre a queste in Cinnamon.
Approfondimenti!
Per personalizzare l'ambiente desktop, non è necessario spostare la barra dei menu; puoi mantenere la tradizionale barra dei menu espandibile in basso a sinistra e personalizzare il desktop Cinnamon. I punti sopra menzionati non sono le uniche cose per la personalizzazione del desktop Cinnamon; ce ne sono molti altri che puoi sentirti libero di esplorare.
Il desktop Cinnamon è stato rilasciato solo un decennio fa e ora è uno dei sistemi operativi Linux più utilizzati e intuitivi che il team di Linux Mint abbia creato. Senza dubbio, Cinnamon offre un livello professionale di personalizzazione ed estensibilità.
Nell'intero post, abbiamo descritto alcuni metodi per personalizzare il desktop Cinnamon. Se trovi questo post utile e informativo, condividilo con i tuoi amici e la comunità Linux. Puoi anche scrivere le tue opinioni su questo post nella sezione dei commenti.